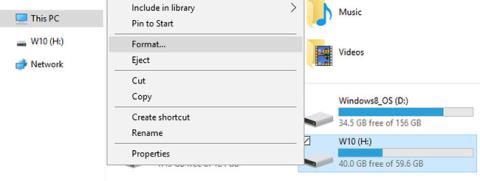Az USB formázása majdnem olyan, mint bármely más meghajtó formázása. Használhatja az alapértelmezett beállításokat, vagy megtudhatja, mit jelentenek a különböző lehetőségek, és használhatja azokat, amelyek a legmegfelelőbbek az Ön számára. A következő cikk segít kiválasztani az optimális beállításokat az USB formázásakor.
Az USB formázása Windows alatt
Függetlenül attól, hogy Windows XP, Windows 7, Windows 8.1 vagy Windows 10 rendszert használ, a lépések lényegében ugyanazok.
1. Csatlakoztassa az USB-t.
2. Nyissa meg a Windows Fájlkezelőt , és lépjen a This PC ( Számítógép vagy Sajátgép ) elemre.
3. Kattintson jobb gombbal a meghajtóra, és válassza a Formázás...

Kattintson a jobb gombbal a meghajtóra, és válassza a Formázás...
A testreszabható formátumbeállítások a következők: Fájlrendszer, Lefoglalási egység mérete, Kötetcímke és Formátumbeállítások . Választhatja az Eszköz alapbeállításainak visszaállítása lehetőséget is arra az esetre, ha az egyéni beállítások nem működnének.

Választhatja az Eszköz alapbeállításainak visszaállítása lehetőséget is arra az esetre, ha az egyéni beállítások nem működnének
A meghajtó formázásához egyszerűen válassza ki a kívánt beállításokat, kattintson a Start gombra , majd az OK gombra annak megerősítéséhez, hogy valóban törölni szeretné az összes adatot, és a meghajtó formázásra kerül.

Kattintson az OK gombra annak megerősítéséhez, hogy valóban törölni kívánja az összes adatot
Mielőtt azonban folytatná a formázást, meg kell értenie, mit is jelentenek ezek a beállítások. Nézzük tehát őket egyenként.
Melyik fájlrendszert válasszam?
A Windows 10 rendszerben legfeljebb 4 különböző fájlrendszert láthat: FAT, FAT32, NTFS és exFAT . A FAT és a FAT32 nem jelenik meg, ha a meghajtó 32 GB-nál nagyobb. Tehát mi a különbség a fájlrendszerek között, és melyiket válassza? Nézzük mindegyik előnyeit.
NTFS kontra FAT és FAT32
- 4 GB-nál nagyobb és a maximális partícióméretig terjedő fájlok olvasása/írása
- Hozzon létre 32 GB-nál nagyobb partíciót
- Fájlok tömörítése és lemezterület megtakarítása
- Jobb helykezelés = kevesebb töredezettség
- Több klasztert tesz lehetővé nagy meghajtókon = kevesebb helypazarlás
- Felhasználói engedélyek hozzáadása az egyes fájlokhoz és mappákhoz (Windows Professional)
- Fájlok gyors titkosítása az EFS-sel (titkosító fájlrendszer; Windows Professional)
FAT és FAT32 vs NTFS
- Szinte minden operációs rendszerrel kompatibilis
- Kevesebb helyet foglal az USB-n
- Kevesebb írási művelet a lemezre = gyors és kevesebb memóriát használ
ExFAT vs. FAT & FAT32
- 4 GB-nál nagyobb fájlok olvasása/írása
- Hozzon létre 32 GB-nál nagyobb meghajtópartíciót
- Jobb helykezelés = kevesebb töredezettség
Természetéből adódóan a FAT vagy még jobb a FAT32 alkalmas 32 GB-nál kisebb meghajtókhoz és olyan környezetekhez, ahol soha nem kell 2 vagy 4 GB-nál nagyobb fájlokat tárolni. Más szavakkal, minden normál méretű merevlemezt (60 GB+) NTFS-sel kell formázni.
Az NTFS működése miatt azonban nem ajánlott flash meghajtókhoz, még akkor sem, ha azok 32 GB-nál nagyobbak. Itt jön képbe az exFAT. Egyesíti a FAT (kicsi, gyors) és az NTFS (nagy fájlméreteket támogató) előnyeit oly módon, hogy tökéletes a flash meghajtókhoz.
Ne feledje, hogy a FAT és a FAT32 az egyetlen olyan fájlrendszer, amely több platformon is kompatibilis. Az NTFS támogatja a Linuxot, de trükköt vagy harmadik féltől származó alkalmazást igényel, hogy Mac számítógépen működjön. Másrészt az exFAT támogatja az OS X 10.6 (Snow Leopard) operációs rendszert, de szükség van egy illesztőprogramra az olvasáshoz Linuxon.
Ha kompatibilitási vagy sebességi okokból FAT-ot vagy FAT32-t szeretne használni, mindig a FAT32-t használja, kivéve, ha 2 GB-os vagy kisebb eszközt használ.
Melyik kiosztási egységméret működik a legjobban?
A merevlemezek fürtökbe vannak rendezve, és az allokációs egység mérete egyetlen fürt méretét írja le. A fájlrendszer rögzíti az egyes fürtök állapotát, azaz üres vagy foglalt. Amikor egy fájlt vagy egy fájl egy részét egy fürtbe írják, a fürt foglalt lesz, még akkor is, ha még van szabad hely.
Ezért a nagyobb klaszterek elpazarolhatják a helyet. Kisebb fürtök esetén azonban a meghajtó lassabb lesz, mivel minden fájl kis részekre van osztva, és a fájl elérésekor hosszabb ideig tart összerakni őket.
Ezért az optimális kiosztási egység mérete attól függ, hogy mit szeretne csinálni az USB-vel. Ha nagy fájlokat szeretne tárolni ezen a meghajtón, a nagyobb fürtméret jobb, mert a meghajtó gyorsabb lesz. Ha azonban kis fájlokat szeretne tárolni, vagy néhány programot futtatni szeretne a flash meghajtóról, a kisebb fürtméret segít helyet takarítani.
Általános szabályok:
Nagy meghajtó és/vagy nagy fájl = Nagy elosztási egység mérete (és fordítva)
500 MB-os USB esetén válasszon 512 bájtot (FAT32) vagy 32 kilobyte-ot (FAT). 1 TB-os külső merevlemezen válassza a 64 kilobyte (NTFS) lehetőséget.
Mi az a kötetcímke?
A kötetcímke a meghajtó neve. Ez opcionális, és alapvetően tetszőleges nevet adhat a meghajtónak.
NTFS
- Maximum 32 karakter
- Nincsenek lapok
- Kis- és nagybetűk is megjeleníthetők
ZSÍR
- Maximum 11 karakter
- A következő karakterek egyike sem: * ? . , ; : / \ | + = <> [ ]
- Nincsenek lapok
- Csupa nagybetűvel jelenik meg
A fájlrendszertől függetlenül használhat szóközöket.
Melyik formátumot ajánljuk?
A teljes formátum törli a fájlrekordokat, és megvizsgálja a meghajtót hibás szektorok után kutatva . A Gyors formázás opció kihagyja a szkennelési folyamatot, így sokkal gyorsabbá válik. Ha új vagy tiszta meghajtóval van dolgunk, és nem szándékozik fontos adatokat elhelyezni rá, vagy nagyon szorít az idő, válassza a Gyors formázás lehetőséget. Ellenkező esetben távolítsa el a pipát.
Megjegyzés : A fájlok tényleges felülírására vagy törlésére nincs lehetőség. Mindkettő csak a meghajtó indexfájlját, azaz a főfájltáblázatot (MTF) törli. Ha biztonságosan és véglegesen törölni szeretné az adatokat az USB-n, a formázás nem segít. Felül kell írnia a fájlokat egy olyan eszközzel, mint a DBAN.
Ha hasznosnak találta ezt a cikket, azt is megtudhatja, hogyan javíthatja ki az „írásvédelmi” hibákat az USB-n, vagy hogyan formázhatja újra a külső merevlemezt adatvesztés nélkül . És ha új USB-re van szüksége, ezek a megvásárolható leggyorsabb USB flash meghajtók .