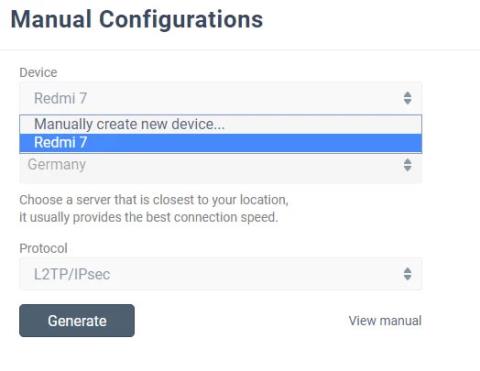A Windows 10 hibaüzenetek sorozatát és leállító kódokat generál, ha valami elromlik. Ha kék képernyő (BSOD) hiba lép fel , a Windows 10 leállítási kódjával azonosíthatja és kijavíthatja a problémát.
Néha a stop kódok nagyon konkrét hibákat jeleznek. Sok más esetben előfordulhat, hogy egy sor Windows 10 javítást kell végrehajtania. A Windows 10 „Memory Management” leállítási kódja a következő esethez kapcsolódik.
Ebben a cikkben a Quantrimang.com segít megoldani a BSOD memóriakezelési hibát.
Egyszerűen fogalmazva, a BSOD memóriakezelési hiba azt jelenti, hogy komoly memóriakezelési hiba történt. A BSOD memóriakezelés leállítási kódja 0x0000001A. A memóriakezelési hibáknak számos gyakori oka van:
- A RAM hibás
- Problémák új hardverrel, például grafikus kártyákkal
- A meghajtó hibás
- Szoftverproblémák, beleértve a sérült operációs rendszert és rendszerfájlokat
- Meghajtó hiba
Néha a rendszer egy egyszerű alaphelyzetbe állítás után helyreállhat. Ha memóriakezelési BSOD hibával találkozik, indítsa újra a rendszert, és ellenőrizze, hogy a hiba visszatér-e. Ha nem, akkor valószínűleg csak egyszeri hiba.
Tehát hogyan lehet javítani a hibát? Íme néhány dolog, amit kipróbálhatsz.
1. Indítsa újra a számítógépet
Megpróbáltad ki- és újra bekapcsolni a számítógépet? Ez az egyszerű javítás megoldja az összes Windows 10 problémát, beleértve a Memóriakezelés Windows 10 leállítási kódját is.
2. Frissítse a Windows 10-et
Az első dolog, hogy ellenőrizze, hogy a Windows 10 teljesen frissült-e. Az elavult rendszerfájlok váratlan hibákat okozhatnak. A függőben lévő frissítések keresése gyors és egyszerű módja annak, hogy kiderítse, hogy ez okozza-e a problémát.
Nyomja meg a Windows billentyű + I billentyűt a Beállítások panel megnyitásához . Most lépjen a Frissítés és biztonság oldalra , majd ellenőrizze a Windows Update szolgáltatásban a függőben lévő frissítéseket. Ha elérhető frissítés, mentse el a fontos fájlokat, majd érintse meg az Újraindítás most lehetőséget. A folyamat során a rendszer újraindul.
3. Futtassa a Windows memóriadiagnosztikát
A Windows beépített Windows memóriadiagnosztikai segédprogramjával ellenőrizheti, hogy a rendszer RAM megfelelően működik-e. A memóriadiagnosztikai eszköz a rendszer újraindítása után fut. Ellenőrzi a rendszer memóriájában található hibákat, és elemzés céljából szövegfájlba rögzíti a beolvasást.
Írja be a Windows Memory Diagnostic szót a Start menü keresősávjába, és válassza ki a legmegfelelőbb találatot. Két lehetősége van: Azonnal indítsa újra, és futtassa a segédprogramot, vagy állítsa be, hogy a következő újraindítás után fusson. Amikor megpróbálja kijavítani a BSOD memóriakezelési hibát, mentse el a fontos dokumentumokat, és azonnal indítsa újra a rendszert. A Windows Memory Diagnostic azonnal elindul az újraindítás után.
A naplófájl azonban nem egyértelmű, miután újraindította a Windows 10-et. Nyomja meg a Win + X billentyűket , és válassza ki az Eseménynaplót a bekapcsoló menüből. Az Eseménynaplóban válassza az Eseménynapló (helyi) > Windows Logs > System elemet . Ezután a jobb oldali oszlopban válassza a Keresés lehetőséget , és írja be a MemoryDiagnostic mezőt. Kattintson a Következő keresése lehetőségre . A diagnosztikai eredmények az ablak alján jelennek meg.
Innentől kezdve meg kell vizsgálnia a Windows Memory Diagnostic által feladott hibákat.
4. Futtassa a MemTest86-ot

Futtassa a MemTest86-ot
Ha a Windows Memory Diagnostic nem mutat hibát, akkor biztos lehet benne, hogy a probléma a rendszer RAM-jával kapcsolatos. Ha igen, akkor a MemTest86 segítségével mélyreható memóriatesztet végezhet.
Referencia: 2 módszer a RAM ellenőrzésére és a RAM hibák ellenőrzésére a számítógépen a legnagyobb pontossággal további részletekért.
5. Frissítse az illesztőprogramokat
Egy másik gyors és praktikus megoldás a rendszer-illesztőprogram frissítése. Előfordulhat, hogy új szoftver vagy hardver új illesztőprogramokkal érkezik, és előfordulhat, hogy a rendszer nem kapja meg az értesítést. Az illesztőprogram-hibák kevésbé gyakoriak, de ez nem jelenti azt, hogy nem fordulnak elő.
Referencia: 5 alapvető módszer a számítógép-illesztőprogramok frissítésére és frissítésére további részletekért.
6. Frissítse a GPU illesztőprogramját

Frissítse a GPU illesztőprogramjait
A BSOD memóriakezelési hibák gyakori témája, hogy néha az elavult vagy teljesen új GPU-illesztőprogramok BSOD-problémákat okozhatnak. Bár a hangsúly a stopkód memóriakezelésén van, a videomemória kezeléséhez van egy speciális stop kód is. A Video Memory Management Internal leállítási kódja 0x0000010E, és hibás GPU-illesztőprogramot jelezhet.
A hiba elhárításának részleteiért lásd: Videomemória-kezelés belső hibájának javítása Windows rendszeren .
7. Futtassa a CHKDSK-t
A CHKDSK egy Windows rendszereszköz, amely ellenőrzi a fájlrendszert, és bizonyos beállításokkal futás közben kijavítja a problémákat. További részletekért lásd: A merevlemez hibáinak ellenőrzése és javítása a chkdsk paranccsal Windows rendszeren .
8. Futtassa az SFC-t

Futtassa az SFC-t
A BSOD memóriakezelési hiba továbbra is fennáll? A System File Check egy másik Windows rendszereszköz a hiányzó és sérült Windows rendszerfájlok ellenőrzésére. Úgy hangzik, mint a CHKDSK, igaz? Valójában az SFC bizonyos Windows rendszerfájlokat ellenőrzi, míg a CHKDSK a teljes meghajtót ellenőrzi hibákért.
9. Csatlakoztassa újra a rendszer hardvert
Végül, de nem utolsósorban ellenőrizze a rendszer hardvert fizikailag. Áttelepítette a rendszerét a közelmúltban? Kis esély van arra, hogy a hardver kimozdul a helyéről a folyamat során. Bár ennek nagyon kicsi az esélye, érdemes megnézni!
10. Állítsa vissza a Windows 10 rendszert

Állítsa vissza a Windows 10 rendszert
Néha semmi más, mint a Windows 10 visszaállítása képes teljesen megoldani a problémát. A Windows 10 alaphelyzetbe állítása a rendszerfájlokat teljesen új fájlkészletre cseréli, és elméletileg kiküszöböli a memóriakezelési hibákkal kapcsolatos állandó problémákat, miközben a fontos fájlok többségét érintetlenül hagyja.
Többet látni:
- A „Nem tudunk bejelentkezni a fiókjába” hiba kijavítása Windows 10 rendszeren