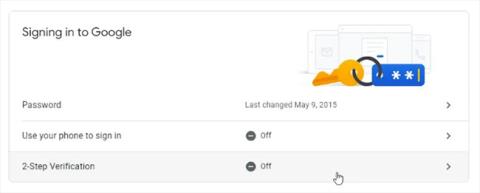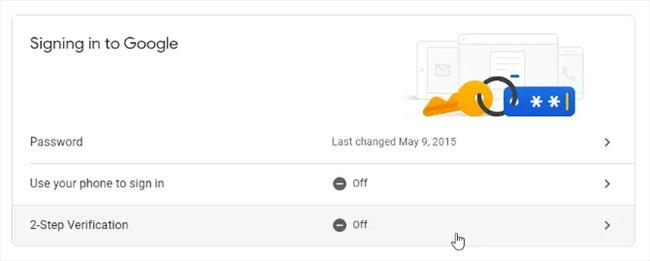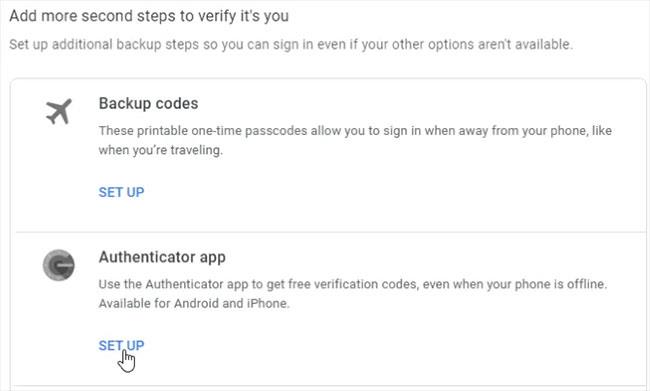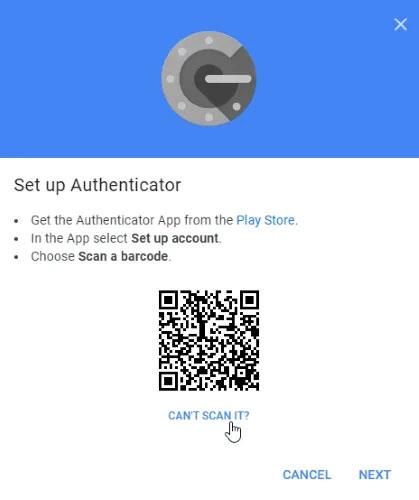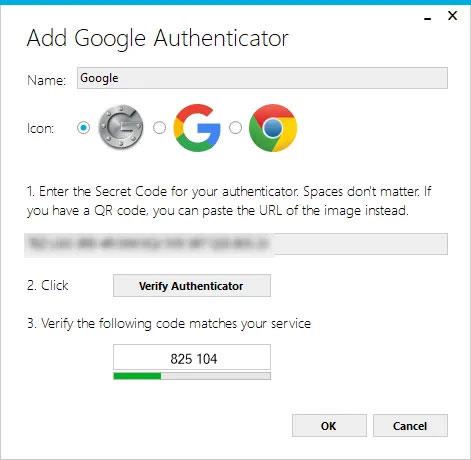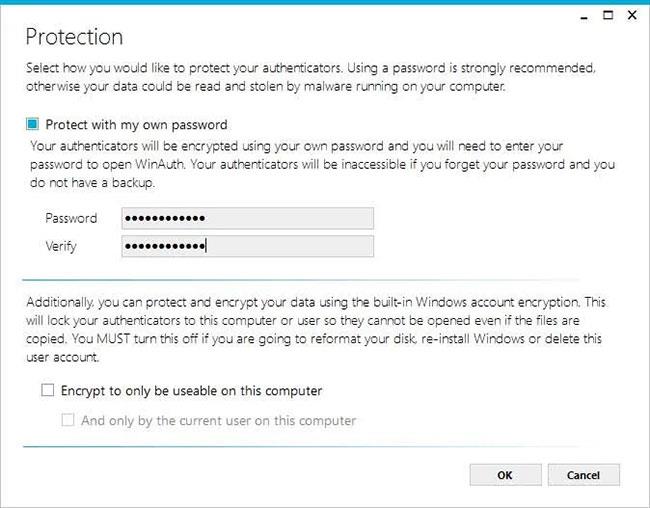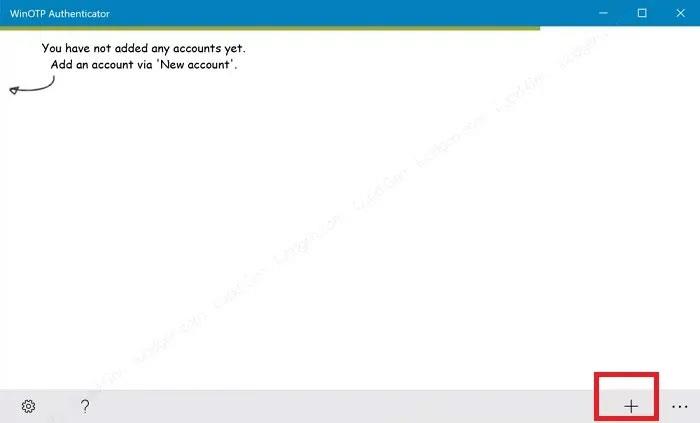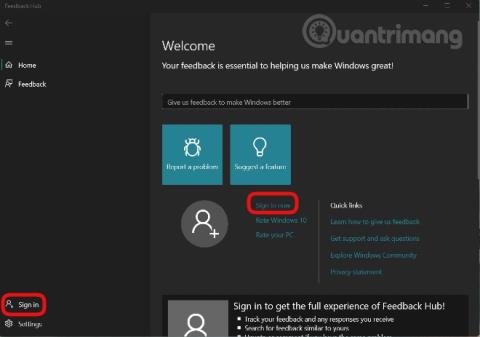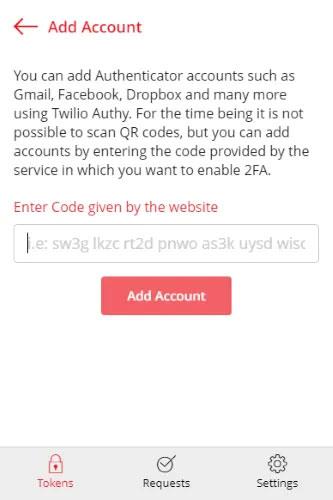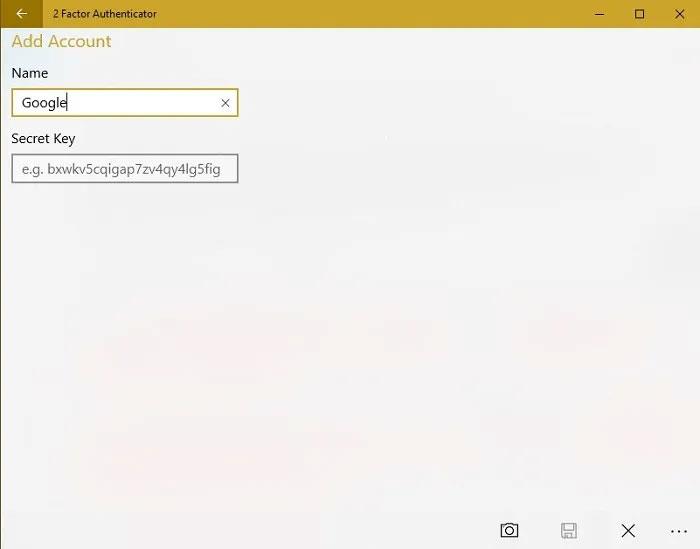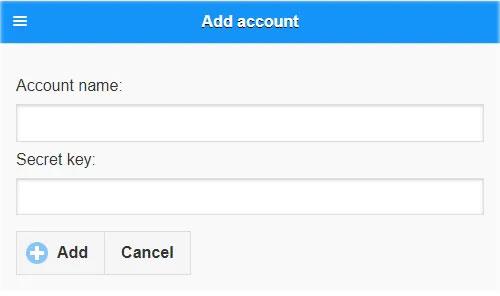A Google Authenticator hasznos lehet, de bosszantó, hogy a Google még nem készített hivatalos asztali alkalmazást. A Google Authenticatort azonban más módon is használhatja Windows PC-jén. Fedezzük fel, hogyan használhatja a Google Hitelesítőt számítógépén.
Exportálja a Google 2FA kódot PC-re
Ehhez szüksége lesz a Google Authenticator "titkos kódjára". Ez az a forrás, amelyből a kódgenerátorok olyan kódot generálhatnak, amely együttműködik a Google-lal.
A titkos kód beszerzéséhez keresse fel a Google Fiók biztonsági oldalát . Lépjen a „Bejelentkezés a Google-ba” szakaszhoz , és kattintson a „Kétlépcsős azonosítás” elemre .
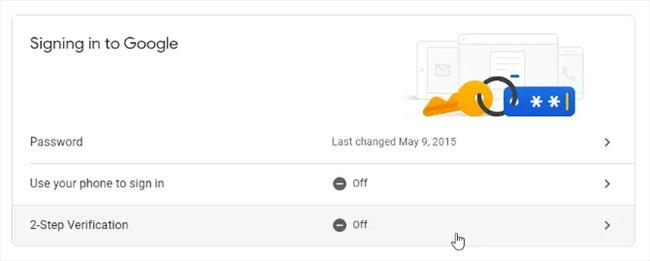
Kattintson a „Kétlépcsős azonosítás” elemre
Ha a Google tudja, hogy telefonja van csatlakoztatva fiókjához, végigvezeti az alapvető telefonos értesítések beállításának lépésein.
A lépések elvégzése után lehetősége nyílik a Hitelesítő alkalmazás beállítására. Bár nem a tényleges alkalmazást fogja letölteni, úgy kell tennie, mintha megkapná a titkos kulcsot. Kattintson a „Beállítás” gombra .
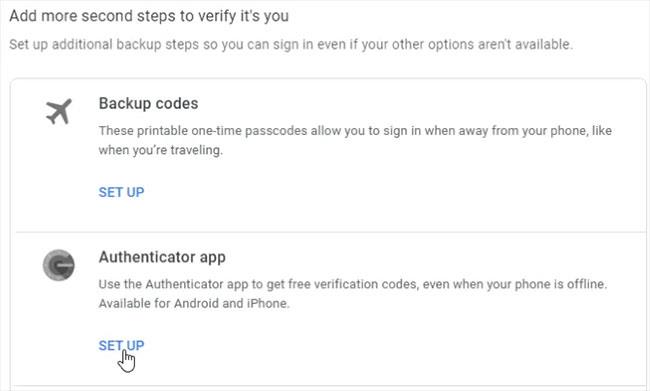
Kattintson a „Beállítás” gombra
Menjen végig a prompton, amíg meg nem kéri a QR-kód beolvasását . A kód alatt kattintson a „Nem tudja beolvasni?” lehetőségre.
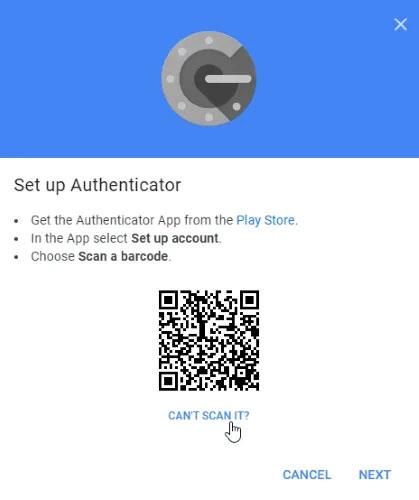
Kattintson a "Nem tudja beolvasni?"
A következő oldalon keresse meg a titkos kulcsot, és másolja ki. Ezt adja meg a harmadik féltől származó alkalmazások, amikor kulcsot kérnek. Ne felejtse el azonban titokban tartani. Ha valaki kézhez kapja ezeket az információkat, felhasználhatja a fiókjához való hozzáféréshez!
Hová kell tenni a titkos kódot?
Most, hogy megvan a kód, nézzük meg, hova helyezhetjük el.
1. WinAuth
Ha attól tart, hogy harmadik féltől származó alkalmazások ellopják vagy kiszivárogtatják a kódot, próbálja ki a WinAuth-ot. A fő vonzereje az, hogy ez egy nyílt forráskódú alkalmazás , amelyet letölthet a számítógépére. Ezért nincs olyan homályos kód vagy felhőtárhely, amely kiszivárogtathatná a kulcsokat.
A WinAuth használata egyszerű. Miután a WinAuth fut, adjon hozzá egy új Google-fiókot.
Adja meg privát kulcsát, majd kattintson a „Hitelesítő ellenőrzése” gombra. Folytassa Google-fiókja beállítását, és írja be a WinAuth által adott kódot.
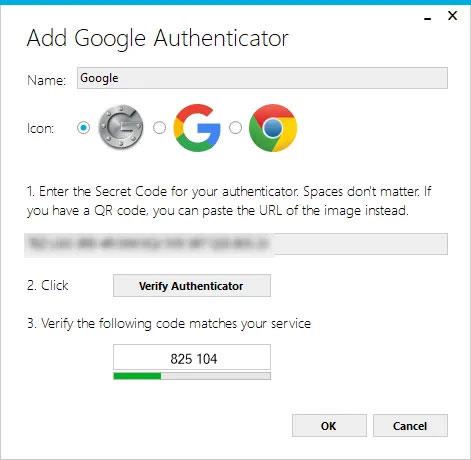
Kattintson a „Hitelesítő ellenőrzése” gombra
Másolja ki a generált egyszeri jelszót, és illessze be a Google biztonsági beállítások oldalára, majd kattintson az „Ellenőrzés és mentés” gombra a generált kód ellenőrzéséhez.
Ellenőrizze a generált kódot
Ha mindent megfelelően csinált, a Google megjelenít egy megerősítő ablakot. Csak kattintson az „OK” gombra a módosítások mentéséhez a Google-fiókjában.
Térjen vissza a WinAuth ablakhoz. Most, hogy megerősítette a generált kódot, kattintson az OK gombra a változtatások mentéséhez a WinAuth alkalmazásban.
Amint az OK gombra kattint, a WinAuth megnyitja a Védelem ablakot , amely lehetővé teszi, hogy jelszót állítson be a WinAuth által mentett fájlok titkosításához. Ez biztosítja, hogy minden jogosulatlan hozzáférés blokkolva legyen. Csak írja be kétszer a jelszót, és kattintson az „OK” gombra a módosítások mentéséhez. Ezenkívül beállíthatja a WinAuth-ot a fájl titkosítására is, hogy csak az aktuális számítógépen legyen használható, de a jelszavas védelem használata sokkal megvalósíthatóbb.
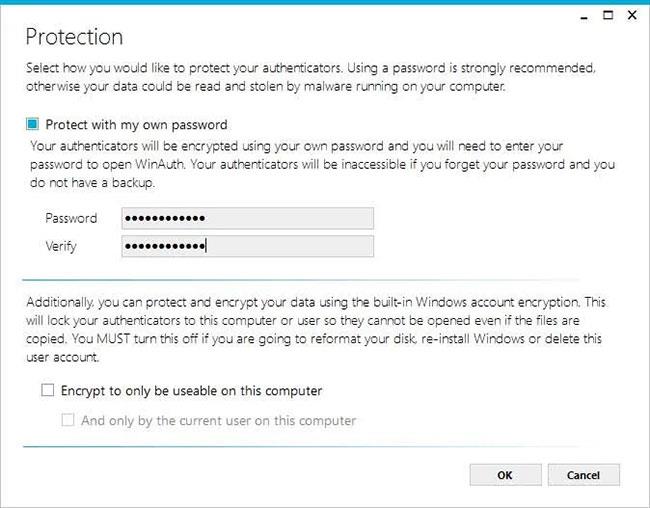
A WinAuth megnyitja a Védelem ablakot
Most már használhatja a Google Hitelesítőt számítógépén a WinAuth használatával.
2. WinOTP Authenticator
A WinOTP Authenticator kifejezetten a Windows rendszerre vonatkozik, és közvetlenül letölthető a Microsoft Store-ból.
1. Új szolgáltatás hozzáadásához kattintson az alján található „+” gombra.
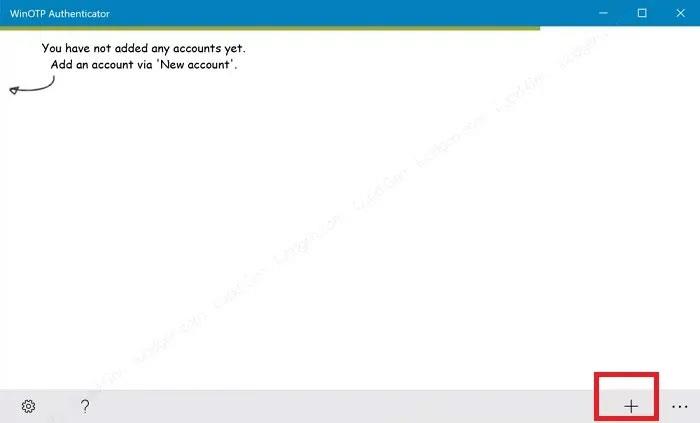
Kattintson az alján található „+” gombra
Bár az alkalmazás azt állítja, hogy képes QR-kódok olvasására, a szerzőnek gondja volt működésbe hozásával, de mindenképpen próbálja ki, hogy működik-e az Ön számára. Eltarthat néhány próbálkozásig.
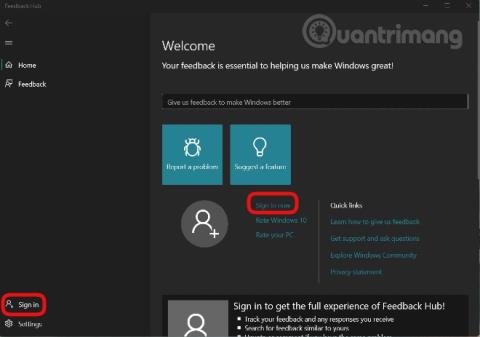
Adja meg a szolgáltatás nevét, felhasználónevét és kódját
2. A befejezéshez adja meg a szolgáltatás nevét, felhasználónevét és kódját. A szolgáltatásnévhez és a felhasználónévhez kiválaszthatja, hogy mit szeretne, de ügyeljen arra, hogy meg tudja különböztetni a különböző szolgáltatásokat.
3. Authy
Ha szinkronizálni szeretné a mobil és a számítógép kódjait, próbálja ki az Authyt. Használhatja önálló eszközként a számítógépén, de a regisztráció során meg kell adnia a telefonszámát. Ha van Authy a telefonján, gyorsan szinkronizálhatja adatait a két eszköz között.
Az Authy számítógépes verziójában kattintson a jobb felső sarokban található plusz ikonra.
Illessze be a titkos kulcsot a dobozba.
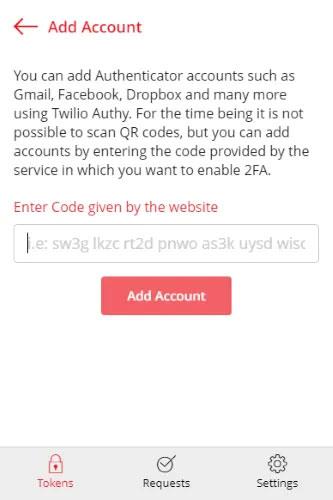
Illessze be a titkos kulcsot a dobozba
A fiókhoz elnevezhet és színeket rendelhet. A beállítás után egy működő Google-kóddal fog rendelkezni.
4. 2 faktoros hitelesítés
A 2 Factor Authentication jelenleg csak a Google, a Microsoft, a LastPass és a Facebook fiókokat támogatja, de ugyanúgy működik, mint a Google hitelesítő PC-n.
1. Új fiók hozzáadásához nyomja meg a „+” ikont alul.
2. Adja meg a fiók nevét, például Google, majd adja meg titkos kulcsát.
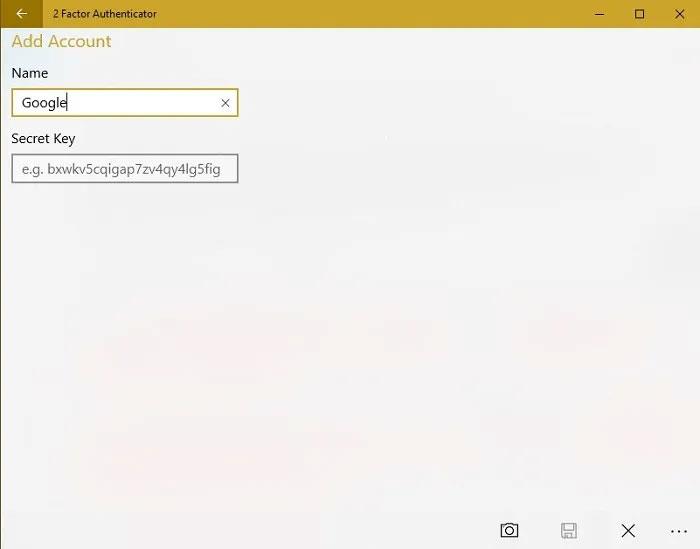
Adja meg a fiók nevét
3. A kamera ikont is használhatja a QR-kód beolvasásához, ha elérhető. Ez jobban működik, mint a WinOTP Authenticator – de nem tökéletes.
5. GAuth Authenticator
Ha szeretne egy lehetőséget használni a böngészőjében, próbálja ki a GAuth Authenticatort. Telepítheti Chrome-bővítményként vagy webalkalmazásként.
A hitelesítők hozzáadása a GAuthhoz egyszerű. Először kattintson a ceruza ikonra a jobb felső sarokban, majd kattintson a Hozzáadás gombra.
Adja meg a hitelesítési kód nevét (jelen esetben a Google ) és a titkos kulcsot.
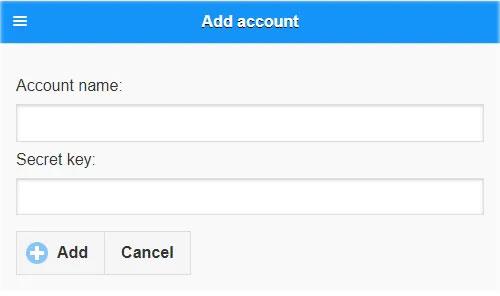
Adja meg a hitelesítési kód és a titkos kulcs nevét
Ha elkészült, lesz egy működő hitelesítője.
Gyakran Ismételt Kérdések
Használható egyidejűleg a Google Authenticator számítógépen és okostelefonon?
Van. Azonban mindkét eszközön ugyanazt a kódot kell használnia. Ideális esetben egyszerre kell beállítania telefonját és számítógépét. Ha egy eszközön beállította a Google Hitelesítőt, előfordulhat, hogy le kell tiltania a funkciót az Ön által használt szolgáltatásokban, és új kóddal újra engedélyeznie kell. Az új kód beszerzése során ugyanazt a kódot használhatja számítógépén és mobileszközén is. A Google végigvezeti a folyamaton, beleértve a kód biztonsági mentésének módját is.
Minden alkalommal elölről kell kezdenem, amikor hozzáadom a Google Hitelesítőt egy új számítógéphez?
Van egy trükk, amely megkönnyíti az új számítógépre váltást, mintha a Google Hitelesítőt a semmiből kellene beállítania. Ezt azonban a kezdeti beállítási folyamat során kell megtennie.
Miután megkapta az egyes webhelyekhez tartozó QR-kódokat, nyomtassa ki azokat, vagy készítsen képernyőképet, hogy elmentse későbbre. Ügyeljen arra, hogy minden kódot elnevezzen, hogy tudja, melyik webhelyhez tartoznak. Ezután, ha új számítógépet kell beállítania a Google Authenticator használatához, csak telepítenie kell a fenti listából kiválasztott alkalmazást, és hozzá kell adnia QR-kódját. Gyorsabb, és nem szükséges eltávolítani a 2FA-t egyetlen fiókból sem.
Miért jó ötlet a Google Authenticator telepítése számítógépre?
Bár sok szolgáltatás azt szeretné, ha a felhasználók kizárólag a telefonjukra hagyatkoznának a 2FA hitelesítéshez, ez nem kivitelezhető. Telefonját feltörik, elveszik vagy eltörik, így nem tud hozzáférni a Google Hitelesítő kódjához. Még akkor is elakad, ha valamilyen okból nem tud hozzáférni a telefonjához, még ha SMS-ben is küldi a kódot a belépéshez. Ha számítógépet használ, nem kell az okostelefonjára hagyatkoznia ahhoz, hogy hozzáférjen a 2FA-t használó fiókokhoz a Google Authenticatoron keresztül. Természetesen ez csak akkor működik, ha csak számítógép használata közben jelentkezik be fiókjába.