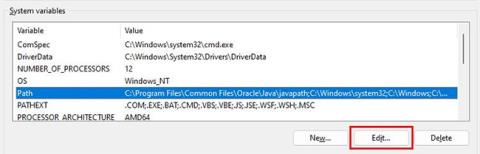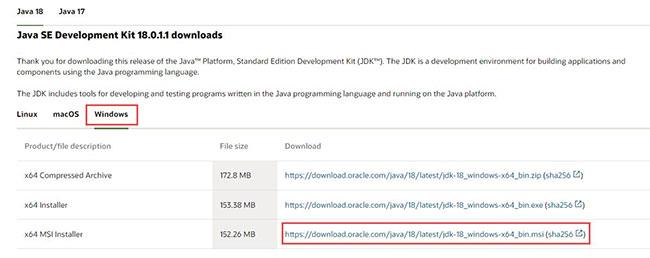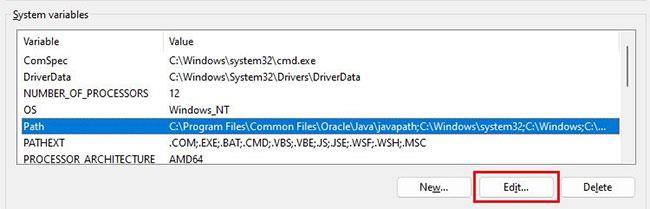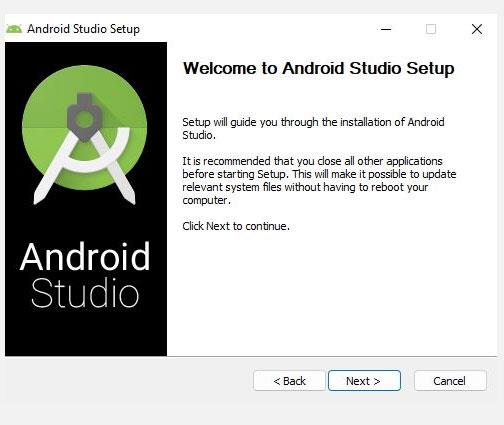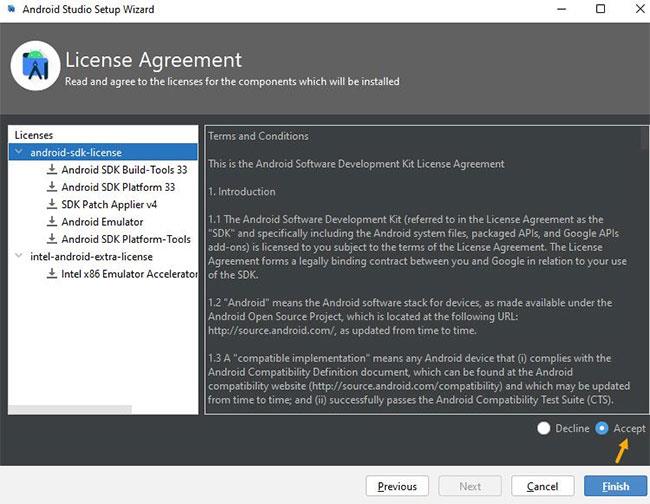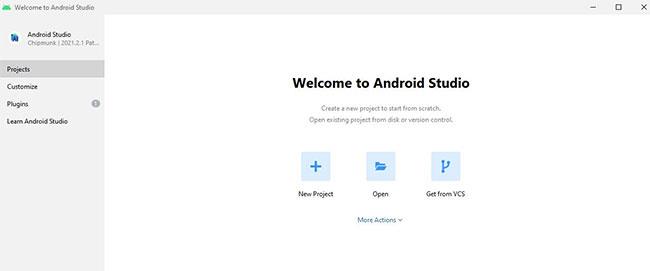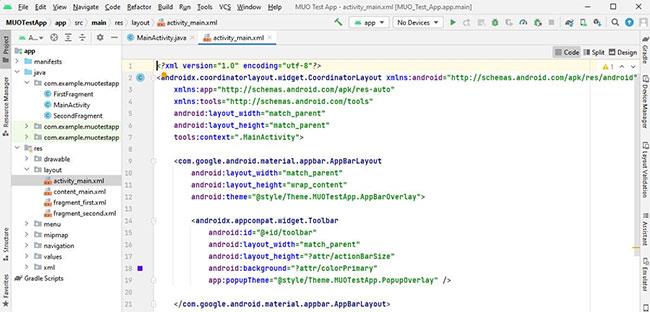Az Android Studio a hivatalos IDE (Integrated Development Environment) az Android-alkalmazások fejlesztéséhez, és a JetBrains IntelliJ IDEA szoftverén alapul. Az Android Studio számos nagyszerű funkciót kínál, amelyek növelik a termelékenységet az Android-alkalmazások készítésekor.
A sok konfigurációs lépés miatt nehéz lehet az Android Studio beállítása, ha Ön kezdő fejlesztő. A mai cikkben a Quantrimang.com megmutatja, hogyan telepítheti az Android Studio-t Windows rendszeren, és hogyan hozhat létre egy példaalkalmazást.
A Java JDK letöltése és telepítése
Az Android Studio telepítése előtt először telepítenie kell a Java JDK-t, és be kell állítania a Java környezetet a vele való munka megkezdéséhez.
A Java Development Kit (JDK) a Java alapú alkalmazások létrehozásához szükséges fejlesztői csomag. Ezen kívül eszközöket is tartalmaz a fejlesztők számára, hogy teszteljék a Java-ban kódolt alkalmazásokat.
Kövesse az alábbi lépéseket a Java JDK for Windows legújabb verziójának letöltéséhez és beállításához:
1. Keresse fel az Oracle Java letöltések hivatalos oldalát .
2. Válassza ki a legújabb Java JDK verziót, és töltse le az x64 MSI telepítőt a Windows lapon.
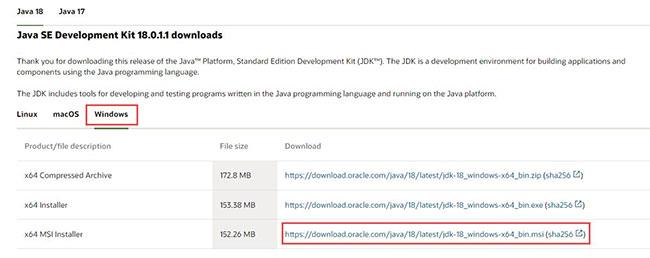
Java JDK letöltési oldal
3. Nyissa meg az imént letöltött fájlt a Letöltések mappából.
4. Kövesse a képernyőn megjelenő utasításokat a legújabb Java JDK telepítéséhez.
Sikeresen telepítette a JDK-t. Be kell állítania Java környezetét, hogy az Android Studio könnyen megtalálja a Java helyét az asztalon.
Java környezet beállítása
Az alábbiakban felsoroljuk a Java környezet beállításához szükséges lépéseket:
1. Nyissa meg a Windows keresőjét , és írja be a "Környezeti változók szerkesztése" kifejezést .
2. Nyomja meg az Enter billentyűt a Környezeti változók ablak megnyitásához .
3. Most a Rendszerváltozók részben kattintson az Elérési út > Szerkesztés > Új elemre.
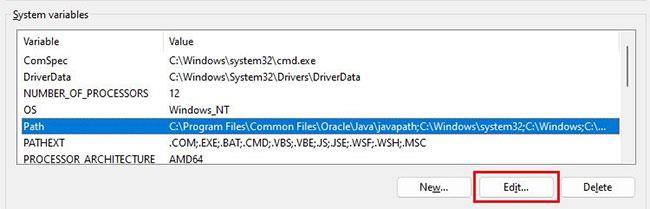
Szerkessze a rendszerváltozó-beállításokat
4. Másolja ki a telepített JDK binárisokat tartalmazó könyvtár elérési útját. Például ebben az esetben az elérési út a C:\Program Files\Java\jdk-18.0.1.1\bin .
5. Váltson a Környezeti változók ablakra , illessze be a másolt elérési utat, és mentse a változtatásokat.
6. Ezután a Felhasználói változók részben kattintson az Új gombra.
7. Adja hozzá a PATH_HOME értéket a változónév mezőhöz és a C:\Program Files\Java\jdk-18.0.1.1 elemet a változóérték mezőhöz.
8. Végül mentse a változtatásokat az OK gombra kattintva .
Ne felejtse el lecserélni a JDK verziót az Ön által használt verzióra. A példa esetben a jdk-18.0.1.1 verziót használjuk.
Általában nincs szükség a környezeti változók újrakonfigurálására, ha már megtette. De ha ez az első alkalom, a változók beállítása segít csökkenteni a Java-alapú hibákat a fordítás során.
Az Android Studio telepítése Windows rendszeren
Kövesse az alábbi lépéseket az Android Studio for Windows letöltéséhez és telepítéséhez:
1. Töltse le az Android Studio alkalmazást.
2. Most nyissa meg a letöltött fájlt az Android Studio telepítéséhez.
3. Kattintson a Tovább gombra az Android Studio telepítésének folytatásához.
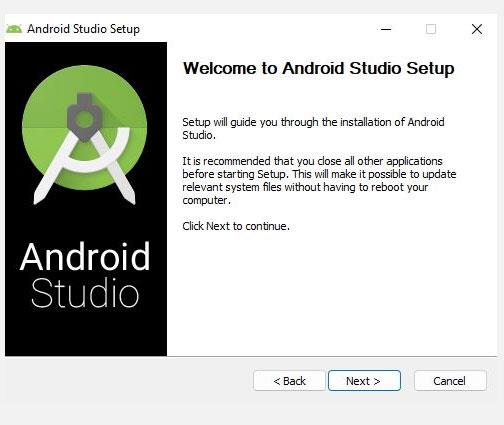
Android Studio telepítő
4. Másik megoldásként kattintson a Telepítés gombra , és várja meg, amíg az Android Studio települ a számítógépére.
5. Ha elkészült, kattintson a Befejezés gombra a telepítő bezárásához és az Android Studio elindításához.
6. Az Android Studio most meg fogja kérni a beállítások megadását. Kattintson az OK gombra az Android Studio beállításának folytatásához.
Javasoljuk, hogy SSD-tárhelyet használjon az Android Studio használatakor a jó teljesítmény és a gyorsabb feldolgozás érdekében. Ha többet szeretne tudni az okokról, a Quantrimang.com elmagyarázta, miért jobb az SSD, mint a HDD .
Ha a telepítő összeomlik vagy véletlenszerű hibakóddal bezárul, valószínű, hogy számítógépe nem felel meg a minimális rendszerkövetelményeknek. Ehhez egyszer ellenőriznie kell az alább említett követelményeket.
Az Android Studio rendszerkövetelményei Windows rendszeren
Az Android Studio hatékony futtatásához számítógépének meg kell felelnie a következő követelményeknek:
- Microsoft Windows 64 bites operációs rendszer 8/10/11.
- A képernyő minimális felbontása 1280 x 800.
- x86_64 CPU architektúra; Intel Core 2. generációs vagy újabb; vagy a Hypervisort támogató AMD CPU-k.
- 8 GB RAM vagy több.
- 12 GB szabad lemezterületet igényel (IDE + Android SDK + Android emulátor ).
Ha nem biztos a számítógép specifikációiban, tekintse meg a számítógép hardverspecifikációinak ellenőrzéséről szóló útmutatónkat .
Ha a számítógépe túl régi vagy nem felel meg a fenti követelményeknek, akkor nem tudja megfelelően telepíteni a programot. Ezért időpocsékolás lesz, ha folytatja a következő lépéseket.
Az Android Studio beállítása Windows rendszeren
Amíg az Android Studio telepítve van a Windows PC-jén, új projekt létrehozásához konfigurálnia kell a Telepítő varázslót. A Telepítővarázsló segít fejlesztői környezet létrehozásában jövőbeli projektjeihez.
Az Android Studio beállításához kövesse az alábbi lépéseket:
1. A Telepítő varázsló ablakában válassza a Standard lehetőséget a javasolt beállítások alkalmazásához, majd kattintson a Tovább gombra.
2. Ezután válassza ki a kívánt témát, majd kattintson ismét a Tovább gombra a konfigurált beállítások ellenőrzéséhez.
3. A következő képernyőn válassza az Elfogadás lehetőséget , majd kattintson a Befejezés gombra a módosítások alkalmazásához.
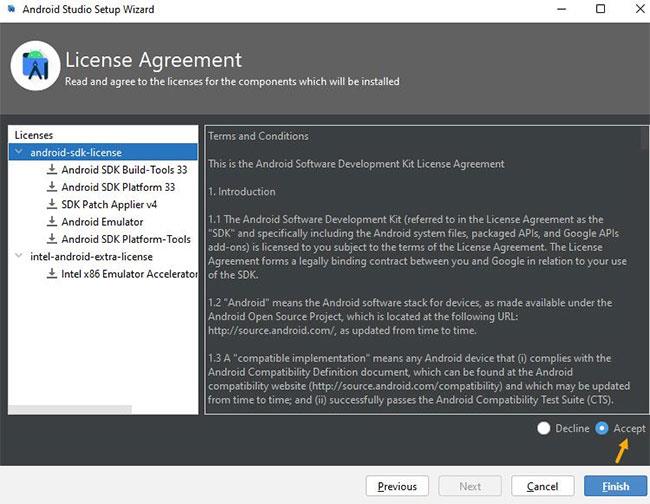
Android Studio telepítővarázsló
4. Várjon, amíg a Telepítővarázsló letölti a szükséges fájlokat. A hálózati sebességtől függően ez körülbelül 15-30 percig tarthat.
5. Ha a letöltés befejeződött, kattintson a Befejezés gombra a telepítési folyamat befejezéséhez.
Ha a letöltés nem halad, annak a magas CPU-használat vagy a megszakított letöltés az oka. Ezért be kell zárnia minden olyan programot, amely esetleg használja az internetet, vagy még mindig a háttérben fut.
A probléma megoldásához olvassa el a magas CPU-használat Windows rendszerben történő javításáról szóló cikket . Továbbá, ha lassú letöltési problémákkal szembesül, nézzen meg néhány hatékony módszert az internetszabályozás ellenőrzésére a Windows rendszerben .
Új tesztprojekt létrehozása az Android Stúdióban
Most, hogy az Android Studio be van állítva és konfigurálva, kövesse az alábbi lépéseket egy tesztprojekt futtatásához a semmiből:
1. Nyissa meg az Android Studio alkalmazást, és kattintson az Új projekt elemre.
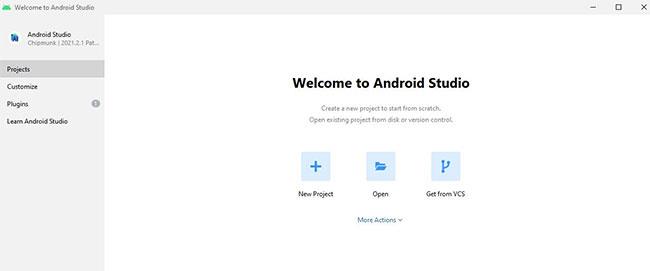
Kattintson az Új projekt elemre
2. Válassza az Alaptevékenység lehetőséget , majd a folytatáshoz kattintson a Tovább gombra.
3. A következő képernyőn adja meg az alkalmazás nevét, és válasszon nyelvet (például Java).
4. Ezután válassza ki az alkalmazás minimális SDK-ját. A Minimum SDK meghatározza a tesztalkalmazás futtatásához szükséges minimális Android-verziót.
5. Ha elkészült, kattintson a Befejezés gombra egy új tesztprojekt létrehozásához.
6. Végül kattintson a Hozzáférés engedélyezése elemre a következő képernyőn, hogy engedélyezze az ADB hozzáférést a nyilvános hálózathoz.
7. Ez az! Most már módosíthatja tesztprojektjét, és elkészítheti Android-alkalmazását.
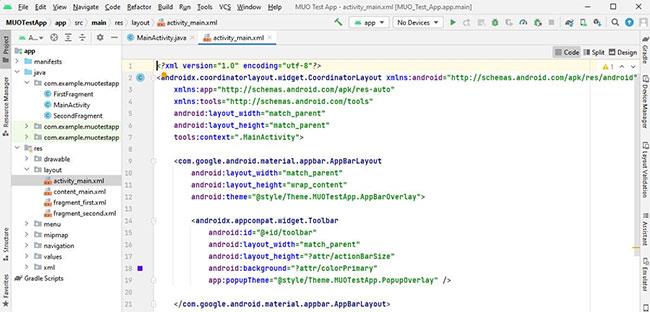
Módosítsa a tesztprojektet
Az első tesztprojekt körülbelül 10-15 percet vett igénybe az összes fájl betöltéséhez és a projekt szinkronizálásához a Gradle (egy építkezési automatizálási eszköz) segítségével. Ha elkészült, interakcióba léphet az alkalmazás projektstruktúrájával, és megtekintheti a különféle tevékenységeket az Android Studióban.
A projekt módosítása után számos lehetőség közül választhat a tesztalkalmazás futtatásához:
- Eszközkezelő: Létrehozhat egy új emulátort az eszközkezelőből, és futtathatja rajta az alkalmazást. Az emulátor azonban nagy mennyiségű erőforrást fogyaszt, ezért ne használja ezt a lehetőséget, ha alacsony kategóriás számítógépet használ.
- Eszközök párosítása Wi-Fi használatával: A tesztalkalmazást Android okostelefonján is futtathatja. Az egyetlen feltétel itt az, hogy okostelefonjának és számítógépének ugyanahhoz a WiFi hálózathoz kell csatlakoznia.
- ADB-csatlakozás: Végül egy USB-kábel segítségével engedélyezheti az USB-hibakeresést a telefonon , hogy alkalmazásokat futtasson ADB-kapcsolaton keresztül.
Kétségtelen, hogy az Android Studio egy hatékony alkalmazásfejlesztő szoftver. A legnagyobb előnye, hogy nem korlátozódik csak az Android-alkalmazásokra. Az Android Studióval alkalmazásokat hozhat létre táblagépekhez, óralapokat a Wear OS rendszerhez, sőt alkalmazásokat Android TV-hez is.
Ezenkívül az Android-alkalmazásokat Java (vagy Kotin) nyelven fejlesztik, és XML-alapúak. Tehát, ha még nem ismeri az alkalmazásfejlesztést, akkor iratkozzon fel néhány alkalmazásfejlesztő tanfolyamra.