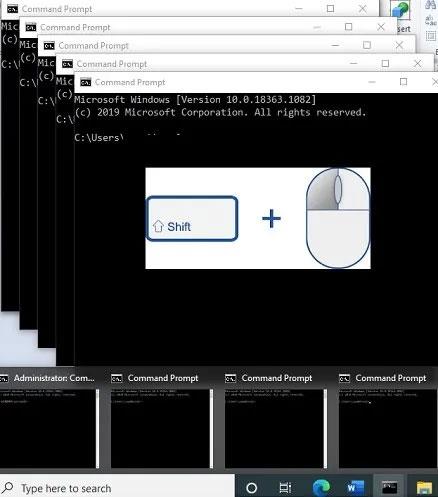Windows-felhasználóként gyakran előfordulhat, hogy egy program több példányát kell futtatnia. Ezek a példányok külön-külön, és szükség esetén különböző fiókok alatt működhetnek. Többféleképpen is futtathatja ugyanannak az alkalmazásnak egy másik példányát. A következő útmutató elmagyarázza, melyik módszer alkalmasabb egy adott típusú programhoz.
A cikk tartalomjegyzéke
1. Csak indítsa újra a programot
A legegyszerűbb módja egy másik programpéldány futtatásának, ha egyszerűen újraindítja azt, miközben az nyitva van. Ez a legjobban a böngészők, a Microsoft Office alkalmazások és a Windows segédprogramok, például a Paint, a Calculator, a WordPad, a Command Prompt és még a harmadik féltől származó szoftverek esetében működik .
A program újraindításának többféle módja van. A Start menüben megkeresheti a programot, és újra rákattinthat az elindításához. Egyszerű egérkattintással vagy adminisztrátori módban végrehajtható . Ha egy program, például egy böngésző, a tálcára van rögzítve, vagy asztali parancsikonként van elmentve, annyiszor kattinthat rá, ahányszor több példányt meg szeretne nyitni.
Ezenkívül használhatja vagy nyomja meg a Ctrl + N billentyűkombinációt a programok, például a Microsoft Word dokumentumok újraindításához.

Nyomja meg a Ctrl + N billentyűkombinációt a programok, például a Microsoft Word dokumentumok újraindításához
A Shift + kattintás billentyűkombinációval több programpéldányt is újraindíthat a Tálca ablakból.

Shift + kattintás több programpéldány újraindításához a Tálca ablakból
2. Indítsa el a Run Box segítségével a Windows 10 rendszerben
A Windows program elindításának másik módja a Run Box ablak használata , amely a Win + R billentyűkombinációval érhető el. Először keresse meg a program .exe fájl helyét, és másolja ki a teljes elérési utat.

Másolja a program elérési útját
Ezután írja be a következőket a Futtatás mezőbe egy új példány megnyitásához.
"Program Path" /secondary
3. Használja a Windows + Shift + Szám billentyűket a tálcán
A programpéldány újraindításának egyik leggyorsabb módja a tálcán (Tálca) elfoglalt helyének megfelelő szám azonosítása. Ezt a számot balról jobbra kell meghatároznia, ahogy itt a Paint fájlnál látható.

A Painthez illusztrált folyamat
Új példány megnyitásához használja a következő billentyűkódot: Win + Shift + Program száma a tálcán .
4. Használja a program webböngésző verzióját
A fenti módszerek használata esetén nehéz újraindítani a programokat a Microsoft Store-ból. Ide tartoznak az olyan alkalmazások, mint a Skype, az asztali WhatsApp, a Zoom és még sok más. Több példányt is futtathat a program webböngésző verziójával, ha elérhető. Skype esetén egyszerűen elérheti az új verziót a web.skype.com webhelyről. Különböző Skype-fiókokat vagy ugyanazt a fiókot használhatja az asztalon és a böngészőben.
A még jobb eredmények elérésének egyik módja a böngésző „inkognitómódjának” használata . Amint az alább látható a Skype esetében, egy program három vagy több példányát is futtathatja, amelyek könnyen elérhetők az interneten.

Használja a Skype webböngésző verzióját
5. Indítsa újra a programot egy másik Windows-felhasználóként
A programot újraindíthatja Windows-felhasználóként, nem rendszergazdaként. A Start menüben lépjen a Beállítások > Fiókok > Család és egyéb felhasználók menüpontra . Itt adhat hozzá családtagokat vagy más személyeket a számítógépen.

Hozzáadhat családtagokat vagy más személyeket ezen a számítógépen
Ha a második lehetőséget választja, használhat Outlook-azonosítót, vagy kijelentheti, hogy „nem rendelkezik az adott személy bejelentkezési adataival”. Most adjon hozzá Microsoft-fiókkal nem rendelkező felhasználókat a folytatáshoz. Alternatív megoldásként létrehozhat egy új Microsoft-fiókot.
Adjon meg felhasználónevet és jelszót ehhez az új helyi fiókhoz. Válaszoljon és mentse el a biztonsági kérdéseket. Amint az itt látható, létrejött egy helyi fiók. Ebből az ablakból könnyen eltávolítható.

Létrejött egy helyi fiók
Nyissa meg a programot az asztalon, tartsa lenyomva a Shift billentyűt , kattintson a jobb gombbal, és válassza a „Futtatás más felhasználóként” lehetőséget .

Válassza a „Futtatás más felhasználóként” lehetőséget
Adja meg a helyi fiók létrehozásához használt hitelesítő adatokat. Ez segít abban, hogy a programot minden más, rendszergazdai jogokkal rendelkező példánytól elkülönítve futtassa.
6. Telepítse ugyanazon szoftver 2 verzióját a Sandboxie segítségével
Mint kiderült, a sandbox szoftver tökéletesen működik egy alkalmazás másolatának létrehozásához a rendszeren. A Windows beépített homokozóval rendelkezik , amelyet használhat erre a célra, de a Sandboxie még egyszerűbb. Lehetővé teszi bármely program futtatását a számítógép többi részétől elkülönített speciális ablakban.
Ez egy nagyszerű módja a potenciálisan nem biztonságos letöltések tesztelésének ellenőrzött környezetben, de lehetővé teszi egy alkalmazás több verziójának futtatását is.
Kezdje a Sandboxie Plus letöltésével (az eredeti befejezett fejlesztés utáni legújabb verzió), és futtassa végig a telepítési folyamatot. Ha elkészült, megjelenik a Run Sandboxed bejegyzés , amikor a jobb gombbal a programra kattint a Fájlkezelőben, feltéve, hogy a telepítés során engedélyezte ezt a lehetőséget.
A korábbiakhoz hasonlóan valószínűleg jobb gombbal kell kattintania az alkalmazás bejegyzésére a Start menüben, és ki kell választania a Fájl helyének megnyitása lehetőséget , hogy megjelenítse azt a Fájlkezelőben, majd kattintson jobb gombbal az alkalmazásra, és válassza a Futtatás Sandboxed lehetőséget .
A homokozóban lévő program minden más programhoz hasonlóan megjelenik a tálcán, de egy sárga szegély jelenik meg körülötte, amikor az egérmutatót az ablakszegélyek fölé viszi. Vegye figyelembe, hogy minden, amit a homokozóban létrehoz, megsemmisül, amikor bezárja azt, ezért ügyeljen arra, hogy a klónozott alkalmazásból minden fontos fájlt elmentse a számítógépére, hogy ne veszítse el azokat.

Példa az Opera Sandboxie-ra
Az alapértelmezett homokozó mellett több homokozót is létrehozhat a program több verziójának futtatásához. És ez nem korlátozódik csupán a számítógépén már megtalálható szoftverek futtatására; telepítheti a szoftvert a sandboxba, hogy friss állapotból futtassa.
A Sandboxie egy hatékony segédprogram, számos különféle felhasználási területtel, de egy kis gyakorlásra van szükség ahhoz, hogy megtanuld, hogyan kell jól használni. Ha többet szeretne megtudni, nézze meg a Sandboxie súgóoldalát.
https://sandboxie-plus.com/sandboxie/helptopics/
Egyes alkalmazásokat úgy terveztek, hogy megakadályozzák, hogy több felhasználó hozzáférjen ugyanahhoz az eszközhöz, különösen a korlátozott licencekkel rendelkező prémium szoftverek. Ha a fenti módszerek egyike sem működik, beállíthat egy virtuális gépet , és belülről futtathatja az alkalmazást. Íme néhány a legjobb Windows virtualizációs szoftver , amelyet kipróbálhat.
Többet látni: