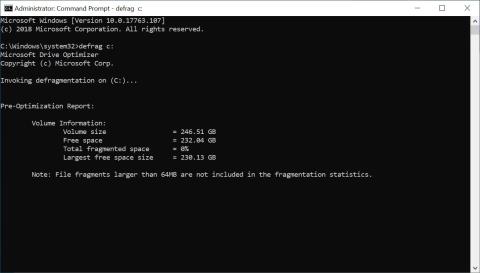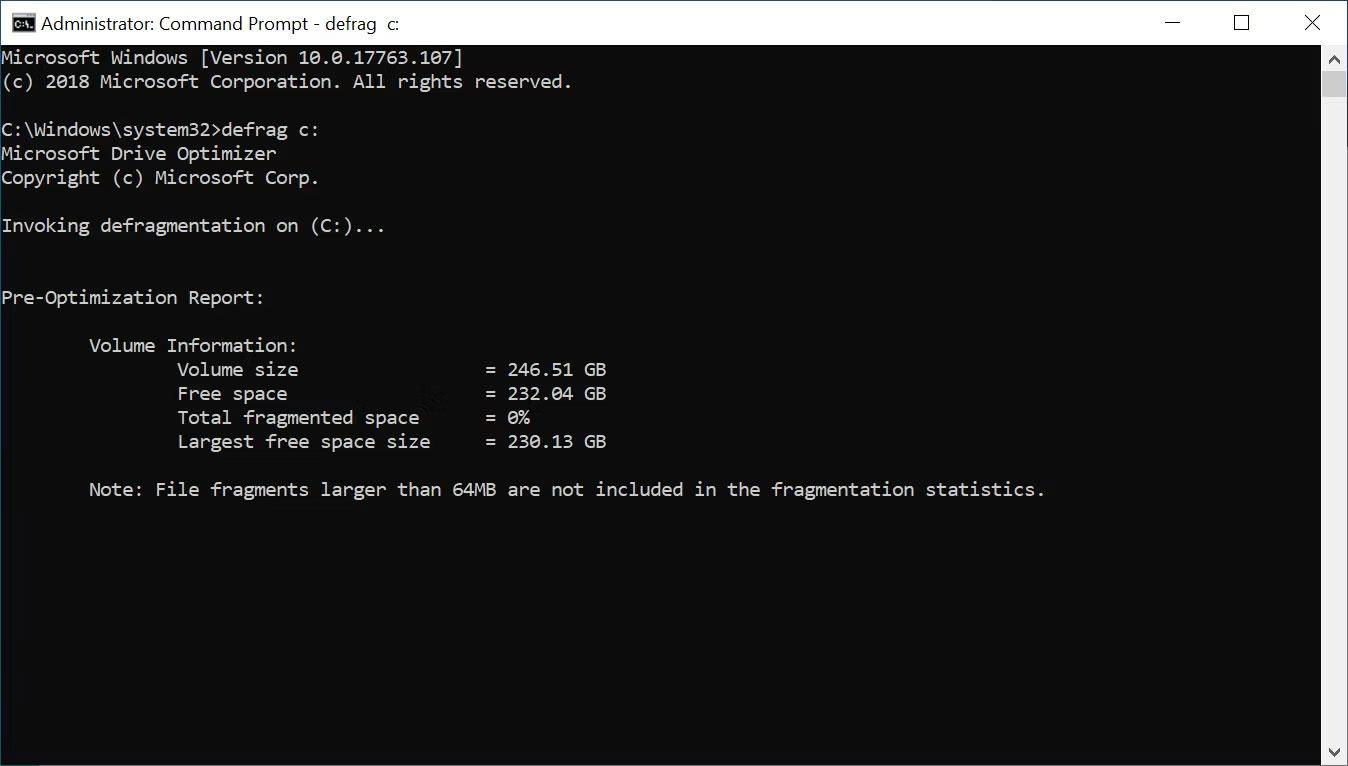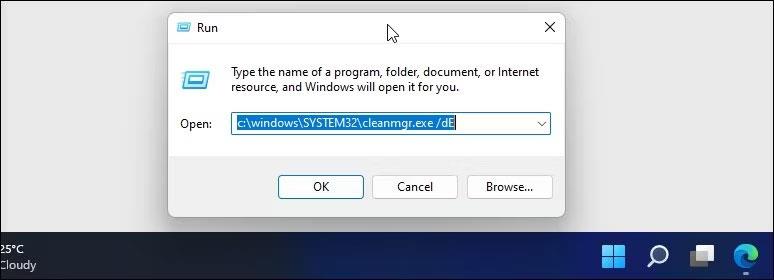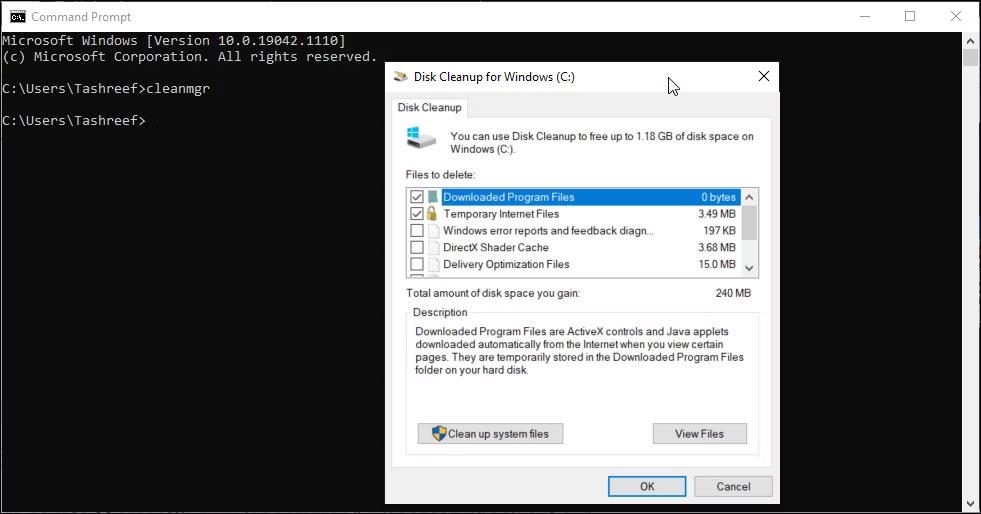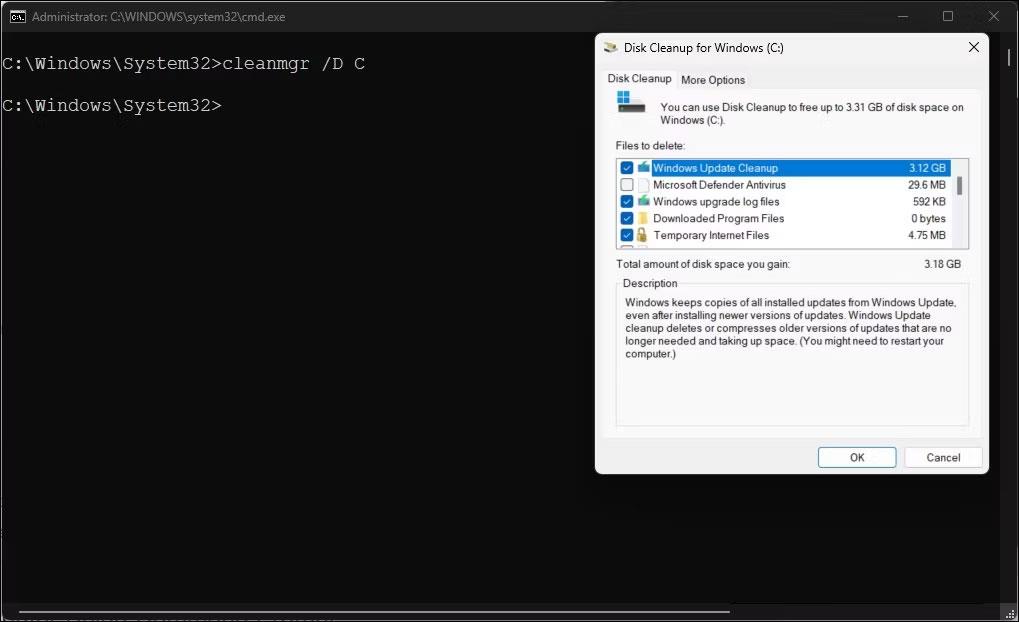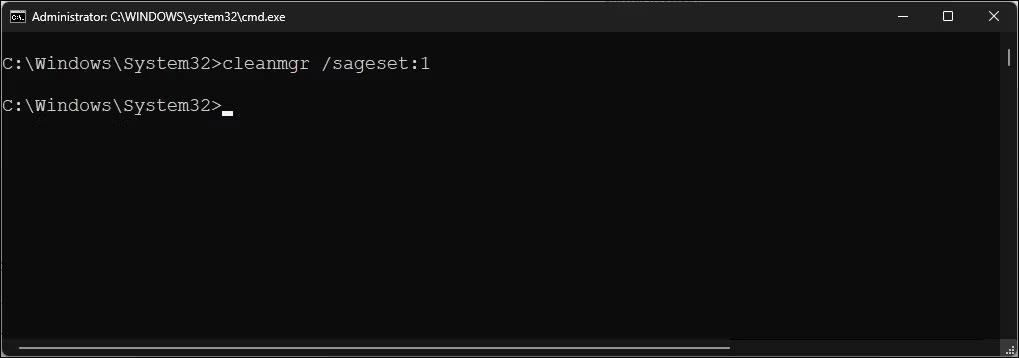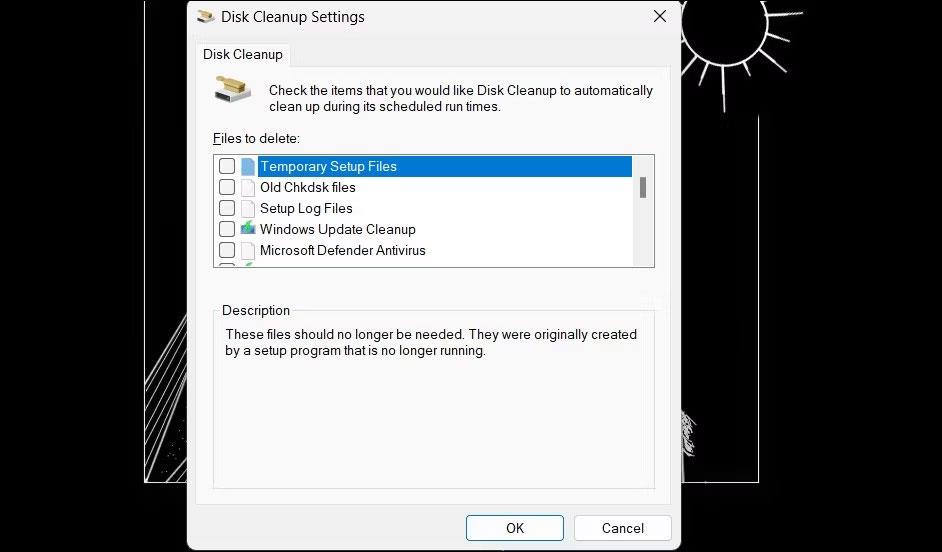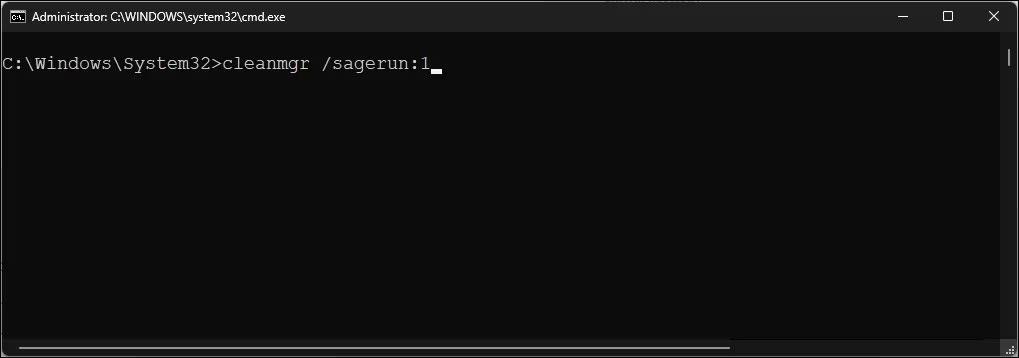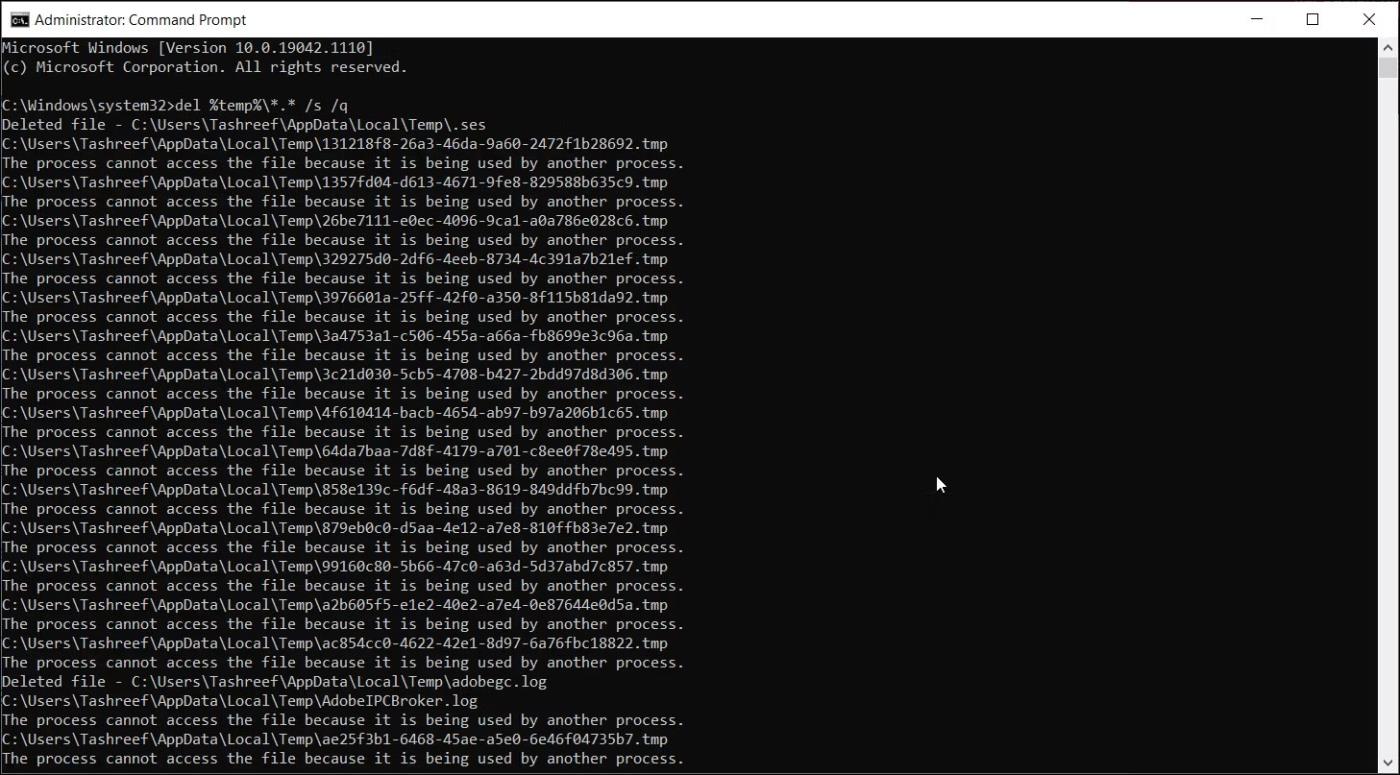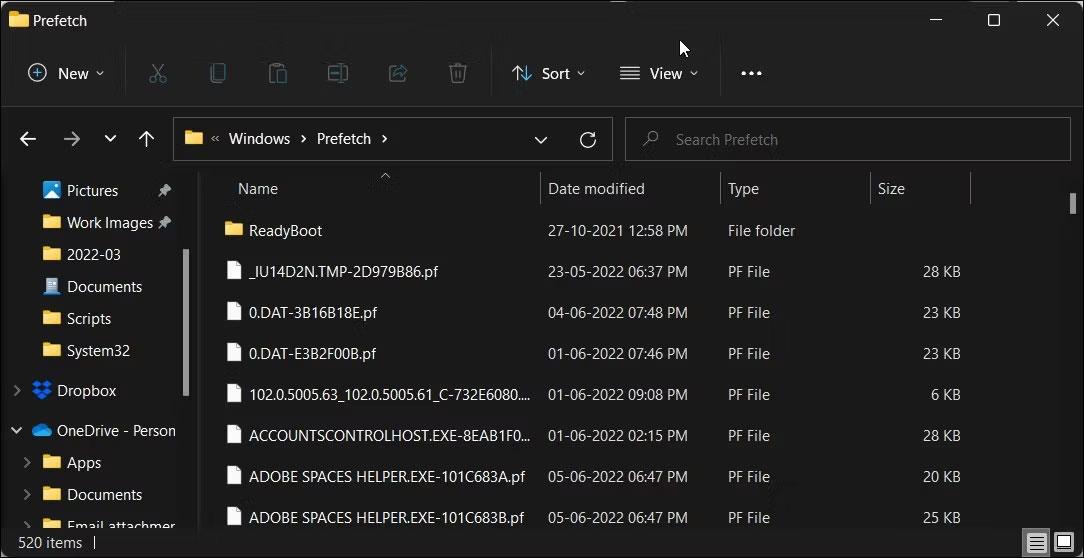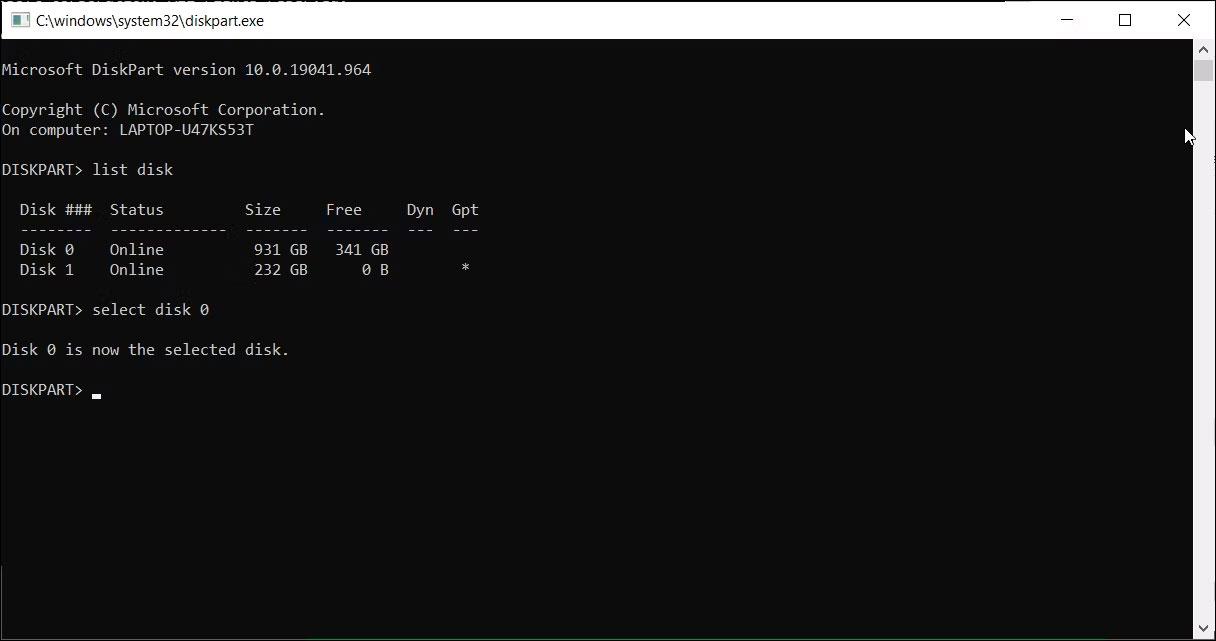A számítógép zsúfoltságának megőrzése javíthatja a teljesítményt, és sok tárhelyet szabadíthat fel. A Windows számos beépített rendszertisztító segédprogrammal rendelkezik, beleértve a Lemezkarbantartó eszközt is. A Parancssor azonban egy kevésbé ismert módszer a számítógép megtisztítására.
Íme néhány módszer a lassú Windows rendszerű számítógépek megtisztítására a Parancssor használatával.
Kezdje meg a számítógép tisztítását a CMD segítségével
Az alábbiakban felsoroljuk azokat a parancsokat, amelyek elindítják a lemeztisztító segédprogramot, az ideiglenes fájlokat, a gyorsítótárat stb .
Hogyan lehet a merevlemezt defragmentálni a parancssor segítségével?
Bár a hagyományos merevlemezeken a töredezettség normális, teljesítménybeli problémákat okozhat. Befolyásolja a meghajtó olvasási és írási sebességét, lelassítva a rendszert.
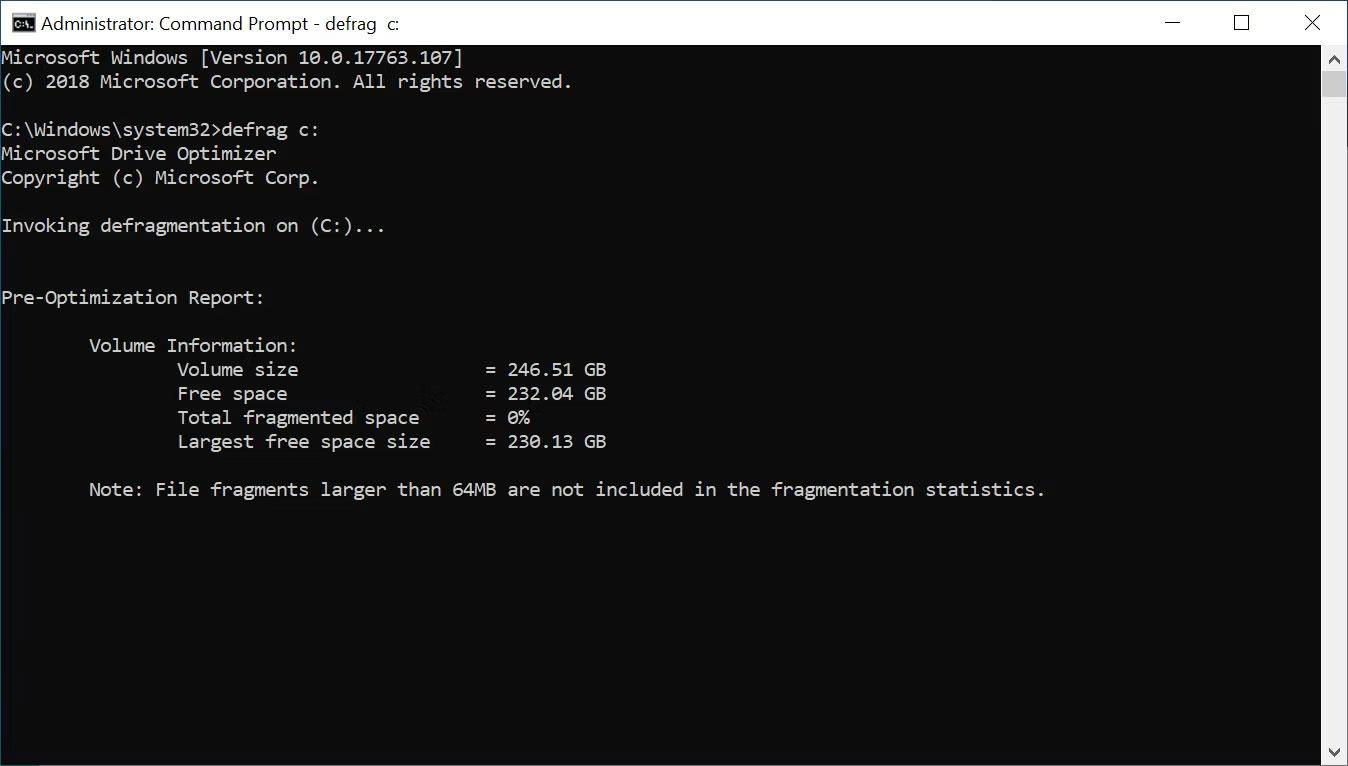
A Windows parancssor a töredezettségmentesítés során információkat jelenít meg a meghajtóról és a várt eredményekről
A töredezettségmentesítés átszervezi a töredezett adatokat, hogy a meghajtó hatékonyabban működjön. Nem kell defragmentálnia az SSD-tárolóeszközt (ez szintén nem ajánlott). De ha mechanikus merevlemezt használ, akkor a következőképpen defragmentálhatja merevlemezét parancsok segítségével.
- Nyissa meg a Parancssort rendszergazdai jogokkal.
- A Parancssorba írja be a következő parancsot, és nyomja meg az Enter billentyűt :
defrag c:
- A fenti parancsban a c: a töredezettségmentesíteni kívánt meghajtó. Módosítsa ezt a karaktert, ha egy másik meghajtót szeretne töredezettségmentesíteni.
A defrag parancsot opcionális kapcsolókkal futtathatja. Tekintse meg a következő cikket: Defrag parancs a Windows rendszerben, hogy jobban megértse, hogyan lehet különböző szintaxisokat használni a defrag paranccsal elemzés végrehajtásához, kivételek hozzáadásához, prioritás módosításához stb.
Tisztítsa meg gyorsan meghajtóját a Run segítségével
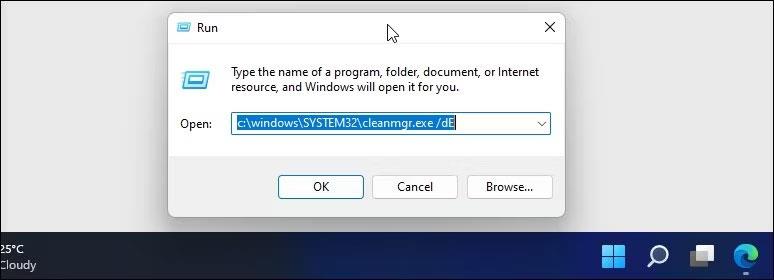
Tisztítsa meg a meghajtót a Run paranccsal
A Futtatás paranccsal gyors lemeztisztítást hajthat végre a Parancssor megnyitása nélkül . Akkor hasznos, ha két lépésben szeretne néhány gigabájt tárhelyet felszabadítani. Ehhez el kell indítania a Lemezkarbantartó eszközt, és a Futtatás párbeszédpanelen meg kell adnia a tisztítani kívánt meghajtót.
A Lemezkarbantartó futtatásához:
- Nyomja meg a Win + R gombot a Futtatás megnyitásához .
- Írja be a következő parancsot a Futtatás párbeszédpanelen:
C:\windows\SYSTEM32\cleanmgr.exe /dDrive
- A fenti parancsban cserélje ki a Drive- ot a törölni kívánt meghajtóbetűjelre. Például, ha az E meghajtó gyors tisztítását szeretné végrehajtani , a teljes parancs a következő lesz:
C:\windows\SYSTEM32\cleanmgr.exe /dE
- Kattintson az OK gombra , vagy nyomja meg az Enter billentyűt a parancs végrehajtásához.
- A Futtatás gyorsan elindítja a Lemezkarbantartó eszközt a kiválasztott meghajtóval.
- Válassza ki a törölni kívánt fájlokat, majd kattintson az OK gombra .
A Lemezkarbantartó segédprogram használata a parancssoron keresztül
A Lemezkarbantartó egy beépített Windows-segédprogram, amellyel helyet szabadíthat fel számítógépe merevlemezén . Tisztíthatja a letöltéseket, az ideiglenes internetes fájlokat, a Lomtárat és még a rendszerfájlokat is.
A Parancssor segítségével elindíthatja a Lemezkarbantartó programot, és közvetlenül végrehajthatja az automatikus tisztítási feladatokat. Az alábbiakban bemutatjuk, hogyan kell használni az eszközt, és milyen parancssori kapcsolók támogatottak.
Törölje az alapvető fájlokat
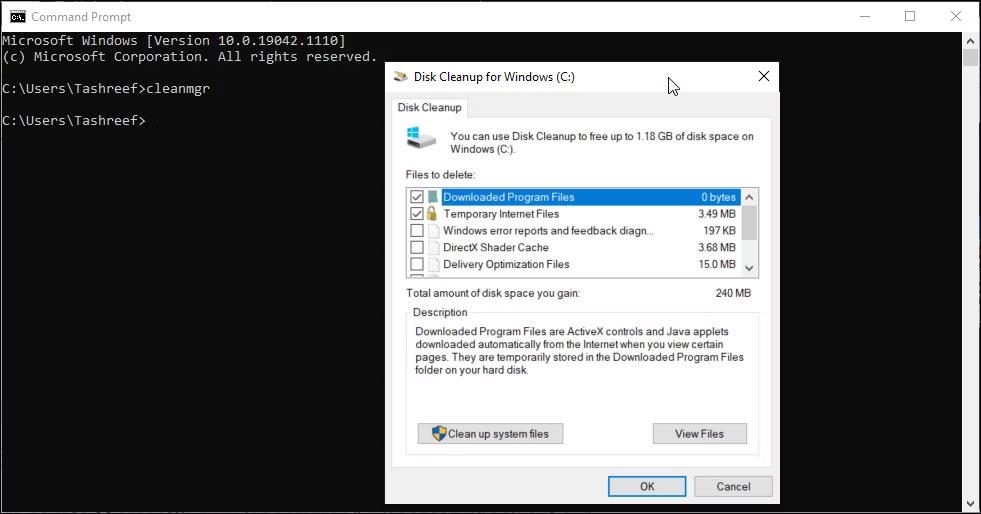
Windows Lemezkarbantartó program, a Parancssorból elindított grafikus felhasználói felület
A cleanmgr paranccsal elindíthatja a Lemezkarbantartó eszközt a Parancssor használatával.
- Nyissa meg a Parancssort, írja be a cleanmgr parancsot , és nyomja meg az Enter billentyűt.
- A Meghajtó kiválasztása ablakban válassza ki a tisztítani kívánt meghajtót, majd kattintson az OK gombra .
- A Lemezkarbantartó ablakban válassza ki az összes törölni kívánt fájlt, majd kattintson az OK gombra.
- Kattintson a Fájlok törlése gombra a művelet megerősítéséhez.
Tisztítson meg egy adott meghajtót/partíciót
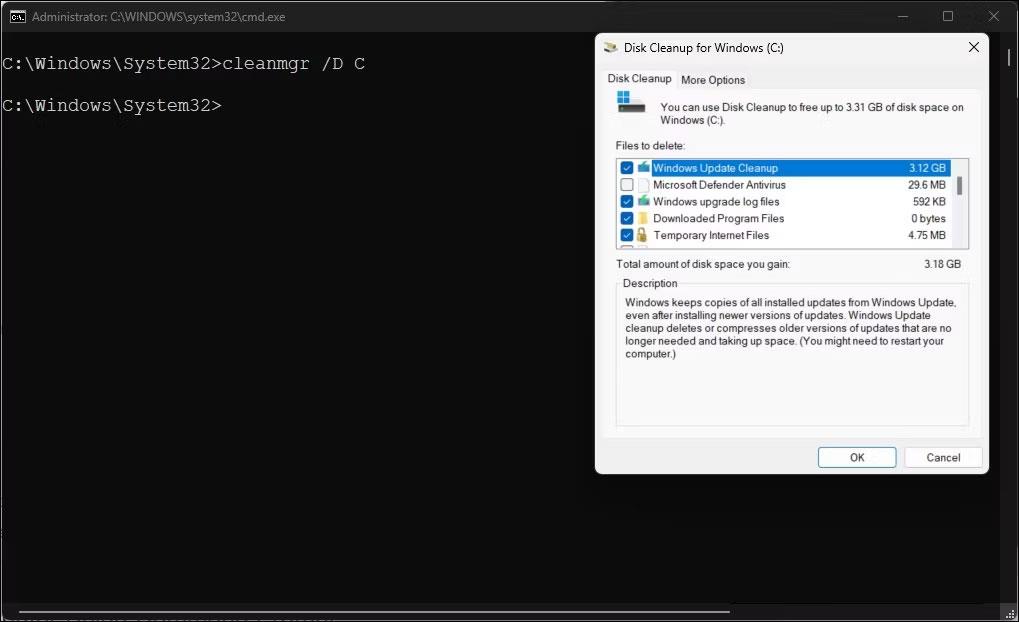
Tisztítson meg egy adott meghajtót/partíciót
A Cleanmgr paranccsal, majd a meghajtó betűjelével futtathatja a Lemezkarbantartó eszközt az adott meghajtón. Ez akkor hasznos, ha helyet szabadít fel egy adott meghajtón. Például a következő paranccsal futtassa a Lemezkarbantartó eszközt a C meghajtón:
cleanmgr /D C
A Lemezkarbantartó eszköz megvizsgálja és megjeleníti az összes törölhető fájlt. Válassza ki, és kattintson az OK gombra .
Konfigurálja a Lemezkarbantartó eszköz beállításait
A Lemezkarbantartó eszköz beállításainak testreszabásához a cleanmgr parancs több kapcsolót támogat, beleértve a sageset és a sagerun kapcsolót.
- A sageset:x lehetővé teszi a Lemezkarbantartó eszköz beállításainak konfigurálását. Amikor végrehajtja, elindítja a Lemezkarbantartó eszközt, és lehetővé teszi, hogy kiválassza a törölni kívánt elemeket, és x értéket rendeljen hozzájuk. Az x érték, amely 1 és 9999 között tetszőleges érték lehet, a rendszerleíró adatbázisban tárolódik.
- A sagerun:x futtatja az x értékhez rendelt feladatot, és automatikusan törli az összes megadott fájlt.
Így működik:
1. Írja be a következő parancsot a Parancssorba, és nyomja meg az Enter billentyűt :
cleanmgr /sageset:1
2. A fenti parancsban cserélje ki az 1-et tetszőleges számra 1 és 9999 között . Ez az útmutató az 1 . Amikor végrehajtja, megnyitja a Lemezkarbantartó eszközt, és megjeleníti az összes törölhető kéretlen elemet.
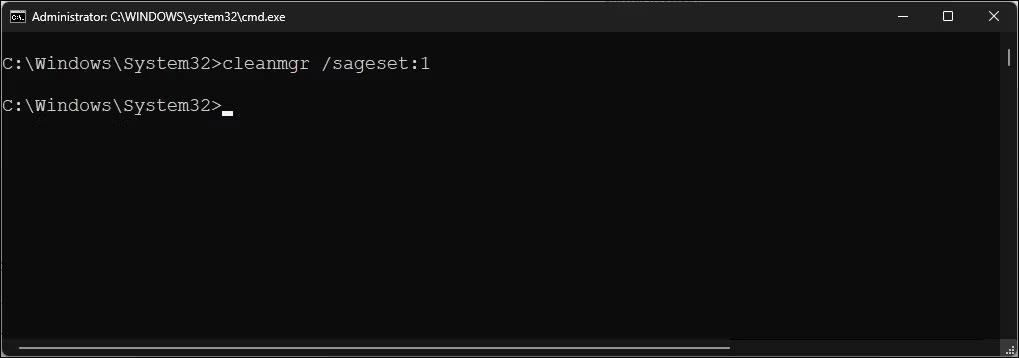
Minden törölhető kéretlen elem
3. Jelölje ki vagy törölje az összes törölni kívánt elemet. Például válassza ki az ideiglenes telepítőfájlokat, a Windows Update Cleanup programot, a letöltött programfájlokat, a Lomtárat (legyen óvatos ezzel a fájllal) stb.
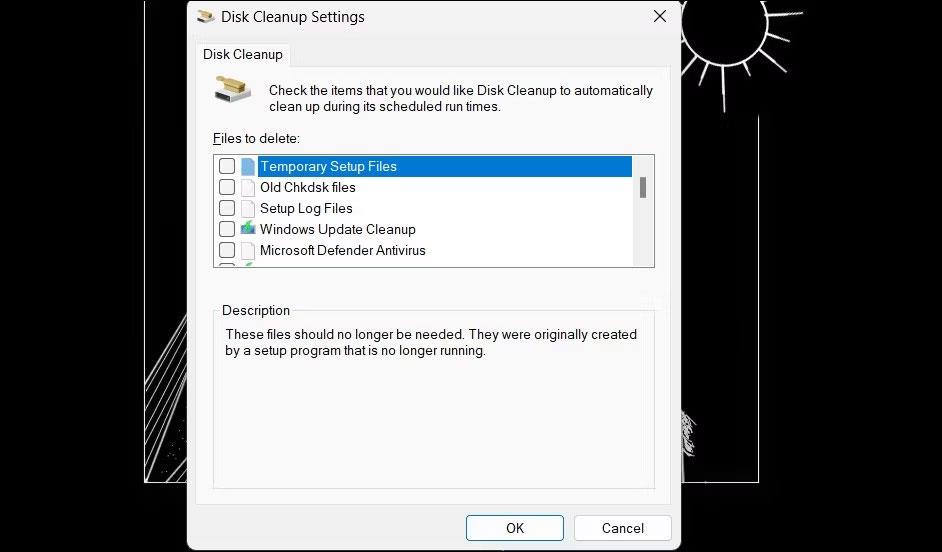
Válassza ki a törölni kívánt fájltípust
4. A tisztítandó fájltípusok kiválasztása után kattintson az OK gombra a konfiguráció mentéséhez.
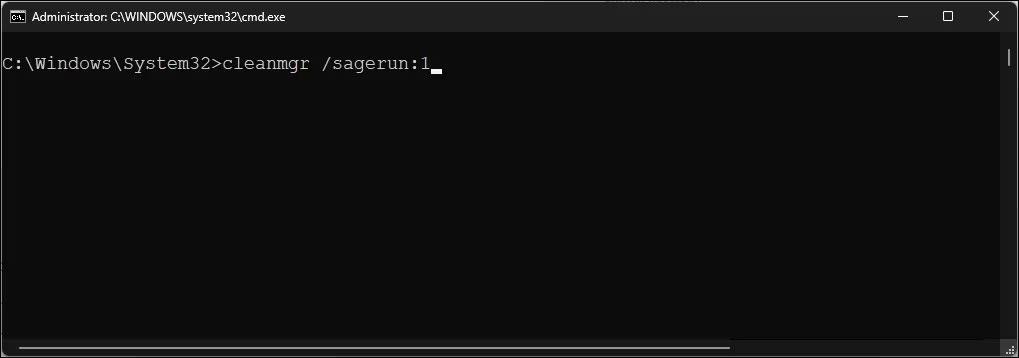
Kattintson az OK gombra a konfiguráció mentéséhez
5. Most használja a következő parancsot a Lemezkarbantartó eszköz futtatásához az egyéni konfigurációval:
cleanmgr /sagerun:1
6. Ezzel elindítja a Lemezkarbantartó eszközt, és megkezdi a korábban megadott és az 1-es értékhez rendelt fájltípusok tisztítását. Ebben az esetben törli az ideiglenes telepítőfájlokat, a Windows Update Cleanup programot, a letöltött programfájlokat és a Lomtár fájlokat.
Kis helyigényre optimalizálva
A lowdisk kapcsoló , ahogy a neve is sugallja, akkor hasznos, ha elfogy a tárhely a merevlemezen. Amikor végrehajtja, automatikusan ellenőrzi az összes fájltípust.
A lowdisk parancsot a partíció meghajtóbetűje követi, hogy helyet szabadítson fel. A teljes parancs így fog kinézni:
cleanmgr /lowdisk /d
Amikor végrehajtja, a Lemezkarbantartó megnyílik a D: meghajtón kiválasztott összes kéretlen fájl kategóriával.
Az összes kéretlen fájl gyors, felhasználói kérések nélküli törléséhez használja a következő parancsot:
cleanmgr /verylowdisk /d
Az ideiglenes fájlok törlése a parancssor segítségével
A Windows ideiglenes fájlokat hoz létre használatra. Ritkán foglalnak el nagy helyet a merevlemezen, és elengedhetetlenek a rendszer zökkenőmentes működéséhez. Amikor a feladat befejeződött, a rendszer automatikusan eltávolítja őket az ideiglenes mappákból.
A Lemezkarbantartó eszköz megtisztítja a 7 napnál régebbi ideiglenes fájlokat. De ha rendszeresen meg kell tisztítania az ideiglenes mappát, megteheti manuálisan, vagy használhatja a Parancssort.
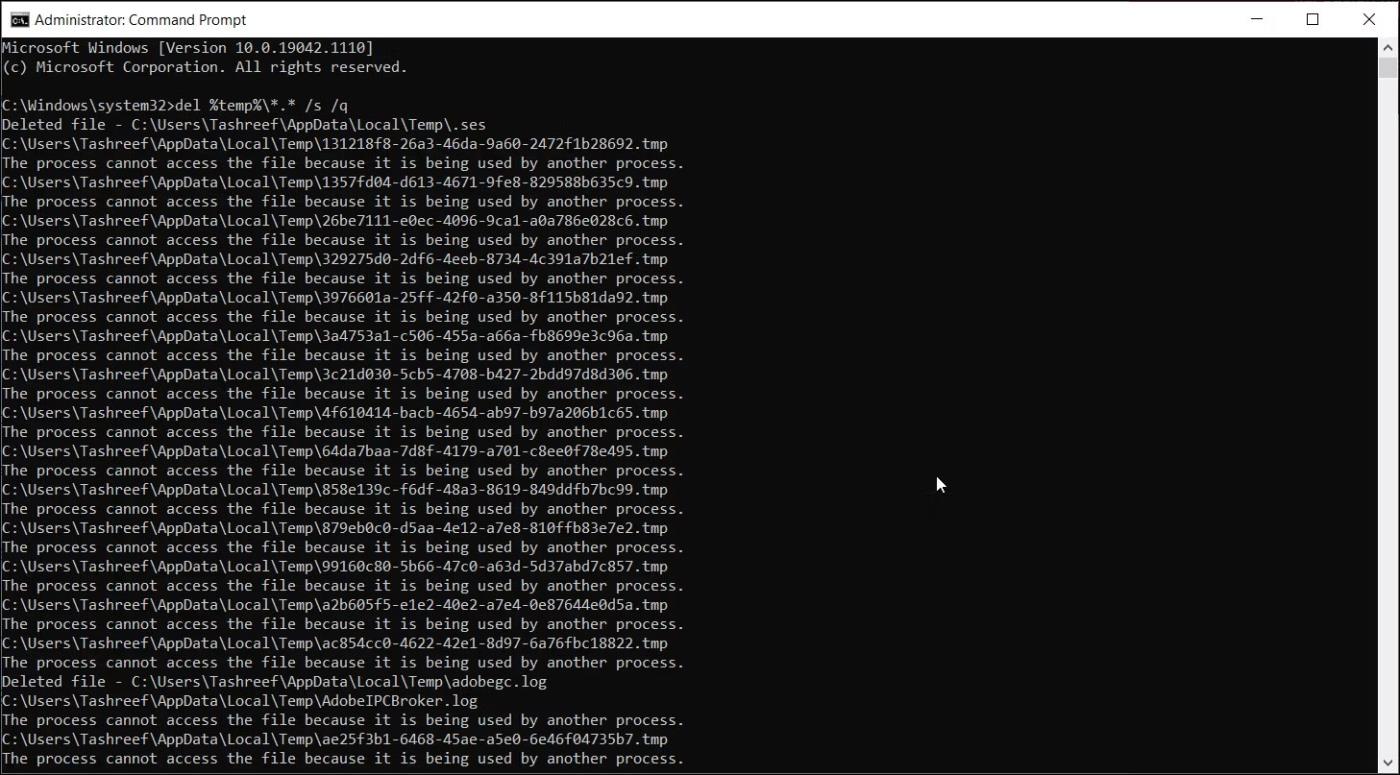
A Windows parancssor a del paranccsal folyamatban van, és néhány nem törölhető fájlt jelenít meg
Az ideiglenes fájlok megtekintéséhez írja be a következő parancsot a Parancssorba:
%SystemRoot%\explorer.exe %temp%\
Ezeket a fájlokat manuálisan ( Ctrl + A > Törlés ) törölheti a Fájlkezelőből, vagy a következő paranccsal törölheti az ideiglenes fájlokat:
del %temp%\*.* /s /q
A Parancssor automatikusan kihagyja a jelenleg használt fájlokat, de törli a többit.
Az előre letöltött fájlok törlése a parancssor segítségével
Az előzetes letöltési fájlok olyan ideiglenes fájlok, amelyek akkor jönnek létre, amikor egy alkalmazás fut a Windows rendszeren. Ezek a fájlok a programvégrehajtás optimalizálására használt információkat tartalmaznak.
Más ideiglenes fájlokhoz hasonlóan az előzetesen letöltött fájlok általában nem foglalnak sok helyet a merevlemezen. Ha azonban rendszeresen törölnie kell az előzetesen letöltött fájlokat, a Parancssor segítségével megtisztíthatja ezeket a fájlokat a rendszeren.
Előre letöltött fájlok törlése a parancssor használatával:
1. Nyissa meg a Parancssort rendszergazdai jogokkal.
2. A Parancssor ablakban írja be a következő parancsot az előre letöltött fájlok megtekintéséhez:
%SystemRoot%\explorer.exe C:\Windows\prefetch\
3. A parancs megnyitja az Előzetes letöltés mappát a Fájlkezelőben, és megjeleníti a törölhető előzetes letöltési fájlokat.
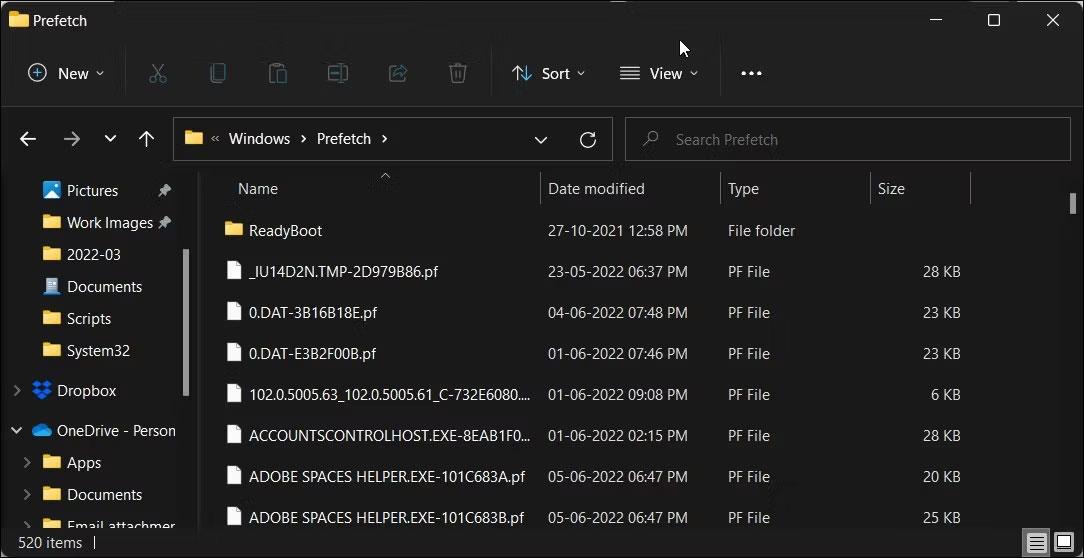
Mappa előzetes letöltése
4. Az előre letöltött fájlok törléséhez használja a következő parancsot, és nyomja meg az Enter billentyűt :
del C:\Windows\prefetch\*.*/s/q
5. A Parancssor megjeleníti az összes törölt előzetes letöltési fájl listáját.
Törölje le merevlemezét a Diskpart segítségével
Ha a teljes lemezt törölni szeretné, használhatja a diskpart segédprogramot. A Diskpart egy Windows parancssori segédprogram, amely több mint 38 parancsot támogat különböző funkciókhoz.
A meghajtó törléséhez használhatja a diskpart clean parancsát. A végrehajtás után törli az összes adatot, és a meghajtót nem lefoglalt területté alakítja.
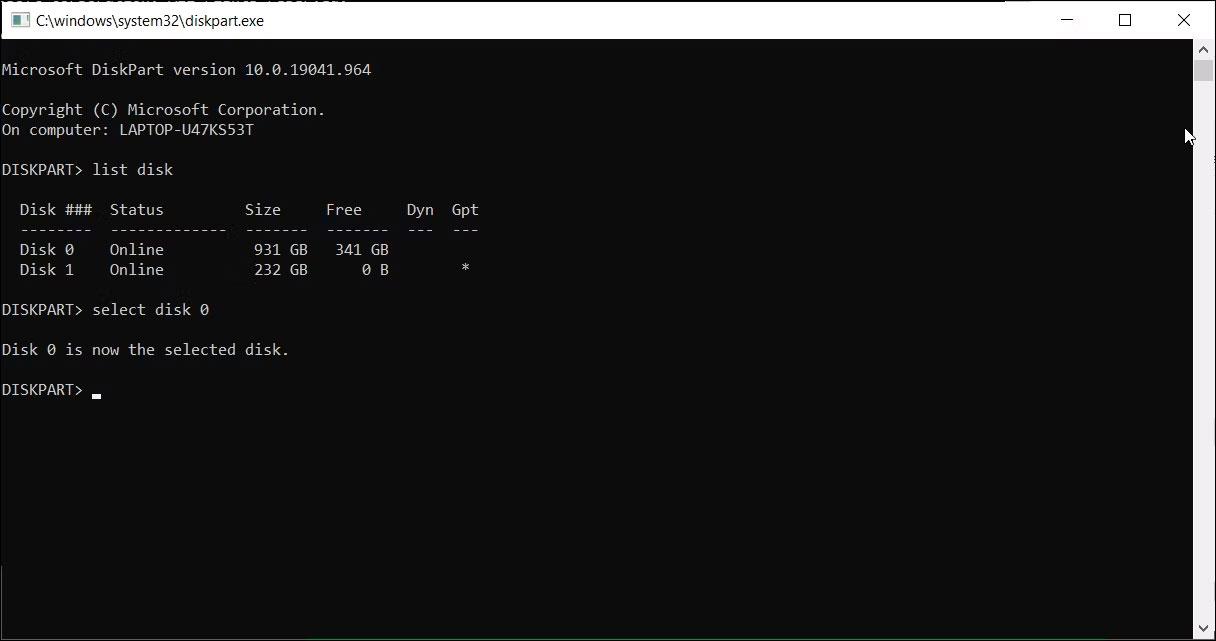
A DiskPart programot futtató Windows parancssor az elérhető meghajtók listájával
Legyen körültekintő a diskpart segédprogram használatakor. A helytelen objektumok használata az összes adat elvesztését okozhatja, és előfordulhat, hogy nem tudja visszaállítani azokat. Ezért a diskpart eszköz használata előtt készítsen biztonsági másolatot a fontos rendszeradatokról.
Meghajtó törléséhez:
- Írja be a diskpart parancsot a parancssorba, és nyomja meg az Enter billentyűt.
- Ezután írja be a list disk parancsot a rendszeren telepített összes meghajtó megtekintéséhez
- Válassza ki a törölni kívánt meghajtót. Például:
Select disk 0
- Ha a meghajtó állapota offline állapotú, írja be az online lemezt , és nyomja meg az Enter billentyűt .
- A meghajtó törléséhez írja be a következő parancsot, és nyomja meg az Enter billentyűt :
Clean all
- Ha elkészült, írja be az exit parancsot a diskpart bezárásához.