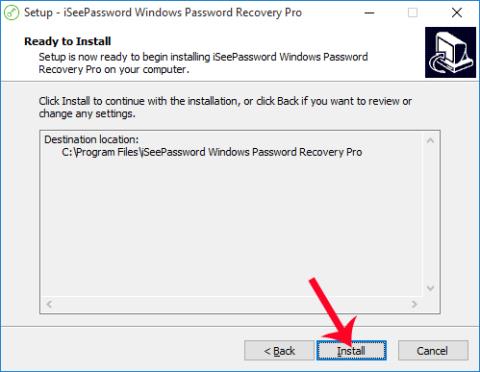A Windows számítógép biztonságossá tételének első alapvető és beállítási lépése egy jelszó beállítása a számítógéphez. Minél több furcsa karakter van egy jelszóban, annál nehezebb kitalálni, ami korlátozza a számítógép illegális feltörésének lehetőségét. Néha azonban olyan helyzetbe is kerülhet, hogy véletlenül elfelejti a Windows bejelentkezési jelszavát. Így kénytelenek vagyunk visszaállítani vagy újratelepíteni a Windows jelszavát, hogy használni tudjuk a számítógépet.
Tehát van-e egyszerű módszer a Windows jelszavának visszaállítására, miközben a Windows operációs rendszer újratelepítése túl időigényes és szükségtelen lenne, vagy a Jelszó-visszaállító lemez használata ugyanolyan bonyolult? Ha az olvasók ebben a helyzetben vannak, használhatják az iSeePassword eszközt. Ez a szoftver segít a felhasználóknak visszaállítani vagy új jelszót beállítani a Windows rendszerhez.
1. lépés:
Először is, kérjük, látogasson el az alábbi linkre az iSeePassword szoftver letöltéséhez egy másik számítógépre. Az eszköz minden Windows operációs rendszerrel kompatibilis, így biztos lehet benne, amikor telepíti.
Az iSeePassword 2 verzióval rendelkezik: ingyenesen letölthető néhány korlátozott funkcióval és fizetős változata közel 30 dollárért.
2. lépés:
Ezután indítsa el a szoftvert a számítógépén. Az iSeePassword telepítési folyamata viszonylag gyors, mivel nincs sok telepítési lehetőség. Csak a Tovább gombra kell kattintanunk ... Telepítés, és kész.

3. lépés:
Megjelenik az iSeePassword program felülete. Itt két lehetőségünk van: visszaállíthatja a Windows bejelentkezési jelszavát CD-n/DVD-n vagy USB-n keresztül.

Például itt azt választom, hogy visszaállítom a számítógép-hozzáférési jelszót USB-n keresztül . Csatlakoztassa az USB-t a számítógéphez, hogy a szoftver beolvassa az eszközt. Ha látja az USB-nevet, kész. Kattintson az USB írása elemre .

4. lépés:
Megjelenik egy párbeszédpanel, amely jelzi, hogy az USB-n lévő összes adat teljesen törlődik. Az adatokról biztonsági másolatot kell készítenie. A folytatáshoz kattintson az Igen gombra .
A legjobb módszer az, ha USB-t használ, amely nem tartalmaz adatokat.

5. lépés:
A telepítési műveletek befejezése után folytatódik a számítógép jelszavának létrehozása. Várjuk a folyamat befejezését.
Amikor az inicializálási folyamat véget ér, és megjelenik egy értesítési párbeszédpanel az alábbiak szerint, az azt jelenti, hogy az sikeres volt. Kilépünk a számítógép USB-jéről, majd csatlakoztatjuk ahhoz a számítógéphez, amelyen vissza kell állítania a bejelentkezési jelszót.

6. lépés:
Ezután megnyomjuk a gombot, hogy bejelentkezzünk a BIOS-ba a számítógépen. A különböző számítógéptípusoktól függően a BIOS eléréséhez szükséges parancsikon is eltérő. Az olvasók megtudhatják, hogyan férhetnek hozzá a BIOS-hoz a számítógépsorukhoz: Útmutató a BIOS eléréséhez különböző számítógépsorokon .
Közvetlenül ezután megjelenik a rendszerindító eszköz kiválasztása képernyő felület, itt kiválaszthatja az USB-eszközt .

7. lépés:
Megjelenik az iSeePassword felület. Először is kiválasztjuk azt a Windows-verziós partíciót, amelynek vissza kell állítania a jelszót . Ezután kattintson a fiókra a számítógépen , és kattintson a Jelszó visszaállítása lehetőségre . Végül kattintson az Újraindítás gombra , és kész.

A fentiekben bemutatjuk, hogyan lehet visszaállítani a Windows számítógép jelszavát az iSeePassword eszközzel. A műveletek elvégzése után egyszerűen, jelszó megadása nélkül jelentkezhet vissza számítógépére. Most folytassa a könnyen megjegyezhető jelszó módosításával a Windows számítógépén.
További információért olvassa el a következő cikkeket: