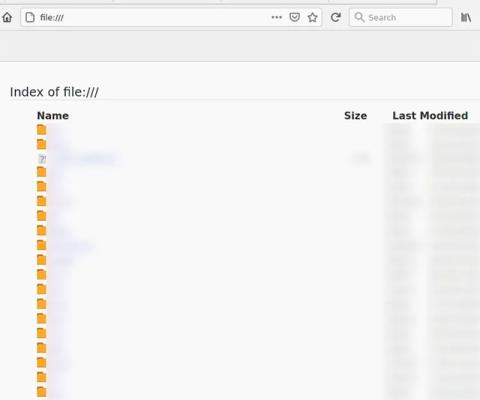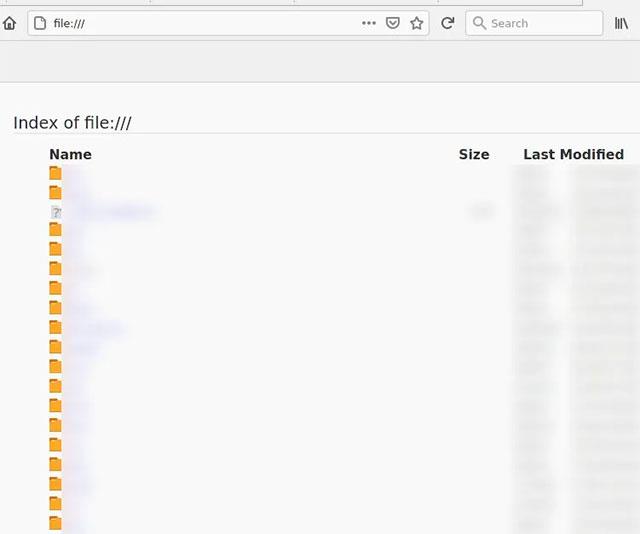Talán sokszor előfordult már, hogy folyamatosan oda-vissza kellett dolgoznia a webböngésző és néhány más helyi fájl között a számítógépén. Ha oda-vissza kell váltania a böngészőablak és a rendszer helyi fájlnézeti ablaka között, zavartnak és időigényesnek érzi magát. Miért nem alakítja át magát a webböngészőt egy helyi fájlnyitóvá Windows 10 rendszerű számítógépén?
A használt böngészőtől függően előfordulhat, hogy a helyi fájlok megnyitása natív módon támogatott, vagy szükség lehet a Windows 10 rendszerű számítógép beállításainak módosítására.
Biztonsági probléma
Van néhány probléma, amelyet meg kell oldani, mielőtt elkezdené a helyi fájlok webböngészőjében való megnyitását.
Lehet, hogy nem tudja, de a webböngésző teljes hozzáféréssel rendelkezik az internethez, így a biztonság fontos megemlítendő kérdés. Valószínűleg fontos információkat tárol helyi fájlokként a számítógépén, és nem szeretné, hogy ezek az adatok rossz kezekbe kerüljenek.
A fenti helyzet elkerülése érdekében egy kis, de alapos értékelést kell végeznie. A számítógépet vírusellenőrzéssel kell ellátni, és a használt böngészőnek eredetinek kell lennie. Minden szükségtelen kiegészítőt és bővítményt el kell távolítani, mivel veszélyes rosszindulatú programokat, adatlopást vagy akár zsarolóprogramot is tartalmazhatnak.
Használjon vírusirtó szoftvert. Nemcsak a számítógépen lévő adatokat védik, hanem néha a hálózati forgalom elemzésében is segítenek, hogy megtalálják a rosszindulatú programokat, és megjelöljék azokat. A telepítést követően a szoftver mélyreható vizsgálatot végez a számítógépen, hogy eltávolítsa a lehetséges vírusokat, rosszindulatú programokat és zsarolóprogramokat. Csak vegye figyelembe, a víruskereső szoftvernek elég jónak kell lennie ahhoz, hogy ellenőrizni tudja a számítógép merevlemezének rendszerindító partícióját.
Nyissa meg a helyi fájlokat webböngészővel
Google Chrome
A Google Chrome segítségével egyszerűen elérheti a helyi fájlokat a Ctrl + O billentyűkombináció megnyomásával.
Megnyílik az ismerős fájlböngésző felület, amely lehetővé teszi, hogy bármelyik fájlhoz vagy mappához navigáljon, amelyet meg kell nyitnia.
A Chrome támogatja a legtöbb, az emberek által gyakran használt alapvető fájltípus megnyitását, például a pdf-et, az mp3-at, egyes videofájlokat és a legtöbb dokumentumfájl-formátumot.
A helyi fájlok Chrome-ban való megnyitása azért egyszerű, mert ez a Google natív funkciója. Ezzel szemben a helyi fájlok megnyitása nem natívan támogatott böngészőkön egy kicsit bonyolultabb.
Firefox
Firefox esetén megnyithat egy helyi fájlt egy új lap megnyitásával, majd a „Fájl megnyitása” lehetőségre kattintva. Ezzel megnyílik egy fájlkezelő, amellyel navigálhat a különböző mappákban, és megnyithatja a Firefox által támogatott fájlformátumokat. Ezt a folyamatot le is rövidítheti, ha beírja a file:/// fájlt a címsorba, és megnyomja az enter billentyűt.
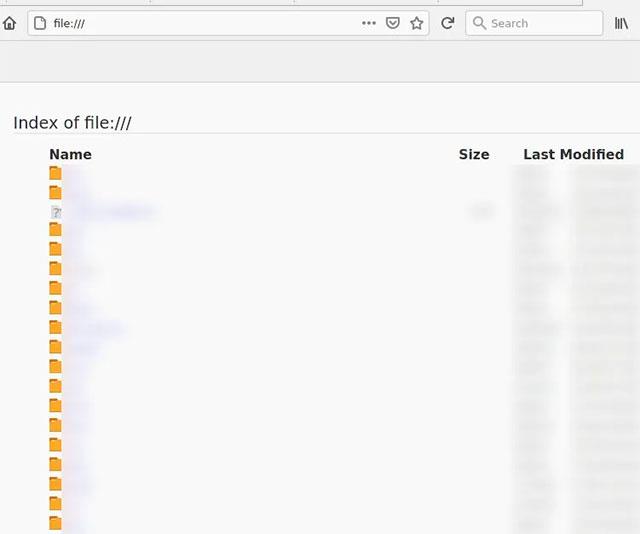
Él
A fájlkezelő megnyitása az Edge-ben jelenleg nem támogatott. A probléma megoldásának egyik módja az, hogy belép az Internetbeállításokhoz, kattintson a Biztonság fülre, válassza ki a „helyi intranet”, majd kattintson a „Webhelyek” elemre. Ezután törölje a jelet a "Minden helyi (intranet) webhely szerepeltetése, amely nem szerepel a többi zónában", valamint a "Minden olyan webhely szerepeltetése, amely megkerüli a proxykiszolgálót" jelölőnégyzetből.
Ezzel a módszerrel az a probléma, hogy a számítógépet sebezhetővé teheti a helyi hálózaton, például egy iroda vagy vállalat intranetén található rosszindulatú ügynök támadásaival szemben. Ez is egy "fenntarthatatlan" módszer, mert az Edge rendszeresen ad ki frissítéseket, így a nulláról kell újra beállítani.
Ha a megnyitni kívánt fájl pontos címe ismeretlen, beszúrhatja a fájl teljes címét a keresősávba, és az Enter billentyű lenyomásával megnyithatja az Edge-ben. Vegye figyelembe, hogy a fájlnak az Edge által támogatott formátumúnak kell lennie, például pdf-nek vagy általános zenei fájltípusnak