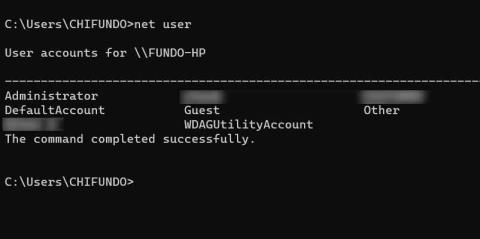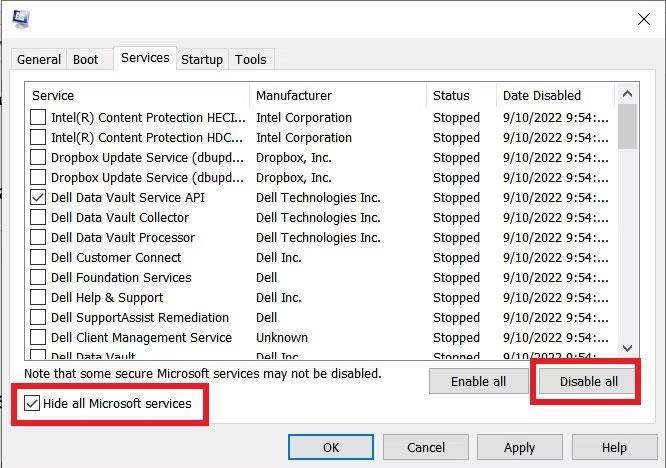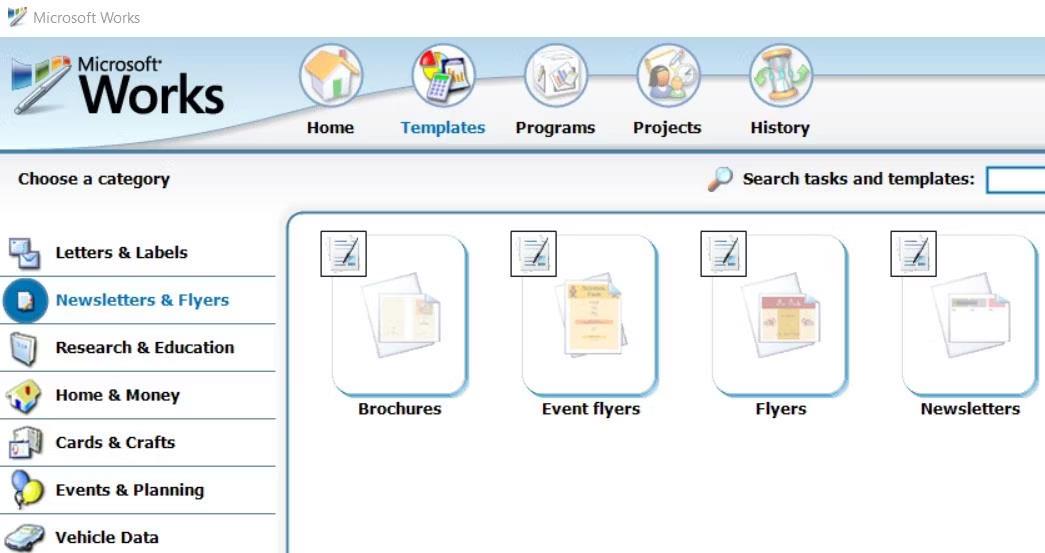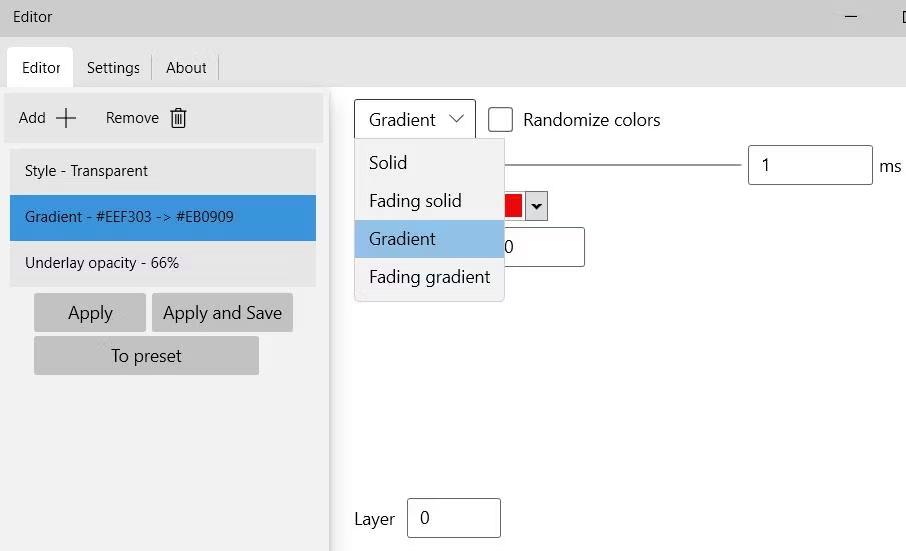Amikor felhasználói fiókokat kezel Windows PC-n, gyakran érdemes a Beállítások alkalmazást használni. Végül is egy grafikus felhasználói felületet kínál, amely leegyszerűsíti a folyamatot. Aki azonban egyszerűbben szeretné kezelni a fiókokat, az használhatja a Parancssor net user parancsát a felhasználói fiókok kezeléséhez Windows rendszeren.
Ez az oktatóanyag bemutatja, hogyan használhatja a net user parancsot különféle műveletek végrehajtására a felhasználói fiókokon Windows számítógépeken.
1. Sorolja fel az összes felhasználói fiókot
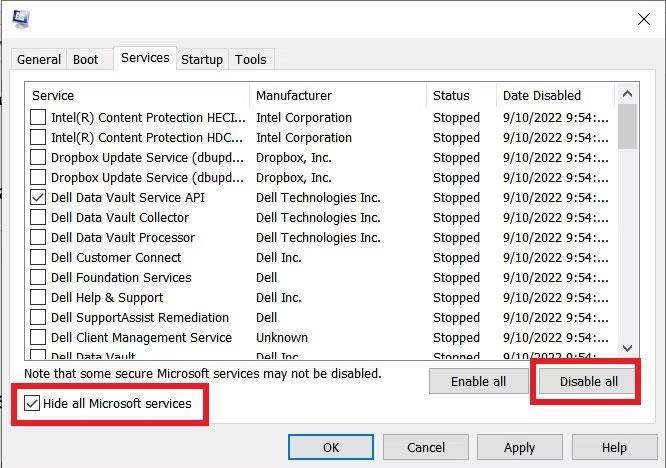
Listázza ki az összes felhasználói fiókot a net user paranccsal
Mielőtt elkezdené a felhasználói fiókok kezelését a net usernél, hasznos ismerni a számítógépén lévő összes felhasználói fiókot. Az összes felsorolásához nyissa meg a Parancssort rendszergazdai jogokkal , írja be az alábbi parancsot, és nyomja meg az Enter billentyűt a futtatáshoz:
net user
Ne felejtse el a megjelenő neveket, mert szüksége lesz rájuk a net user parancs használatakor.
2. Jelenítse meg a felhasználói fiók összes információját

Felhasználói fiók adatai a net user használata közben
A felhasználóval kapcsolatos összes fontos információ megjelenítéséhez egyszerűen írja be a net user parancsot, majd a felhasználó nevét. Íme az alapvető szintaxis:
net user Username
Tegyük fel, hogy van egy "Jack" nevű felhasználó a számítógépen. A fiókinformációk megjelenítéséhez írja be az alábbi parancsot, a fenti parancsstruktúrában a Felhasználónév helyére Jack :
net user Jack
A parancs futtatása után láthatja a felhasználó teljes nevét, hogy mikor járt le a jelszava, mikor jelentkezett be utoljára, rendszergazda-e stb.
3. Felhasználói fiókok hozzáadása és eltávolítása
Ha új felhasználót szeretne hozzáadni a Parancssorhoz, használja a net user parancsot, majd az új fiók nevét, a beállítani kívánt jelszót és a /add kapcsolót (ez jelzi a net usert, hogy felhasználót vesz fel) . Íme a parancs alapvető szintaxisa:
net user Username Password /add
Ne feledje, hogy itt csak egy helyi fiókot fog létrehozni, de később bármikor átállíthatja a helyi fiókot Microsoft-fiókra. Íme egy példa a működés közbeni parancsra:
net user Jill Pa$$w0rd /add
A parancs futtatása után látni fogja, hogy egy új felhasználó, Jill került hozzáadásra a számítógépéhez. Fiók törléséhez egyszerűen cserélje ki az /add kapcsolót a /delete-re jelszó megadása nélkül . Itt van, hogyan:
net user Jill /delete
Most a net felhasználó törli a fiókot a számítógépről.
4. Felhasználói fiókok engedélyezése és letiltása

Tiltsa le a netező felhasználók fiókjait
Ha van egy felhasználó, akinek ideiglenesen korlátozni szeretné fiókja elérését, egyszerűen letilthatja a fiókot a törlés helyett. Íme a művelet alapvető szintaxisa. Ügyeljen arra, hogy a parancs végén lévő /active:no kapcsolót használja , hogy értesítse a hálózati felhasználókat, hogy letiltja:
net user Username /active:no
Tehát íme egy példa arra, hogy hogyan nézne ki a fiók deaktiválása, miután a Username szót a tényleges felhasználói fiók nevére cseréli:
net user Jack /active:no
És ha letiltott fiókot szeretne aktiválni, csak az /active:no- t /active:yes-re kell módosítania .
5. Engedélyezze és tiltsa le a tartományi felhasználói fiókokat
Előfordulhat, hogy nem szeretné, hogy a felhasználók hozzáférjenek egy adott tartomány összes erőforrásához. A korlátozásuknak egyszerűbb módja, ha letiltja fiókjaikat az adott tartományban. Ezt úgy teheti meg, hogy hozzáadja a /domain kapcsolót az előző részben tárgyalt szintaxishoz.
A következő szintaxissal lehet letiltani egy fiókot egy adott tartományban a net user használatával, ügyelve arra, hogy a Felhasználónév helyére a letiltani kívánt felhasználó nevét írja:
net user Username /domain /active:no
Ha egy tartományon szeretné aktiválni a fiókot, egyszerűen használja a fenti parancsstruktúrában az /active:yes kapcsolót .
6. Állítsa be a felhasználói fiók bejelentkezési idejét
Ha szeretné megadni, hogy mennyi ideig jelentkezhet be valaki, akkor a /time paraméterrel megadhatja a fiók bejelentkezési idejét. Az alábbi alapszintaxist használhatja:
net user Username /time login_times
A fenti parancsstruktúrában cserélje ki a Felhasználónév mezőt arra a felhasználóra, akinek korlátozni kívánja a bejelentkezési időket és a bejelentkezési_időket a DD,00:00 formátumú időtartománnyal . Íme egy példa, hogyan kell ezt csinálni:
net user Jack /time:M-F,09:00-17:00
A fenti példa szerint ez a felhasználó csak hétfőtől péntekig 9 és 17 óra között tud bejelentkezni. Ha Jack megpróbál bejelentkezni, egy üzenetet fog kapni, amely arról szól, hogy fiókjában időkorlátozások vannak, amelyek megakadályozzák, hogy bejelentkezzen .
Az időkorlát eltávolításához használja az alábbi parancsot:
net user Jack /time:all
Most Jack bármikor vissza tud jelentkezni.
7. Állítsa be a felhasználói fiók lejárati dátumát
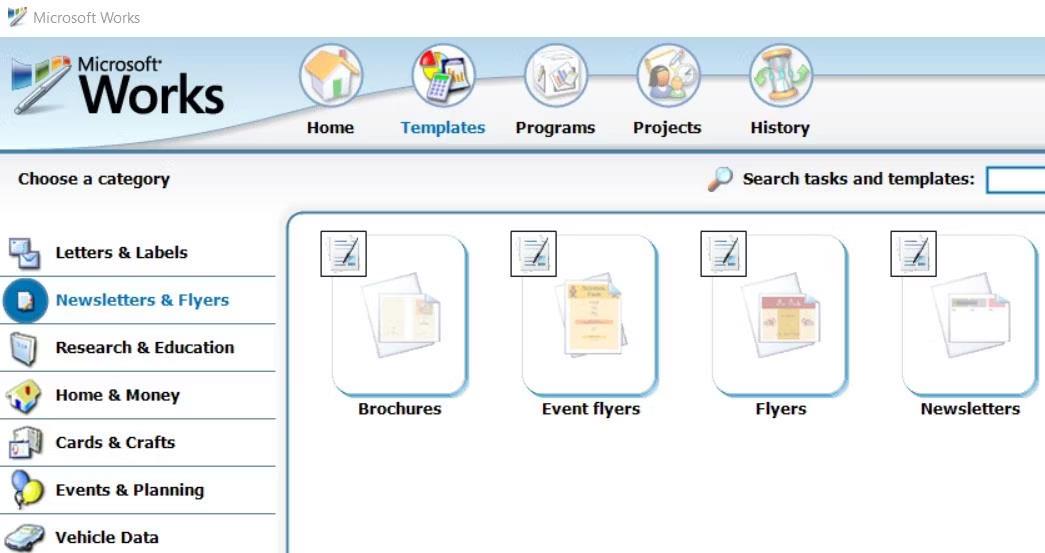
Állítsa be a fiók lejárati dátumát a netes felhasználók számára
Alapértelmezés szerint a fiókok úgy vannak beállítva, hogy soha ne járjanak le, de ezt megváltoztathatja, ha vannak olyan felhasználók, akiket egy adott ideig aktív szeretne lenni. Az /expires paramétert kell használnia az év, a hónap és a lejárati dátum megadása közben. Íme az alapvető parancsstruktúra:
net user Username /expires:DD/MM/YYYY
Egy példa erre a gyakorlatban:
net user Jack /expires:27/07/2024
A fenti paranccsal a Windows letiltja a fent beállított dátumot.
8. Módosítsa a felhasználói fiók jelszavát
A net user paranccsal is módosíthatja a felhasználói fiók jelszavát a parancssorban. Ez lehetővé teszi bármely helyi fiók jelszavának gyors megváltoztatását egyetlen paranccsal, ahelyett, hogy a többszöri kattintást igénylő Beállítások alkalmazáson keresztül kellene ezt megtenni.
A szépség az, hogy több fiók jelszavának megváltoztatására is használható anélkül, hogy elhagyná a Parancssor ablakot.
9. Módosítsa a tartomány felhasználói fiók jelszavát
A tartomány felhasználói jelszavát úgy is módosíthatja, hogy a /domain kapcsolót hozzáadja a felhasználói fiókot módosító parancs végéhez. Ennek szintaxisa a következő:
net user Username NewPassword /domain
Ennek ismét egy helyi tartományi felhasználói fióknak kell lennie ahhoz, hogy a parancs működjön. Tehát, ha felhasználói fiókját Microsoft-fiókról helyi fiókra cserélte, vissza kell váltania a parancs használatához.
10. Jelszóházirend beállítása a felhasználók számára
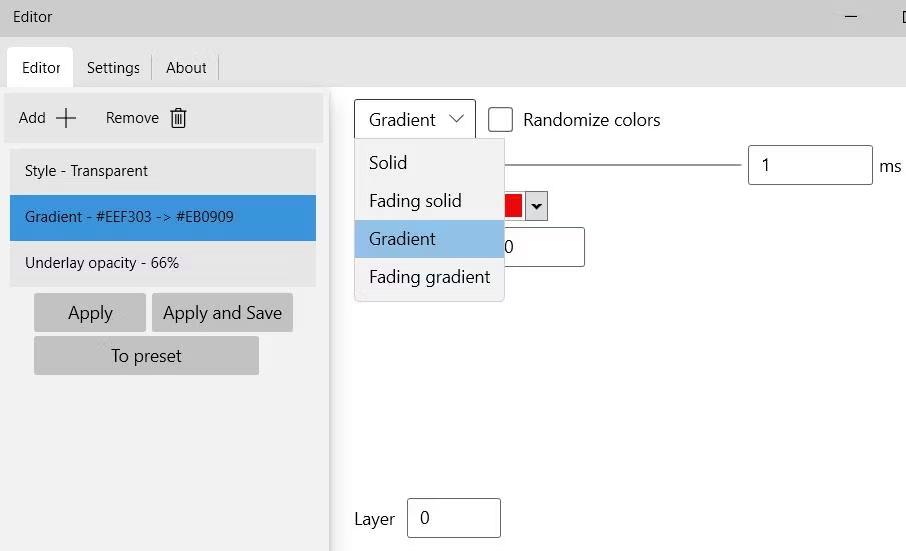
Állítsa be a fiókházirendeket a hálózati felhasználókkal
Ha egy adott felhasználónak meg kell változtatnia a jelszavát a következő bejelentkezéskor, használhatja a net user parancsot a /passwordchg:yes paraméterrel (alapértelmezés szerint ez a paraméter /passwordchg:no ). Íme az alapvető szintaxis:
net user Username /passwordchg:yes
Íme egy példa arra, hogyan néz ki a parancssorban:
net user Jack /passwordchg:yes
Tehát, amikor legközelebb Jack bejelentkezik a számítógépére, egy felszólítást fog kapni, amelyben meg kell változtatnia a jelszavát, mielőtt hozzáférhetne felhasználói fiókjához.
11. Állítsa be a felhasználók kezdőkönyvtárát
Ha új felhasználói profilt hoz létre a net user használatával, beállíthatja a saját könyvtárat, ahol a Windows tárolja a felhasználó személyes fájljait és beállításait. Alapértelmezés szerint a Windows minden felhasználói fiók kezdőkönyvtárát a Ez a számítógép > Helyi lemez (C:) > Felhasználók mappába helyezi . Ennek megváltoztatásához a netes felhasználók számára a fiók létrehozása során az alapvető szintaxis a következő:
net user Username Password /add /homedir:Path-to-directory
A parancs gyakorlati példája a következő:
net user Jack Pa$$w0rd /add /homedir:D:\Other Users\Jack
A fenti parancs a fiók létrehozásakor a Jack kezdőkönyvtárát a D:\Other Users\Jack mappába helyezi.