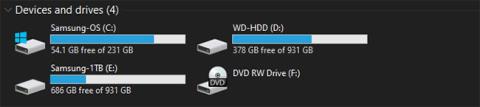Valószínűleg már tudja, hogy az SSD hatalmas frissítés a számítógép számára, mivel sokkal gyorsabban fut, mint egy HDD. Mivel azonban az SSD-k meglehetősen drágák, előfordulhat, hogy nem engedheti meg magának egy elég nagy SSD-t az összes adat tárolására.
Ebben az esetben mi a legjobb módja az SSD és a HDD együttes használatának? A Quantrimang.com végigvezeti Önt, hogyan használja az SSD-t és a HDD-t együtt a legjobb eredmény érdekében.
Az SSD és a HDD kombinációjának legjobb használata
Alapvető ismeretek az SSD és a HDD együttes használatáról
Ha nem ismer mindent, nézzük meg röviden az SSD és a HDD közötti különbséget . Lényegében, mivel az SSD-kben nincsenek mozgó alkatrészek, és flash memóriát használnak, sokkal gyorsabban tudnak adatokat olvasni és írni, mint a forgó tányérokkal és olvasófejekkel rendelkező HDD-k.
Ennek eredményeként minden gyorsabban töltődik be, beleértve az operációs rendszert, az alkalmazások indítását, a fájlátvitelt, a játék betöltési idejét stb. Ideális tehát minden adatot az SSD-n hagyni és megtartani, hogy minden zökkenőmentesen működjön.
Az SSD-k azonban sokkal drágábbak, mint az egyenértékű HDD. A cikk írásakor körülbelül 100 dollárért vásárolhat egy megfelelő 1 TB-os SSD-t, míg ugyanennyiért egy akár 4 TB kapacitású HDD-t is kaphat.
Ha asztali számítógépet épít, akkor kiválaszthatja, hogy mely meghajtókat helyezze bele, így a költségek az egyetlen probléma. De néhány előre beépített asztali számítógép és laptop kis SSD-vel és nagyobb merevlemezzel rendelkezik. Nézzük meg, hogyan rangsoroljuk az adatokat a következő részben.
Használja az SSD-t rendszerindító meghajtóként
Az SSD-n tárolandó legfontosabb elem a Windows operációs rendszer. Ha az operációs rendszer SSD-n található, az felgyorsítja a Windows összes elemét, beleértve a rendszerindítást, a leállítást és a programok indítását.
Ez nagy változást fog okozni a sebességben. Ezért hallani néha a "boot drive" szót egy kis SSD leírására, amelyet elsősorban Windowshoz használnak. Az 1903-as verziótól (2019. májusi frissítés) a Windows 10 legalább 32 GB tárterületet igényel a futtatáshoz.
Van azonban néhány módszer a Windows telepítéséhez szükséges hely további csökkentésére. Az egyik ilyen mód a hibernált állapot kikapcsolása, ha nincs rá szüksége, amivel néhány gigabájtot spórolhatunk meg.
Noha a 32 GB nem sok, hagyjon egy kis plusz helyet, hogy helyet adjon a frissítéseknek. A Windows nem fog jól futni, ha a merevlemezen szinte nincs szabad hely.

A Windows nem fog jól futni, ha a merevlemezen szinte nincs szabad hely
Végül, ha a Windows SSD-n van, akkor a felhasználói profilod is. Ez a folyamat kezdetben nem sok helyet foglal el, hacsak nem kezd el sok fényképet, videót és hasonlókat hozzáadni.
Döntse el, mely alkalmazásokat szeretné telepíteni
A Windows operációs rendszer telepítése után (remélhetőleg) marad egy kis hely az alkalmazások számára. De korlátozott kapacitás mellett melyiket érdemes telepíteni az SSD-re?
Minden program profitál az SSD sebességéből. Tehát az SSD-n tartandó legfontosabb alkalmazások azok, amelyeket a leggyakrabban használ. A termelékenységet növelő alkalmazások, mint például az Office, a fotószerkesztők és a böngészők, mind viszonylag kicsik, és profitálnak a sebességből.
Ha bármilyen nehéz szoftvert, például videószerkesztőt vagy IDE-t használ a programozáshoz, azok sokkal jobban fognak működni SSD-n is. Ezek az alkalmazások azonban sok helyet foglalnak el, így előfordulhat, hogy nem lesz elég hely számukra. A leggyakrabban használt, kis méretű alkalmazásokat részesítse előnyben.
Egy másik alkalmazáskategória, amely nagy hasznot húz az SSD-kből, a videojátékok. Az SSD sebessége jelentősen csökkenti a betöltési időt, ezért érdemes telepíteni a mindig játszott játékokat erre a meghajtóra. De mivel sok modern játék több tíz gigabájtot foglal el, előfordulhat, hogy csak egy vagy kettő számára van elég hely.
Válassza ki a fájl elhelyezési helyét
A legtöbb alkalmazás telepítésekor néhány szükséges fájlt helyeznek el a Program Files mappába , amelyeket nem tud áthelyezni. De sok további fájlnak nem kell léteznie az SSD-n.
Például, bár lehet, hogy VLC van telepítve az SSD-re, nem kell ott tárolnia filmeket és videókat. Továbbra is elfogadható időn belül betöltődnek a merevlemezről, és ha kinyitják, az SSD nem nyújt sok további előnyt.
A fotók, dokumentumok és letöltések minden más típusú tartalom, amelyet SSD-n tárolhat. Hacsak nincs mindig nyitva valami, a kicsit gyorsabb fájlbetöltési idő nem éri meg a felhasznált helyet.
Módosítsa a böngésző alapértelmezett letöltési mappáját, nehogy a letöltött fájlokat mindig SSD-re mentse. A Chrome-ban kattintson a hárompontos menüre, és válassza a Beállítások lehetőséget. Görgessen le, és bontsa ki a Speciális részt , majd keresse meg a Letöltések lehetőséget.
Itt kattintson a Módosítás gombra , ha új mappát szeretne letölteni, vagy engedélyezze a Kérdezze meg, hová mentse az egyes fájlokat letöltés előtt , ha minden alkalommal manuálisan szeretné kiválasztani a helyet.

Kapcsolja be a Kérdezze meg az egyes fájlok mentési helyét a letöltés előtt, ha minden alkalommal manuálisan szeretné kiválasztani a helyet
Szervezzen meg egy második utat
Ha egyetlen meghajtót használ, valószínűleg nem sokat gondolkodik azon, hogy hova telepítsen új programokat vagy helyezze el a fájlokat. De két meghajtónál jobban oda kell figyelni, hogy hova teszed a dolgokat. Nyissa meg a Fájlkezelőt , és navigáljon a Ez a számítógép elemre az összes meghajtó megtekintéséhez. Feltéve, hogy a Windows-t az SSD-re telepítette, a szokásos Windows mappák már ott lesznek. De szabadon megtehet, amit akar a másodlagos merevlemezzel.
Próbáljon meg mappákat létrehozni a meghajtóra helyezett minden tartalomtípushoz. Például létrehozhat programfájlokat és játékok mappákat is a merevlemez gyökerében. Majd amikor olyan programot telepít, amelybe szeretné tartani az SSD-t, egyszerűen válassza ki azt a helyet a telepítési folyamat során.

Hozzon létre mappákat minden tartalomtípushoz
Használj könyvtárakat
Ha sok fájl van több meghajtóra osztva, a Windows Library szolgáltatás hasznos lehet. Ez lehetővé teszi bizonyos helyek megadását, amelyek hasonló fájltípusokat tartalmaznak, és mindegyiket egy helyen tekintheti meg.
A Windows 10 rendszerben a könyvtárak alapértelmezés szerint el vannak rejtve. Megjelenítésükhöz nyissa meg a Fájlkezelőt , és lépjen a Nézet > Navigációs panel > Könyvtárak megjelenítése menüpontra . Ezután a bal oldali panelen megjelenik a Könyvtárak , amely alapértelmezett gyűjteményeket tartalmaz olyan fájltípusokhoz, mint a Dokumentumok és a Képek.

Könyvtárak a bal oldali panelen
Könyvtár szerkesztéséhez kattintson rá jobb gombbal, és válassza a Tulajdonságok menüpontot. A Könyvtár helyei mezőben kattintson a Hozzáadás gombra , és válassza ki a felvenni kívánt mappát. Ismételje meg a műveletet a könyvtárhoz hozzáadni kívánt mappák számához. Hasznos az is , ha rákattint egy mappára, és kiválasztja a Mentés helyének beállítása lehetőséget, hogy beállítsa alapértelmezett helyként, amikor az adott könyvtárba menti.

Válassza a Mentés helyének beállítása lehetőséget az alapértelmezett mentési hely beállításához
Ezzel a lehetőséggel megtekintheti az összes fájlt két meghajtón szétszórva egy nézetben. Így nem kell emlékeznie arra, hogy hova helyezett el egy adott fájlt.
Fájlok mozgatása meghajtók között
Később könnyedén áthelyezheti a fájlokat SSD-ről HDD-re. A Fájlkezelőben egyszerűen válassza ki az SSD-ről törölni kívánt fájlokat, és nyomja meg Ctrla + gombot Xa kivágásukhoz. Ezután tallózzon egy új helyre a merevlemezen, és nyomja meg Ctrla + gombot Va kivágott fájlok beillesztéséhez.
Ne feledje, hogy ezt csak felhasználói adatokkal, például fényképekkel és videókkal tegye. A programadatok új meghajtóra történő kivágása és beillesztése általában nem működik (hacsak nem hordozható alkalmazásról van szó), ezért távolítsa el, és telepítse újra az új helyre.
Tényleg csak ennyi kell. Amikor új programot vagy nagy fájlt telepítünk, gondoljuk át, hogy szeretnénk-e gyorsan betölteni, és érdemes-e kihasználni a korlátozott SSD-területet. Ez segít eldönteni, hogy hol helyezze el őket.
Idővel kezelheti a helyet
Az SSD szabad helyétől függően előfordulhat, hogy időnként ellenőriznie kell a meghajtó szabad területét. Számos tényező elfoglalhatja a helyet az SSD-n anélkül, hogy észrevenné, beleértve a következőket:
- Felhasználói adatok programokból : Még ha másodlagos meghajtóra telepít alkalmazásokat, sok szoftver az AppData felhasználói mappába és/vagy a ProgramData mappába menti a fájlokat .
- Lomtár : Alapértelmezés szerint a törölt fájlok a rendszerindító meghajtón található Lomtárba kerülnek . Ha soha nem üríti ki, a Lomtár tartalma több gigabájtot is igénybe vehet.
- Szoftver- és Windows-frissítések : A telepített alkalmazásokhoz és magának a Windows-nak a javításai idővel több helyet foglalhatnak. Ezért kell tartania egy puffert a szabad helyről.
A Windows rendszerben helyet felszabadító eszközök , például a Lemezkarbantartó eszköz segítségével kezelheti ezeket a megmaradt biteket. Nézze meg a TreeSize Free alkalmazást is , amely megmutatja, hogy mely mappák foglalják el a legtöbb helyet a meghajtón. A már nem használt alkalmazások eltávolítása is hozzájárul a hely felszabadításához.

TreeSize ingyenes