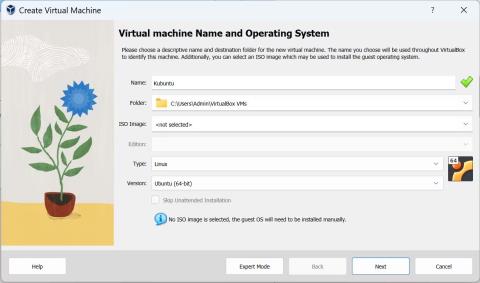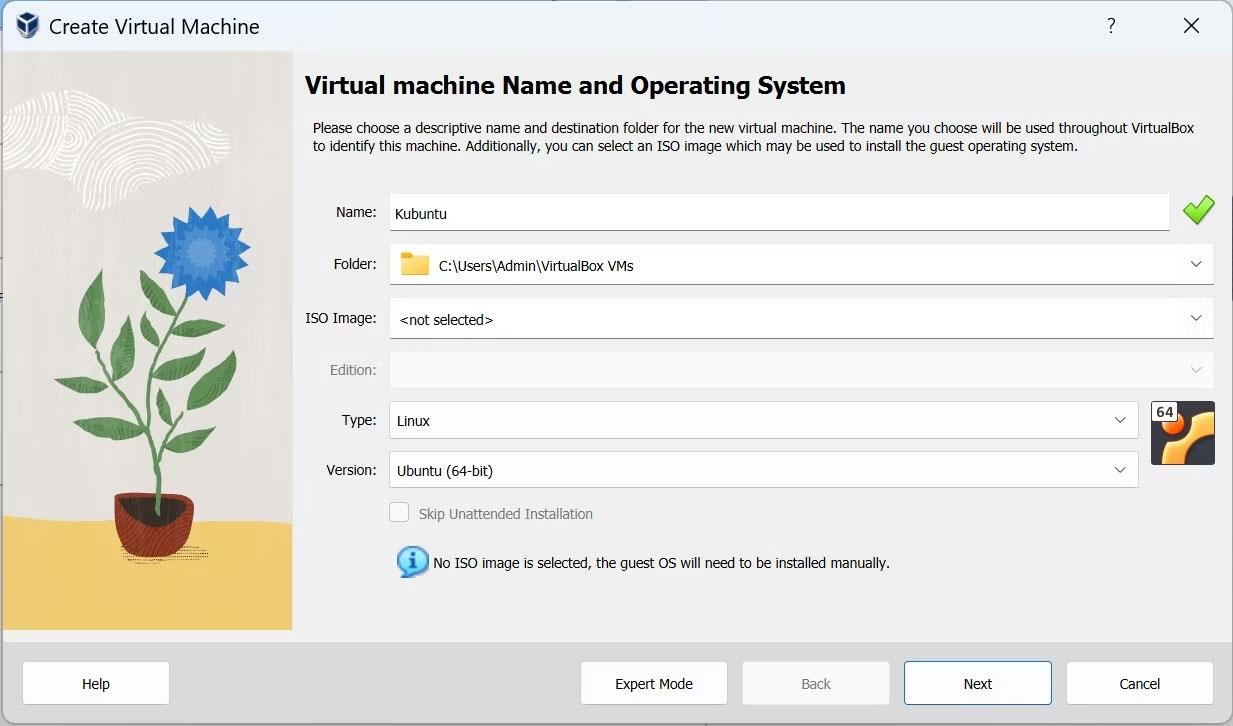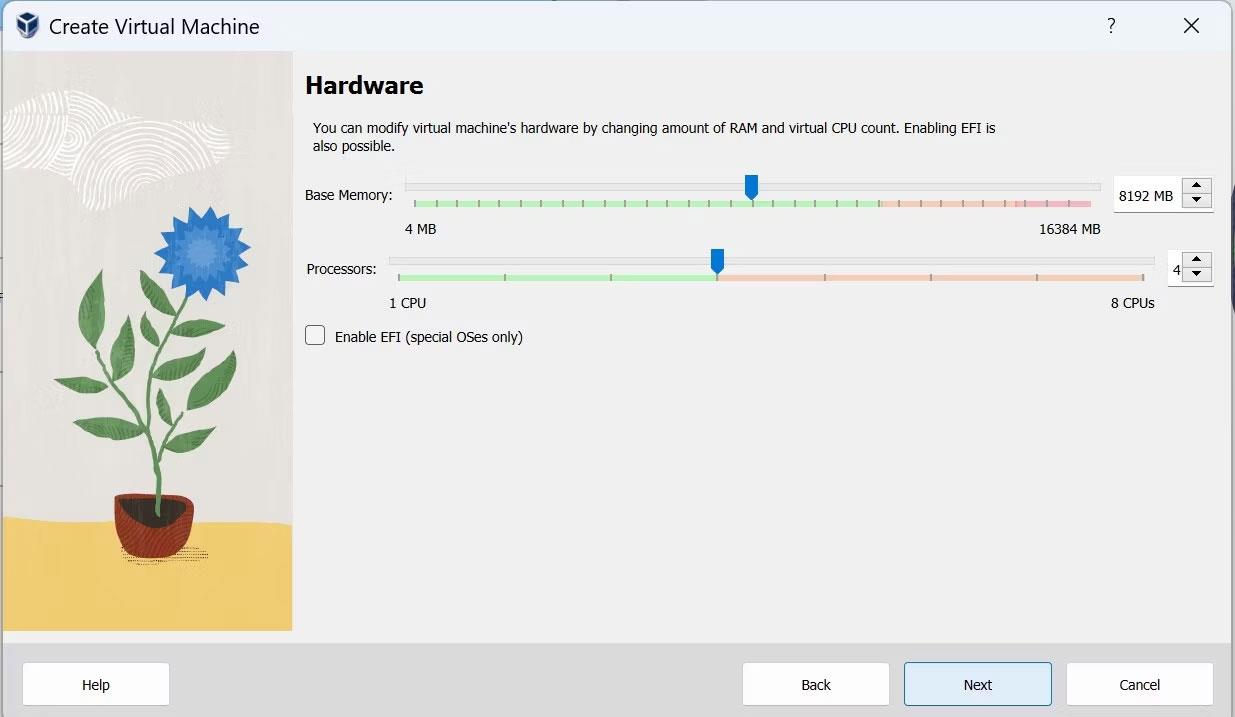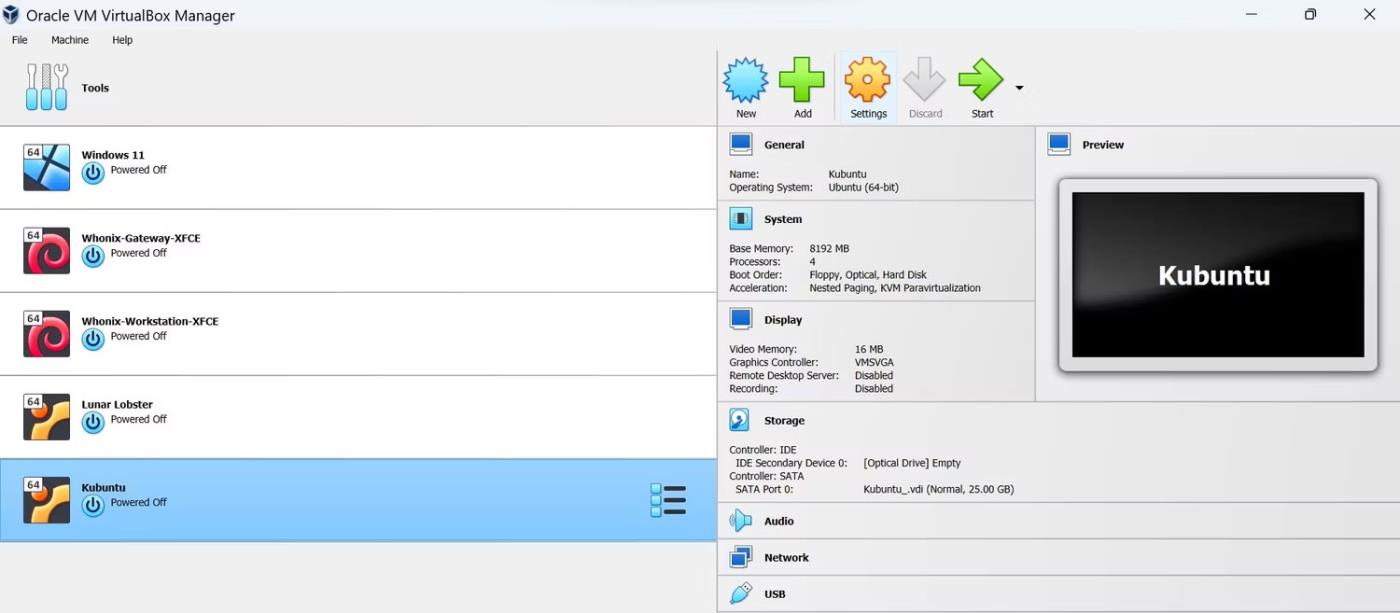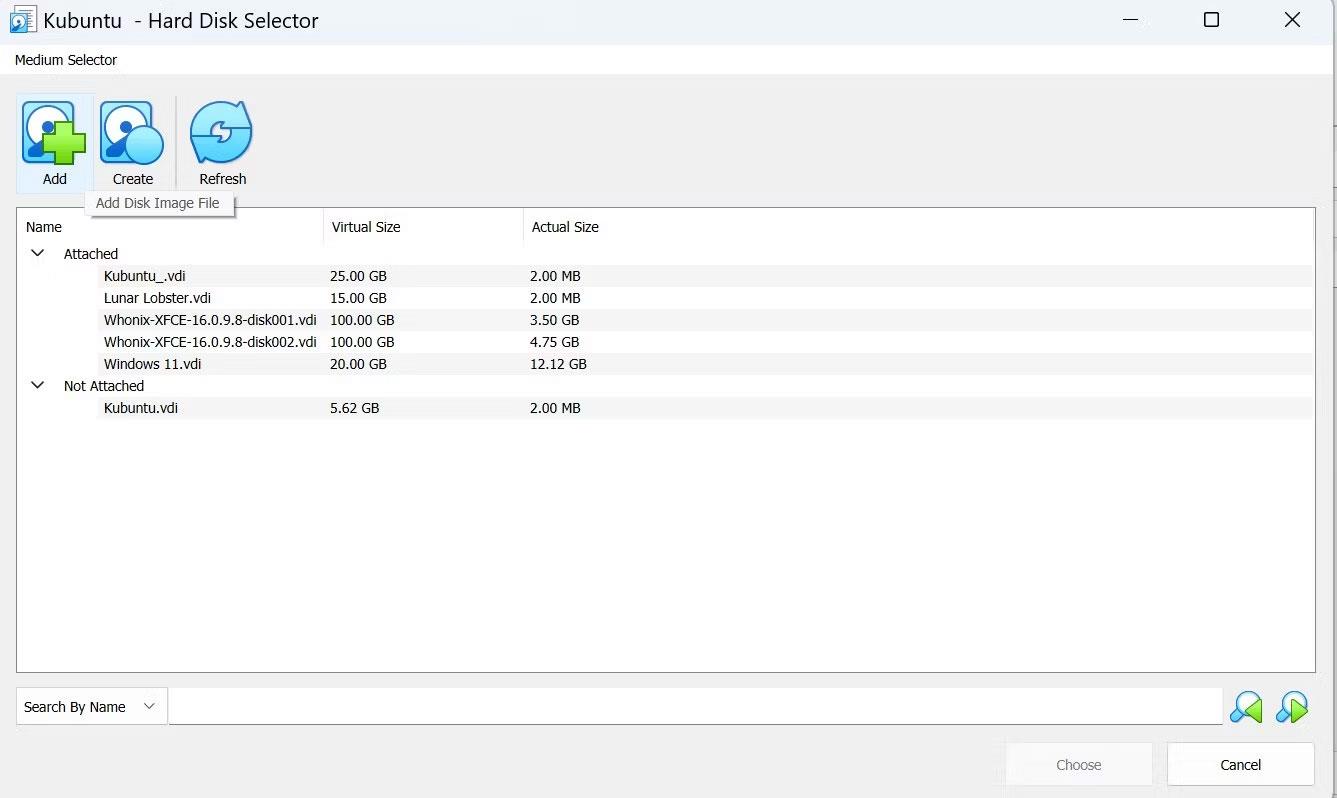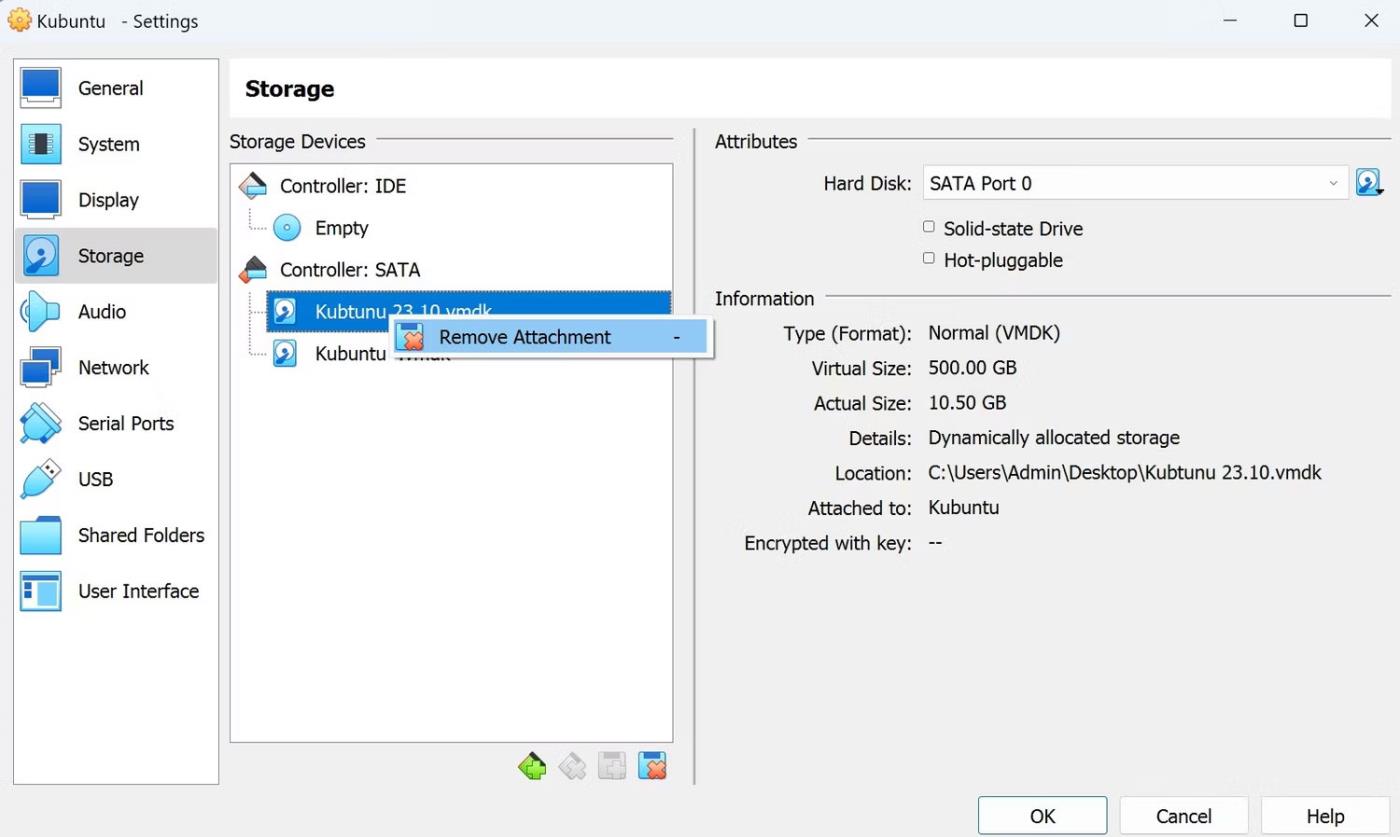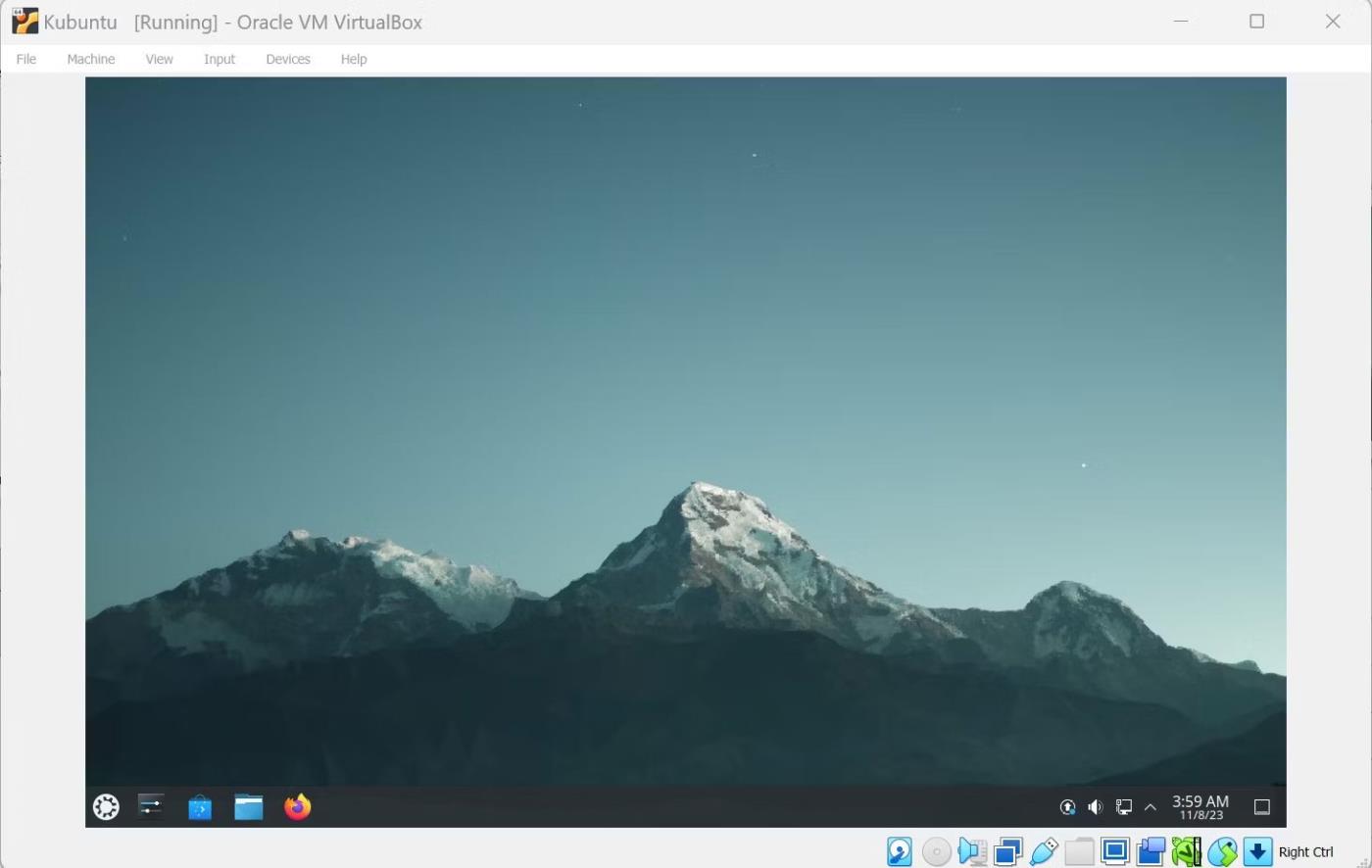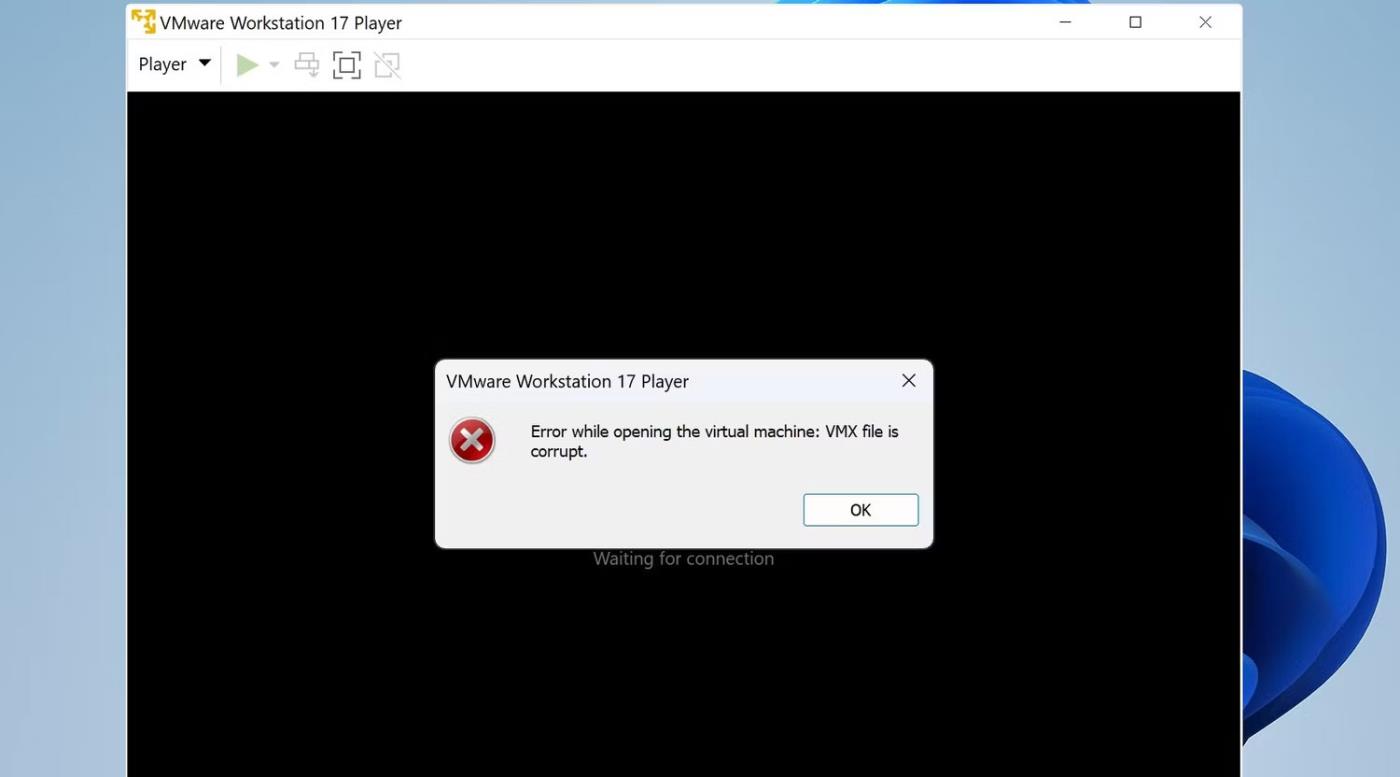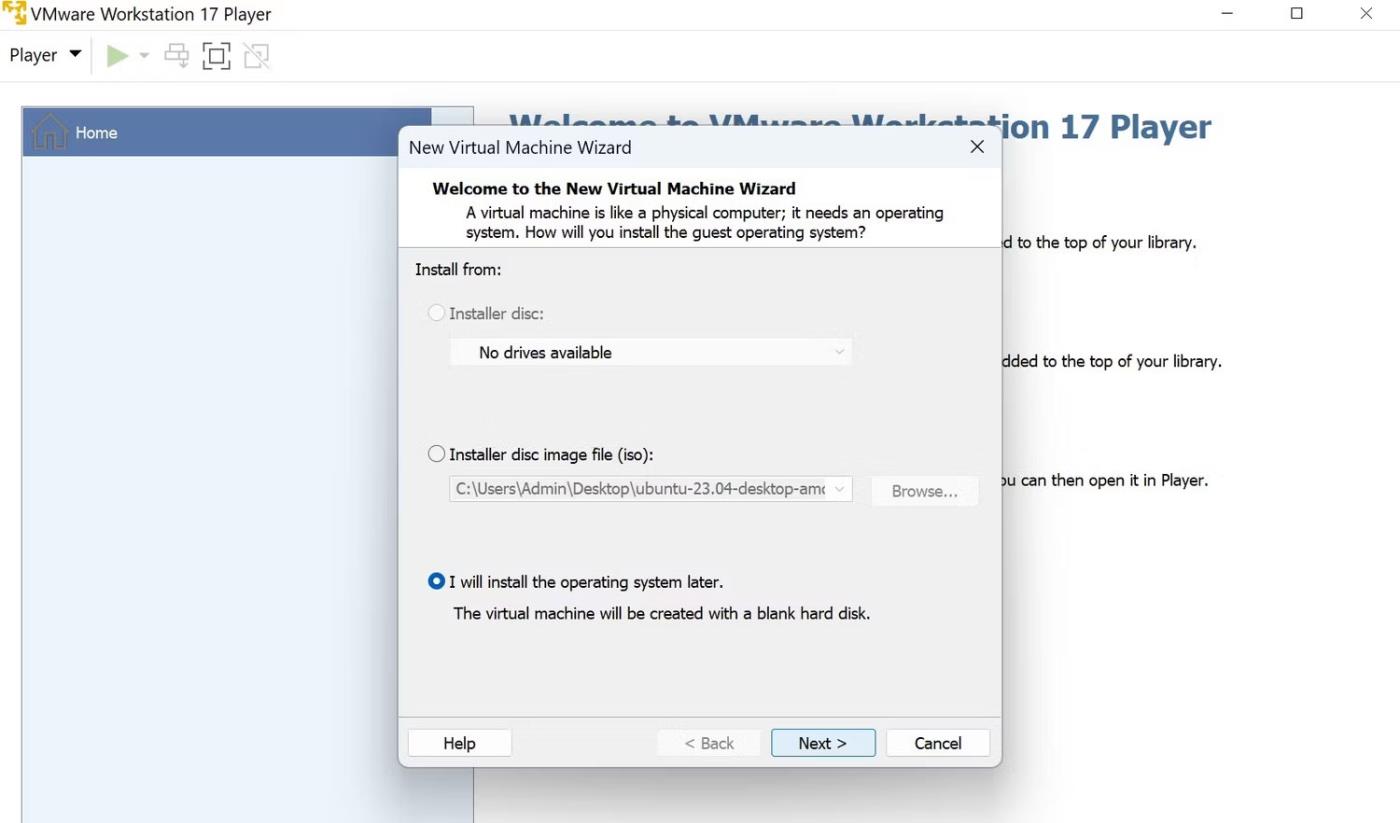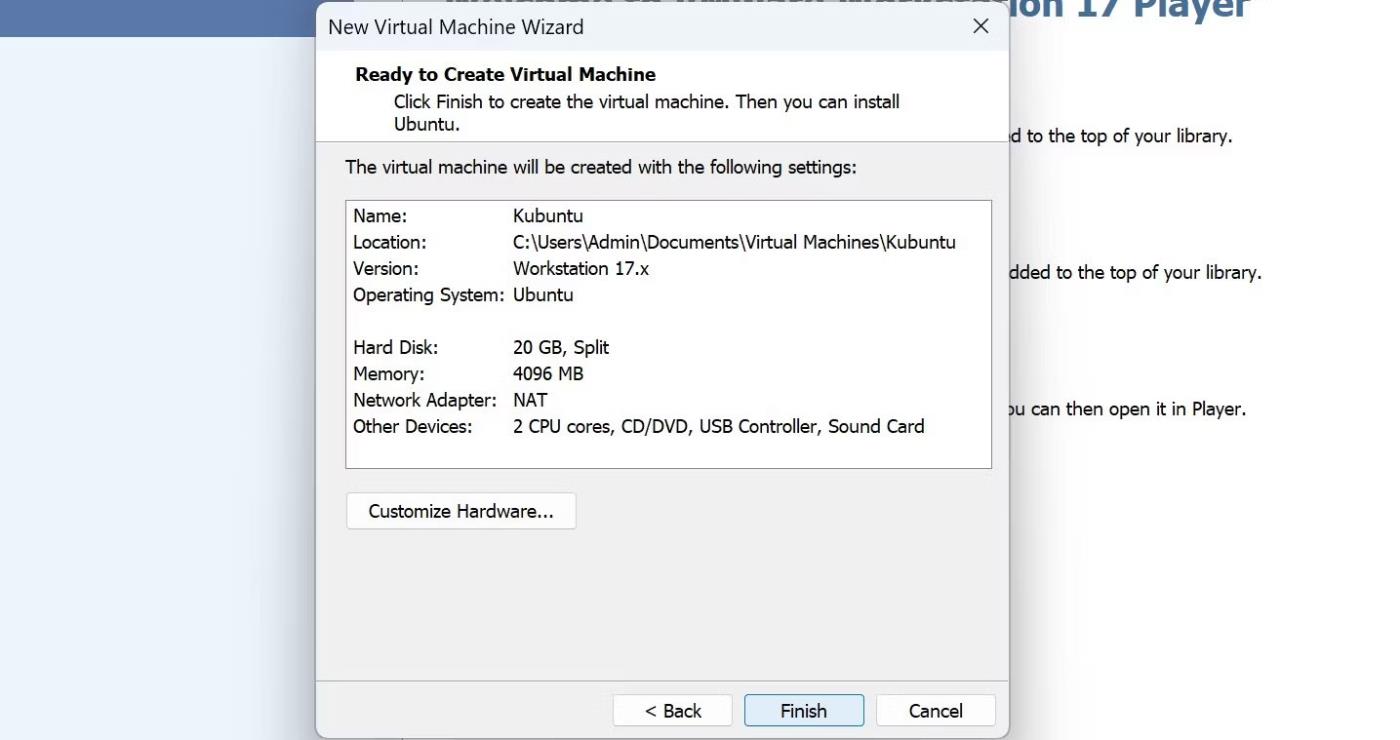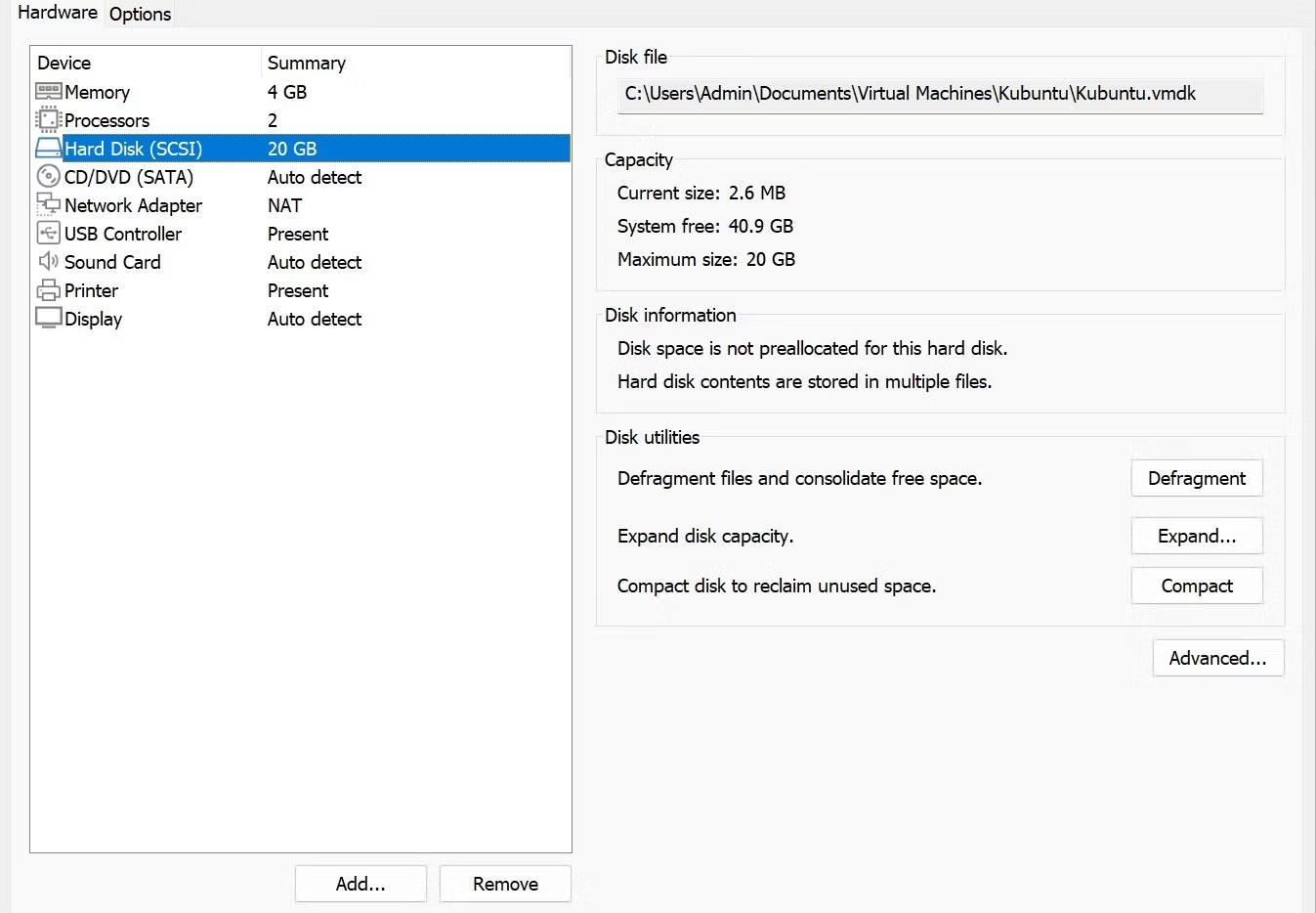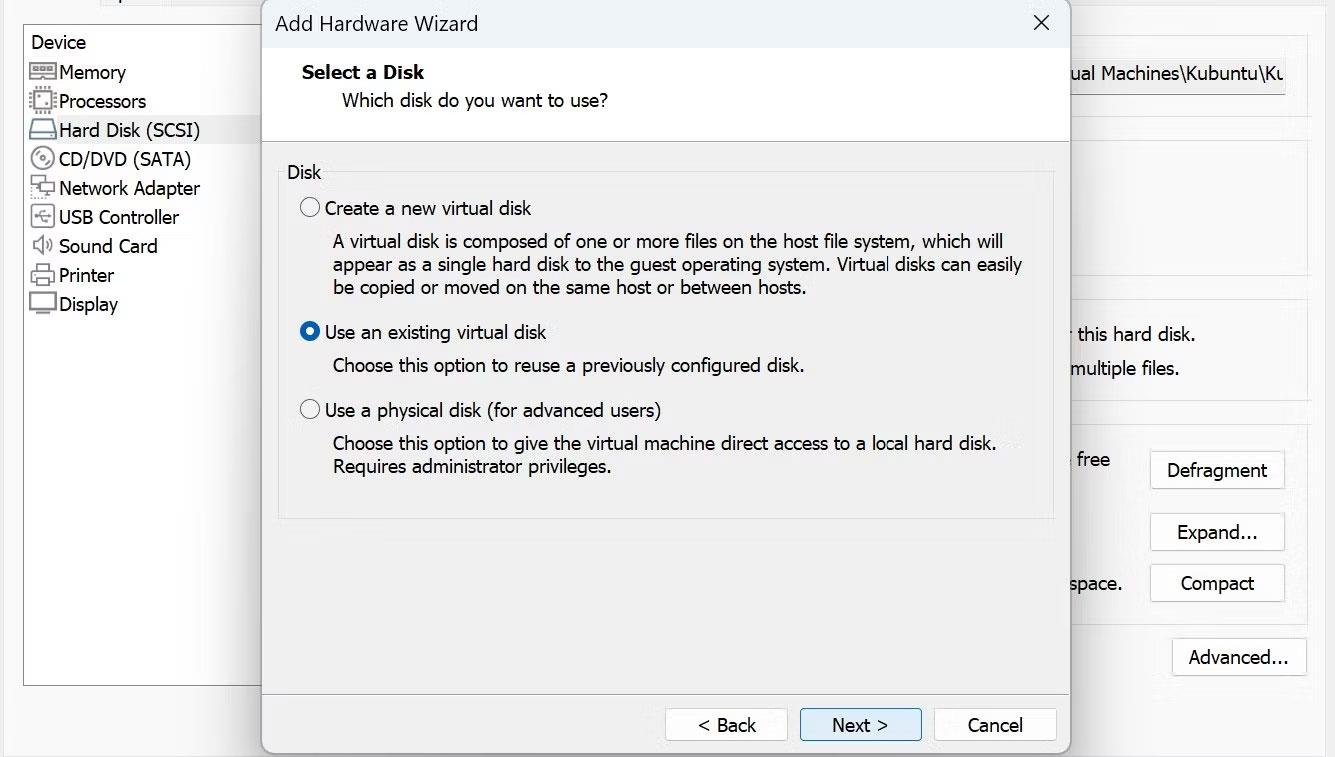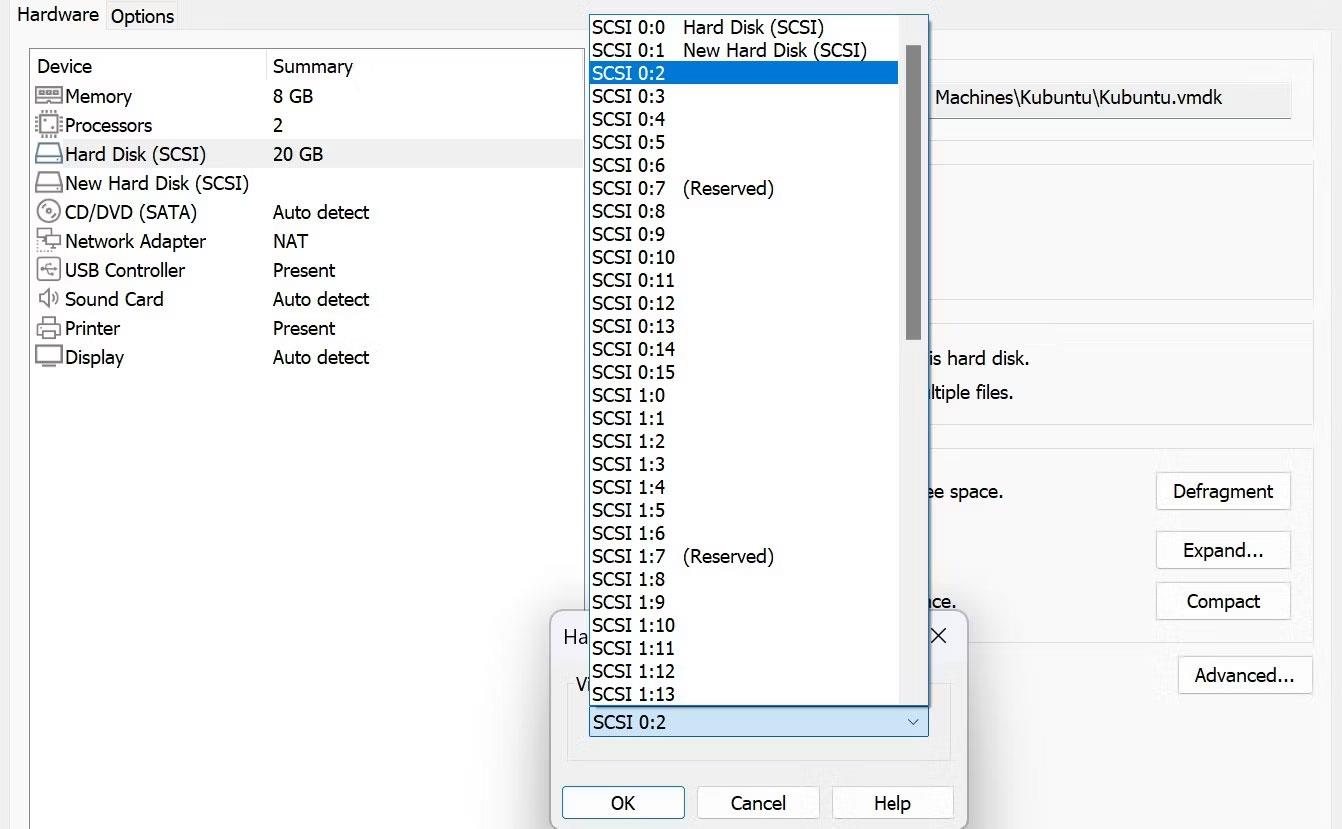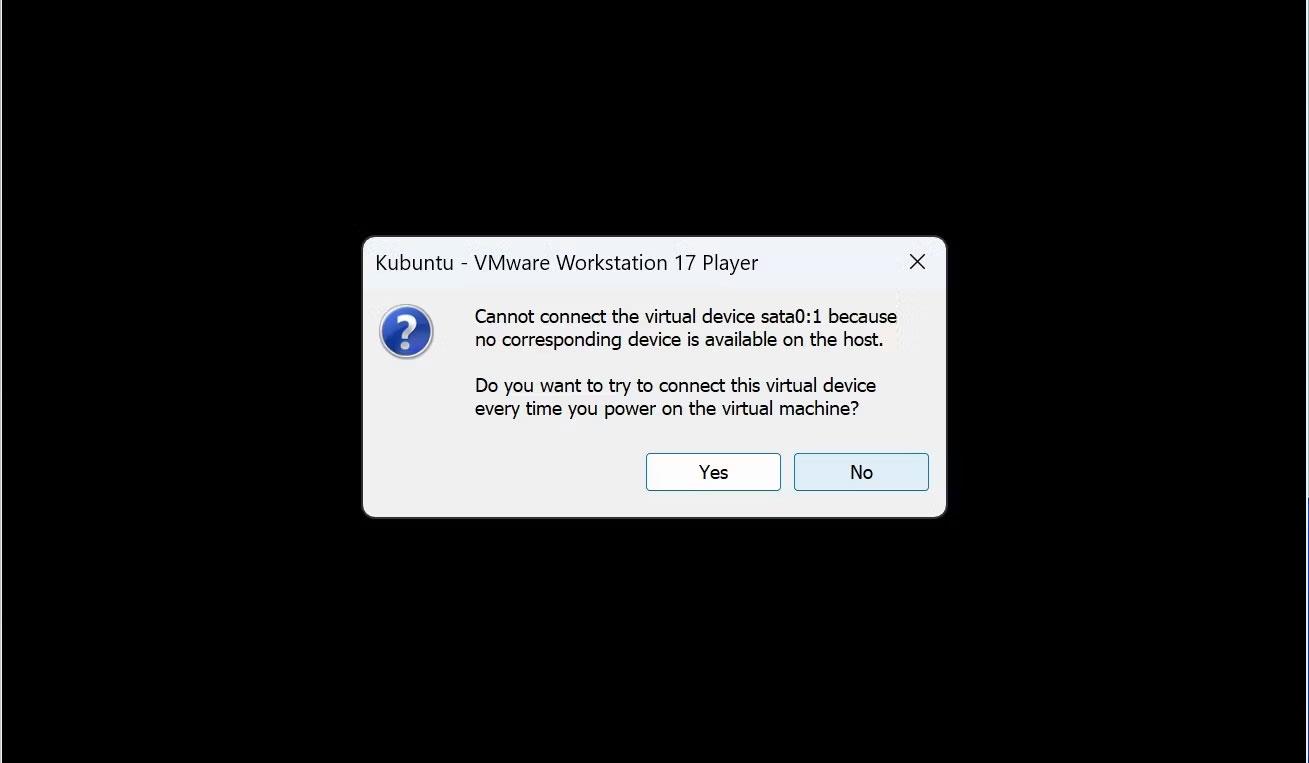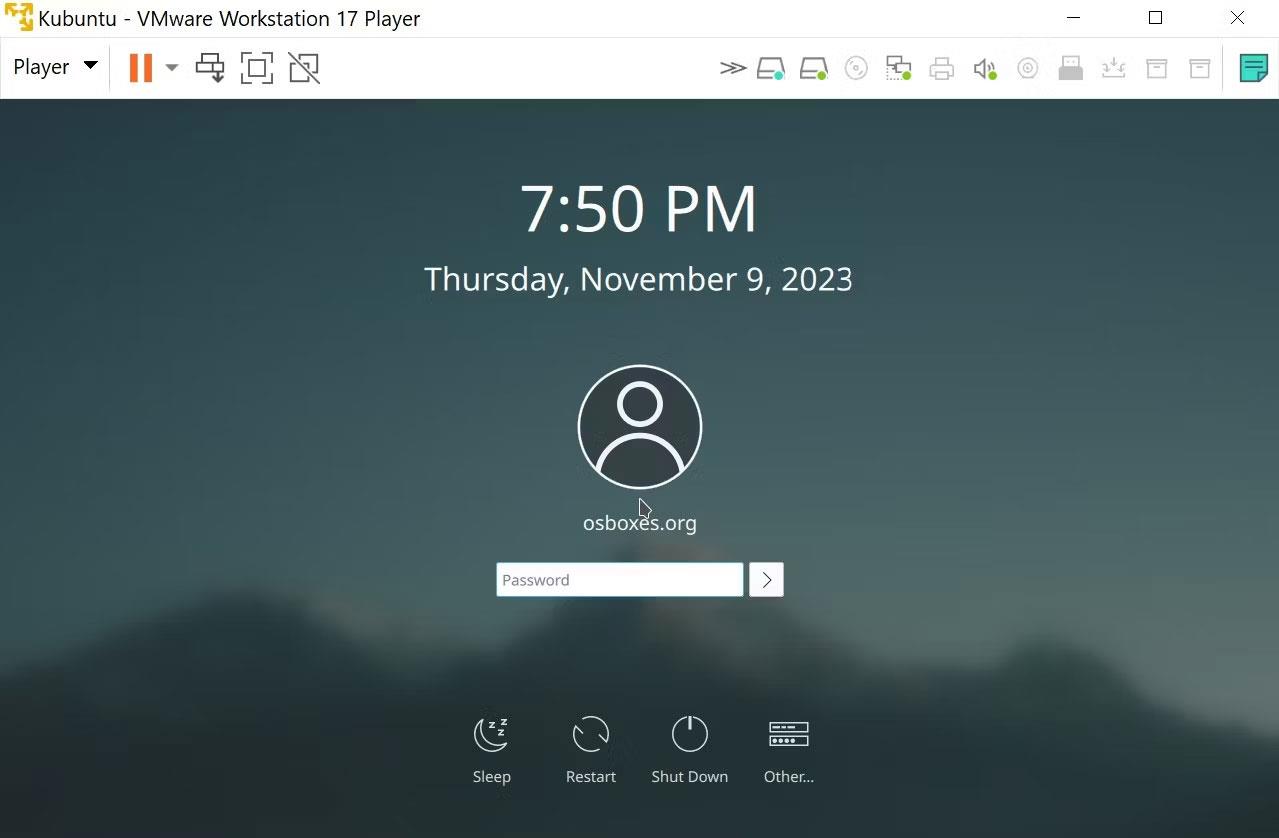A VMDK-fájlok megnyitása VirtualBox és Workstation segítségével nem olyan egyszerű, mint sokan gondolják. Nem lehet egyszerűen duplán kattintani egy fájlra, és elvárni, hogy betöltse, és nem töltheti be közvetlenül a hipervizorral.
Egy virtuális képfájl, például a VMDK megnyitásához fel kell csatolnia a fájlt, majd konfigurálnia kell a beállításokat és a hardvererőforrásokat, mielőtt a hypervisor betölthetné a virtuális gépet.
A dolgok azonban nem olyan bonyolultak, mint gondolná, és itt van egy lépésről lépésre útmutató a VirtualBox és a VMware Workstation Player használatához.
Hogyan lehet megnyitni a VMDK fájlt a VirtualBoxban
A VMDK az egyik legszélesebb körben használt virtuális lemezképformátum a virtualizációhoz. A VMware Workstation 5.0 kiadása után a VMDK nyílt formátumban jött létre. Ez azt jelenti, hogy kompatibilitási problémák nélkül nyithatja meg a VMDK fájlokat a VirtualBox segítségével.
Működő virtuális gép létrehozásához VMDK-fájllal a VirtualBox használatával, először létre kell hoznia a virtuális gépet, csatlakoztatnia kell a VMDK-képfájlt virtuális merevlemezként, és be kell állítania a virtuális gépet, hogy a beillesztett fájlt rendszerindító meghajtóként használja.
1. lépés: Hozzon létre egy új virtuális gépet
1. Nyissa meg a VirtualBoxot.
2. Kattintson az Új gombra , vagy tartsa lenyomva a CTRL + N billentyűkombinációt a billentyűzeten. Adjon leíró nevet az új virtuális gépének, válassza ki az operációs rendszer típusát és a futtatni kívánt operációs rendszer verzióját. Meg kell adnia egy ISO-képet, de ezt egyelőre hagyja üresen.
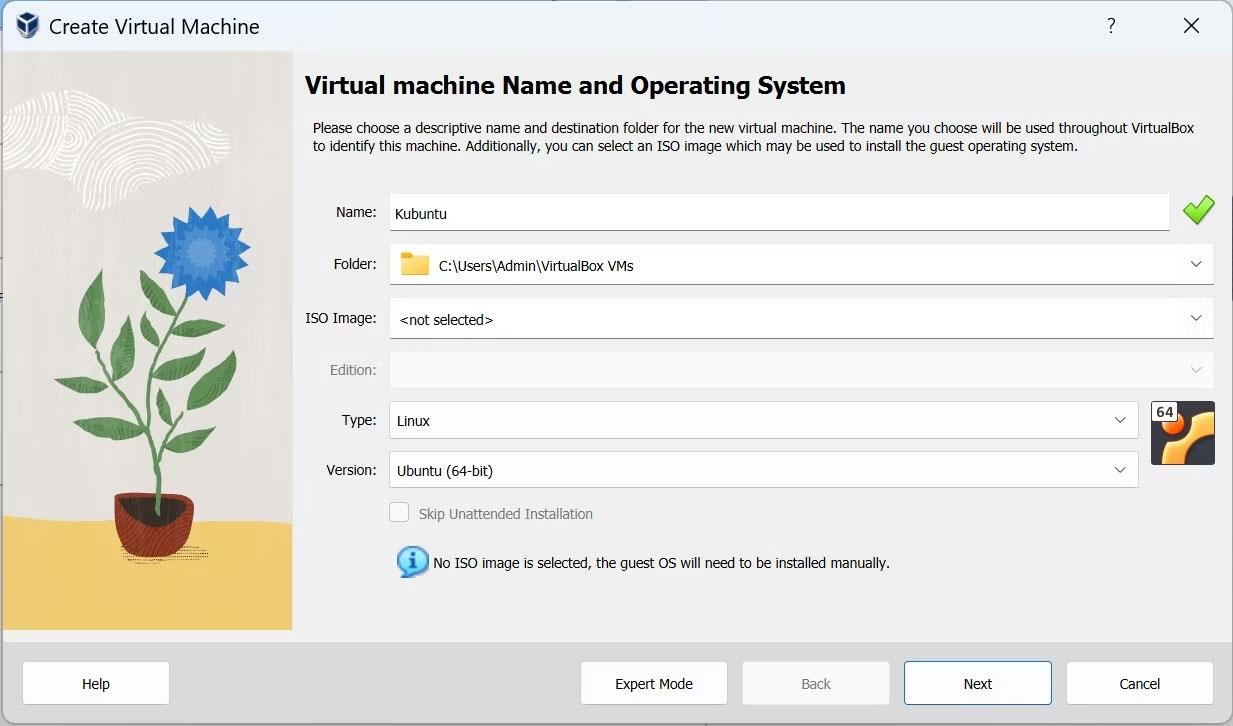
Hozzon létre egy új virtuális gépet
3. A virtuális gép elnevezése után kattintson a Tovább gombra , és a rendelkezésre álló csúszkák segítségével rendeljen hozzá hardvererőforrásokat a virtuális géphez. Ezután kattintson a Befejezés gombra az új virtuális gép létrehozásához, és visszatérjen a VirtualBox Managerhez.
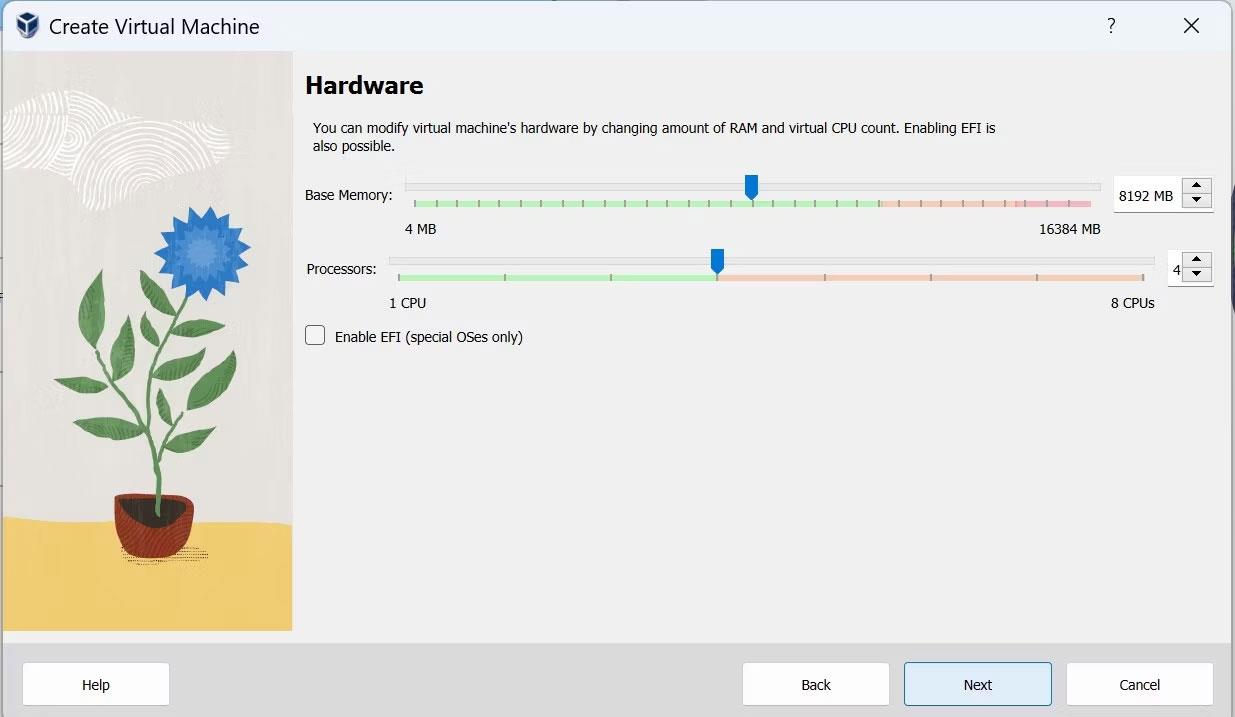
Erőforrások lefoglalása a virtuális gép számára
2. lépés: Csatlakoztassa a VMDK fájlt
A VMDK-fájl csatlakoztatása hasonló a VDI-fájl VirtualBoxba történő importálásához.
1. Válassza ki az újonnan létrehozott virtuális gépet a VirtualBox Managerben, és kattintson a Beállítások gombra , vagy tartsa lenyomva a CTRL + S billentyűkombinációt a billentyűzeten a beállítások menü eléréséhez.
A beállítások menü lehetővé teszi a virtuális gép konfigurálását a létrehozás után. Ebben a menüben újrakonfigurálhatja a hardver, a kijelző, a hálózat, a tárhely és az USB-erőforrás beállításait arra az esetre, ha korábban elfelejtette volna konfigurálni őket.
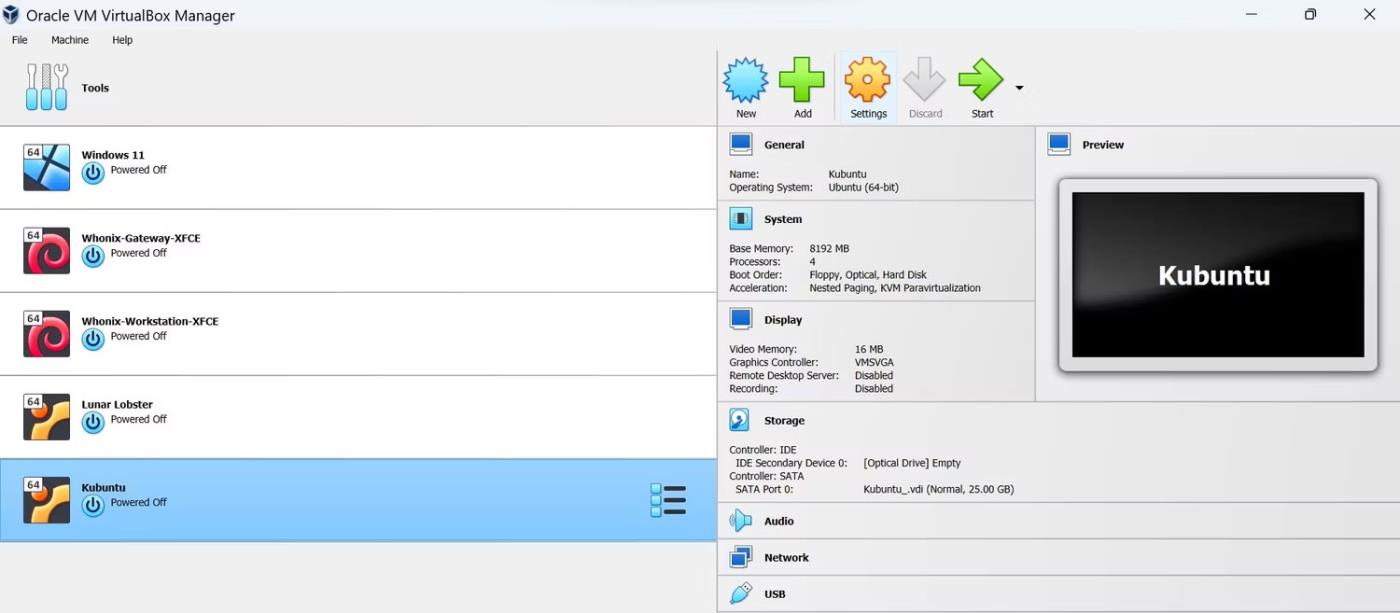
Csatlakoztassa a VMDK fájlt
2. Mivel a folyamat során korábban kihagytuk az ISO-képfájl hozzáadását, a virtuális gépből most hiányzik a rendszerindító meghajtó. Csatlakoztassa a VMDK fájlt virtuális merevlemezként, és használja rendszerindító meghajtóként. Csináld a következőt:
- Lépjen a Tárhely elemre , és kattintson a Vezérlő: SATA elemre .
- Csatlakoztassa a VMDK-fájlt a Merevlemez hozzáadása ikonra kattintva , amely a Hard Disk Selector menübe viszi.
- Merevlemez hozzáadásához kattintson a menü bal felső sarkában található Hozzáadás ikonra, keresse meg a VMDK-fájlt, és nyomja meg a Megnyitás gombot .
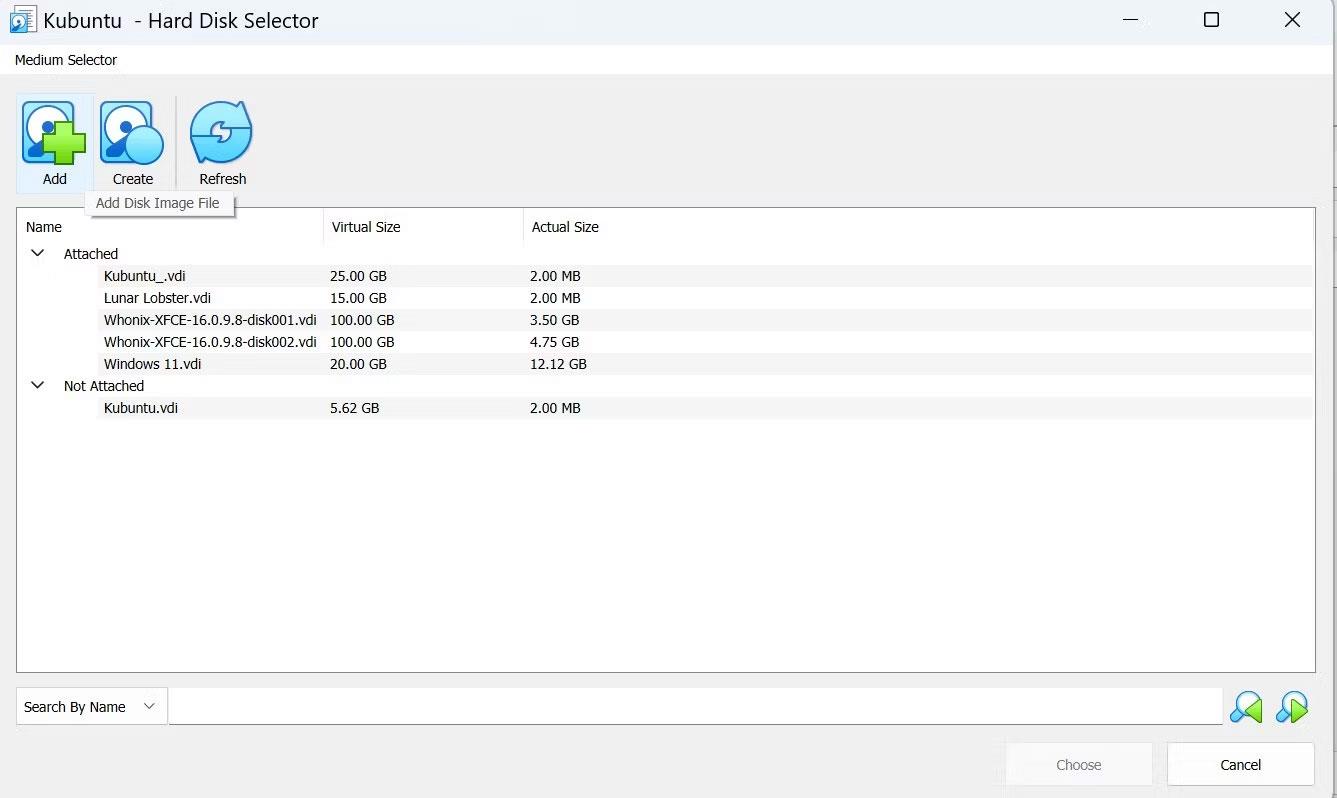
VMDK-fájl hozzáadása
3. A rendszer kéri, hogy térjen vissza a Merevlemez-választó menübe. Kattintson a VMDK-fájlra a Nem csatolt lista alatt , majd kattintson a Kiválasztás gombra . Sikeresen csatlakoztatta a VMDK-t virtuális merevlemezként.
Ideje beállítani a VMDK fájlt rendszerindító meghajtóként.
3. lépés: Törölje az alapértelmezett merevlemezt
Két merevlemez lesz csatlakoztatva a virtuális géphez. Az első a virtuális gép létrehozása során létrehozott alapértelmezett merevlemez lesz. Mivel ez a meghajtó nem tartalmaz operációs rendszert a rendszerindításhoz, rendszerindítási prioritást kell adnia a második csatolt meghajtónak, amely a VMDK fájl.
1. Kattintson jobb gombbal az első merevlemezre, és válassza a Melléklet eltávolítása lehetőséget . Ezzel a VMDK-fájl marad az egyetlen merevlemez a virtuális gépben, ami azt jelenti, hogy nem kell folyamatosan kiválasztania a rendszerindító meghajtót, amikor bekapcsolja a virtuális gépet.
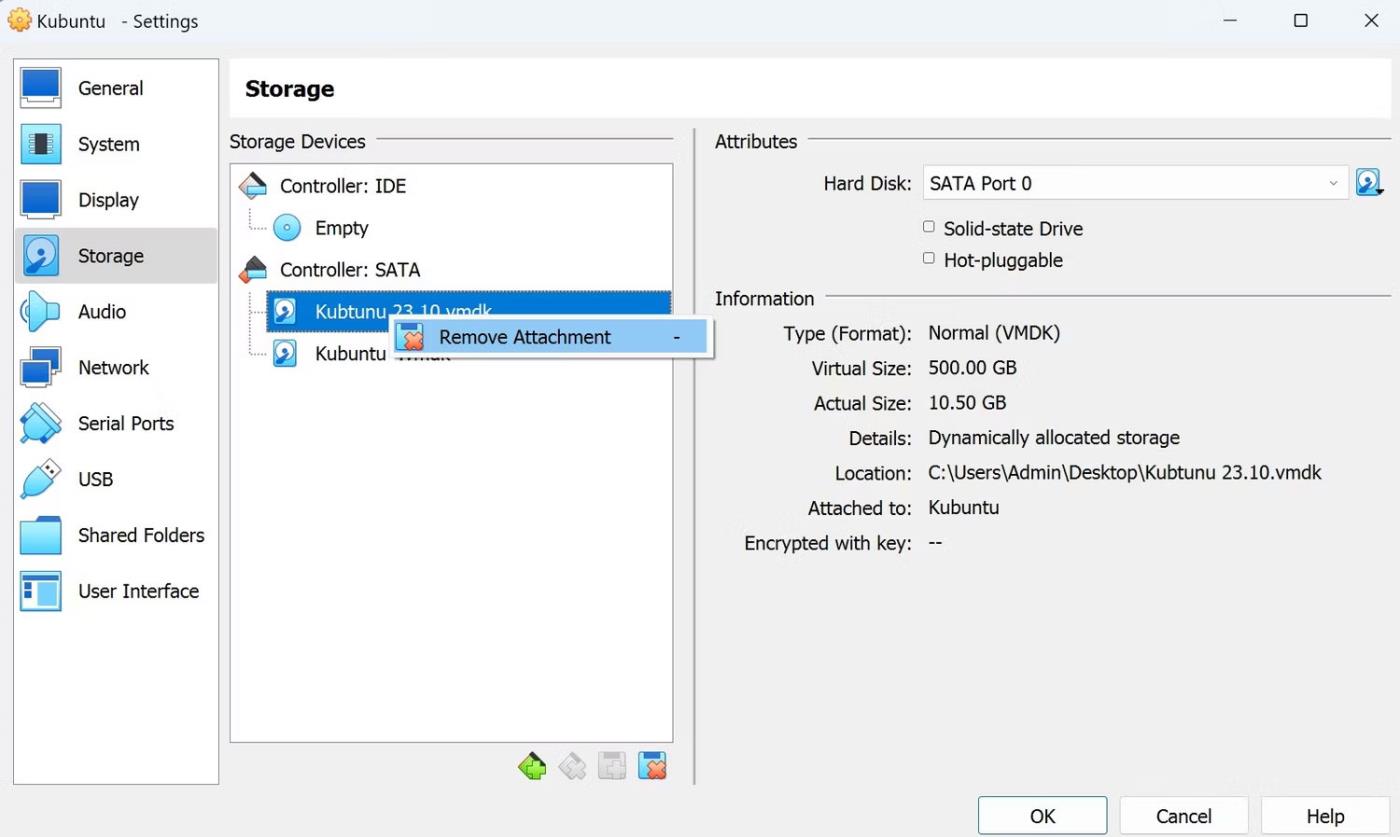
Törölje az alapértelmezett merevlemezt
2. Miután eltávolította a maradék merevlemezt, kattintson az OK gombra , és indítsa el a virtuális gépet.
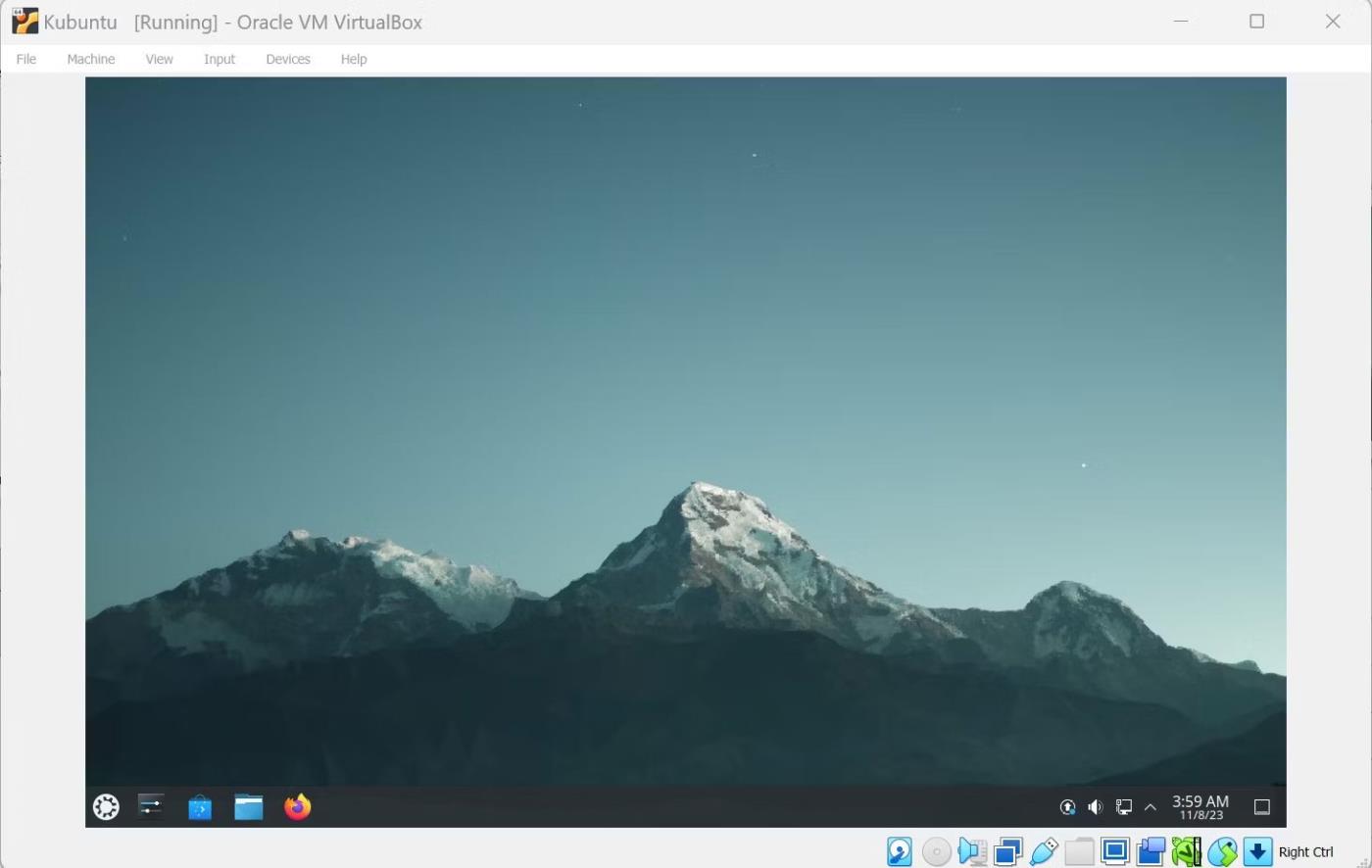
Nyissa meg a VMDK fájlt a VirtualBoxban
Ez kész! Most megnyithatja a VMDK fájlt a VirtualBox segítségével.
A VMDK fájl megnyitása a VMware Workstation alkalmazásban
Bár a VMDK-t kifejezetten a VMWare virtualizációs termékekkel, például a Workstationnel való együttműködésre tervezték, a virtuális lemezképet továbbra is megfelelően kell csatlakoztatnia. A VMDK fájl közvetlen megnyitása csak sérült VMX fájl hibát eredményez.
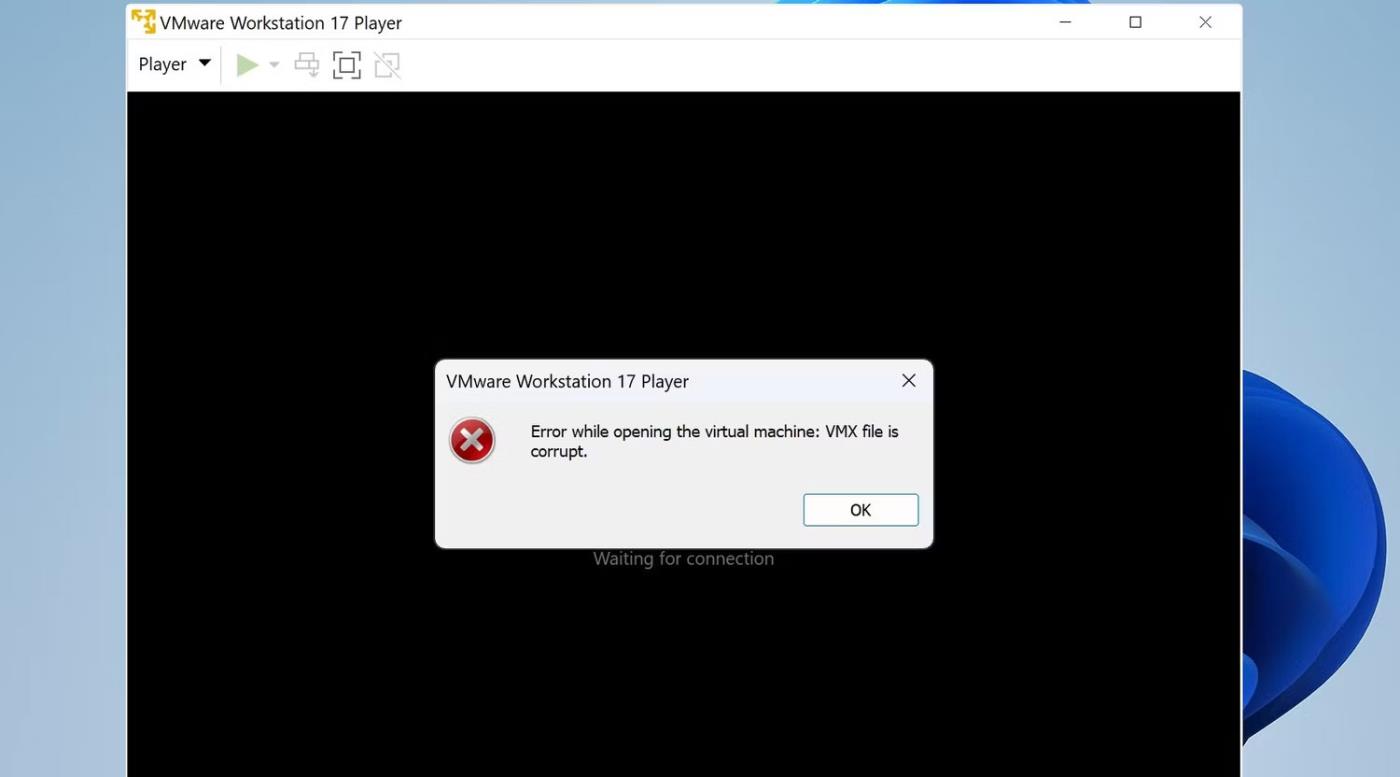
VMX fájl sérülési hiba
Ennek az az oka, hogy a VMDK fájl csak virtuális merevlemezként működhet. Ha nem konfigurálja a virtuális gépet a virtuális merevlemez használatára, akkor a VMDK-fájl lényegében egy merevlemez, amelyen nem fut számítógép.
Tehát a virtuális számítógép konfigurálásához először létre kell hoznia egy virtuális gépet, csatlakoztatnia kell a VMDK-fájlt, és be kell állítania a rendszerindítási prioritást, ugyanúgy, mint a VirtualBoxon.
1. lépés: Hozzon létre egy virtuális gépet
1. Hozzon létre egy virtuális gépet a VirtualBox megnyitásával, és kattintson az Új virtuális gép létrehozása lehetőségre . Ezzel megnyílik a virtuális gép varázsló. Válassza ki a következő operációs rendszer telepítési lehetőséget, majd kattintson a Tovább gombra .
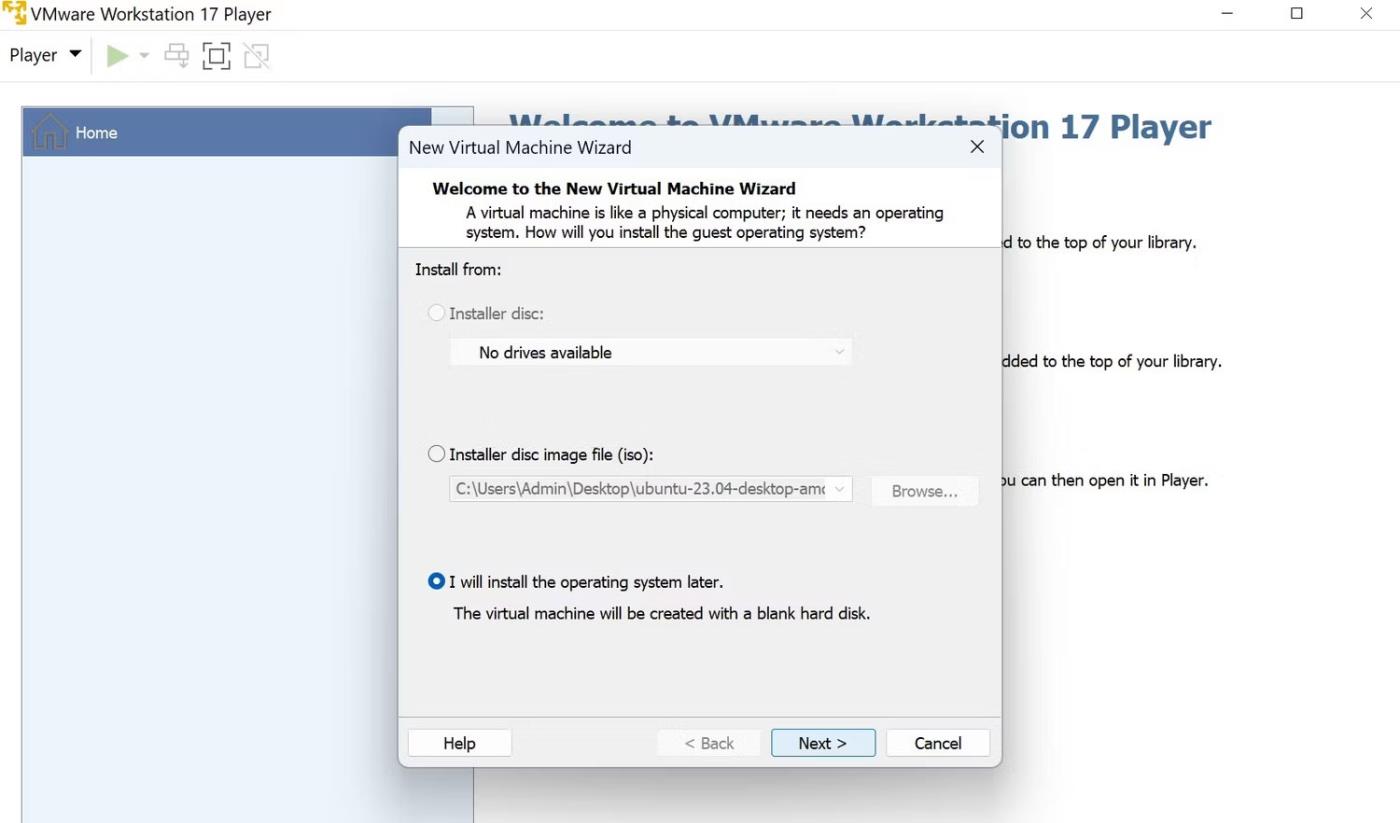
Hozzon létre egy új virtuális gépet
2. Most hajtsa végre a szokásos létrehozási folyamatot: válassza ki a telepíteni kívánt operációs rendszert, nevezze el a virtuális gépet, és adja meg a lemezterületet. Ezután kattintson a Befejezés gombra a virtuális gép létrehozásához, vagy kattintson a Hardver testreszabása lehetőségre a hardvererőforrások kiosztásához a virtuális gép számára.
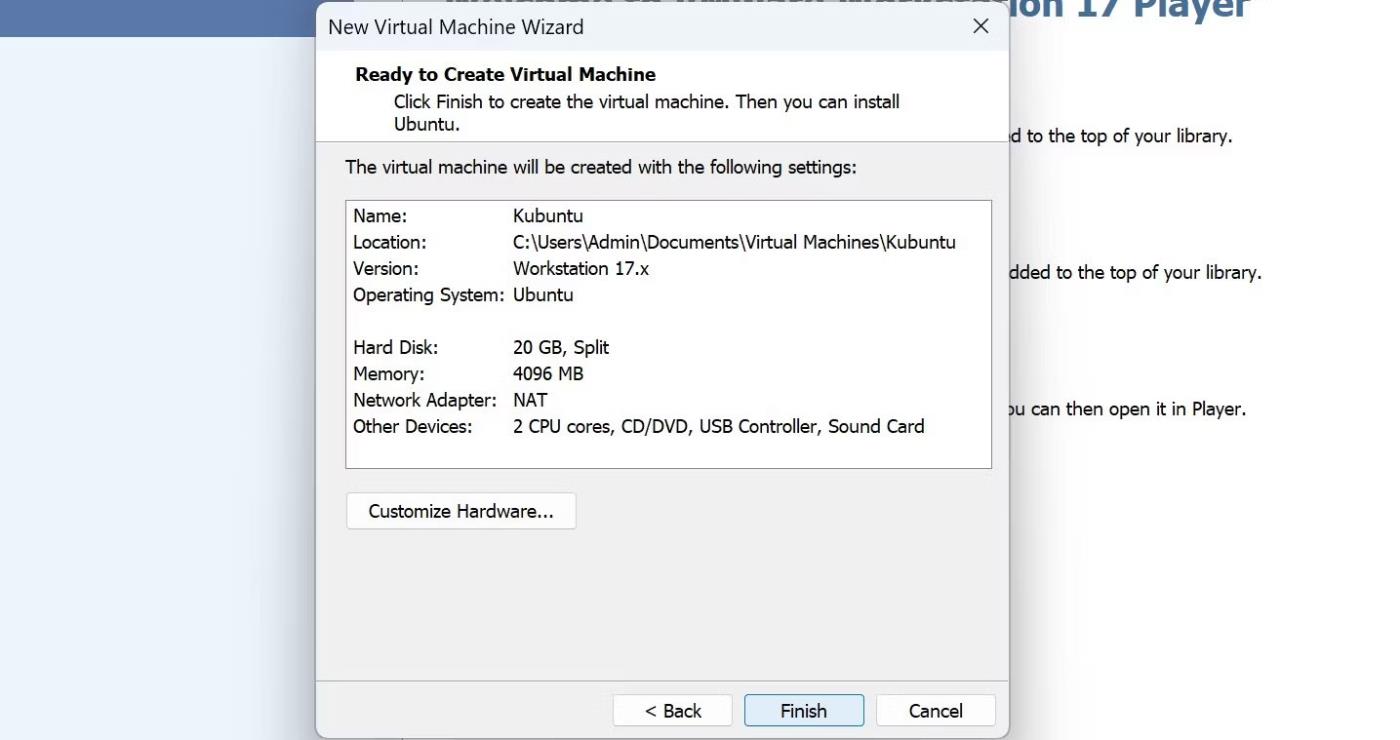
Erősítse meg a virtuális gép beállítását
A virtuális gép létrehozása után csatlakoztathatja a VMDK-fájlt.
2. lépés: Csatlakoztassa a virtuális képfájlt
1. Válassza ki az újonnan létrehozott virtuális gépet, és kattintson a Virtuálisgép beállításainak szerkesztése lehetőségre . Megjelenik a VM beállítások menü. Csatlakoztassa a VMDK-fájlt a Merevlemez (SCSI) kiválasztásával , és a menü alján található Hozzáadás gombra kattintva.
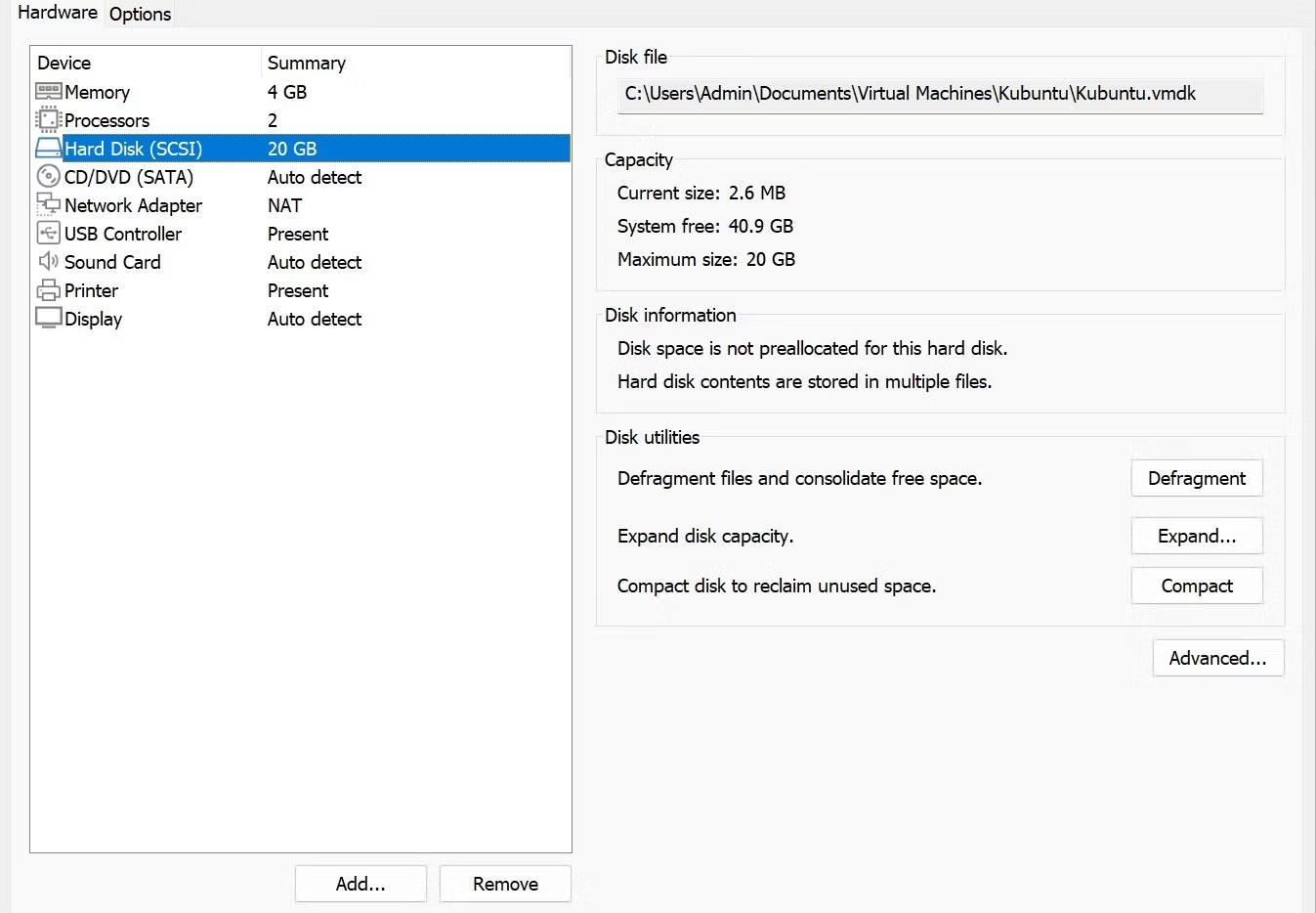
Csatlakoztassa a VMDK fájlt merevlemezként
2. Most válassza ki a Merevlemez , SCSI és Meglévő virtuális lemez használata opciókat , majd nyomja meg a Tovább gombot . Válassza ki virtuális merevlemezét a Tallózás gombra kattintva , majd keresse meg a VMDK fájlt.
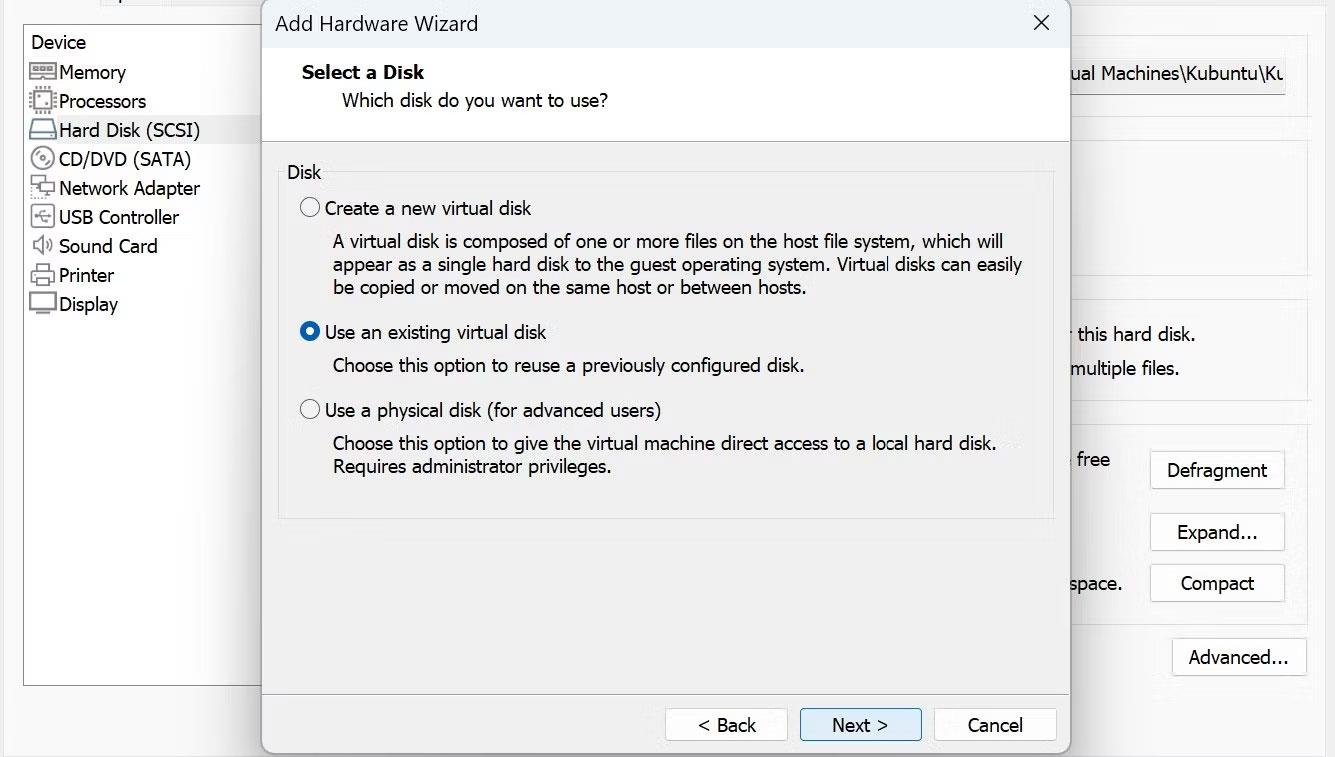
Válassza ki a merevlemezt
Amikor visszatér a virtuális gép beállítási menüjébe, vegye figyelembe, hogy két merevlemezt csatlakoztatott. A VMWare Workstation automatikusan beállítja a rendszerindítási prioritást arra a merevlemezre, amelyik előbb érkezik. Mivel az első merevlemez az alapértelmezett merevlemez, amely nem tartalmaz VMDK-fájlt, a virtuális gépnek nincs miről indítani. Be kell állítania a nemrég csatlakoztatott VMDK-fájl rendszerindítási prioritását.
3. lépés: Állítsa be a rendszerindítási prioritási sorrendet
A leggyorsabb módja annak, hogy a VMDK-fájl rendszerindítási prioritással rendelkezzen, ha először törli a merevlemezt. Ezt úgy teheti meg, hogy kiválasztja a merevlemezt, és a menü alján található Eltávolítás gombra kattint. Ha azonban meg szeretné tartani az első virtuális merevlemezt, akkor azt a VMDK merevlemeze után kell elhelyeznie.
1. Válassza ki az első merevlemezt, és kattintson a menü jobb oldalán található Speciális gombra. Megjelenik a merevlemez speciális beállítási menüje. Kattintson a görgető menüre, válasszon ki egy helyet a VMDK merevlemez mögött, és nyomja meg az OK gombot . Például a SCSI 0:2 lett kiválasztva.
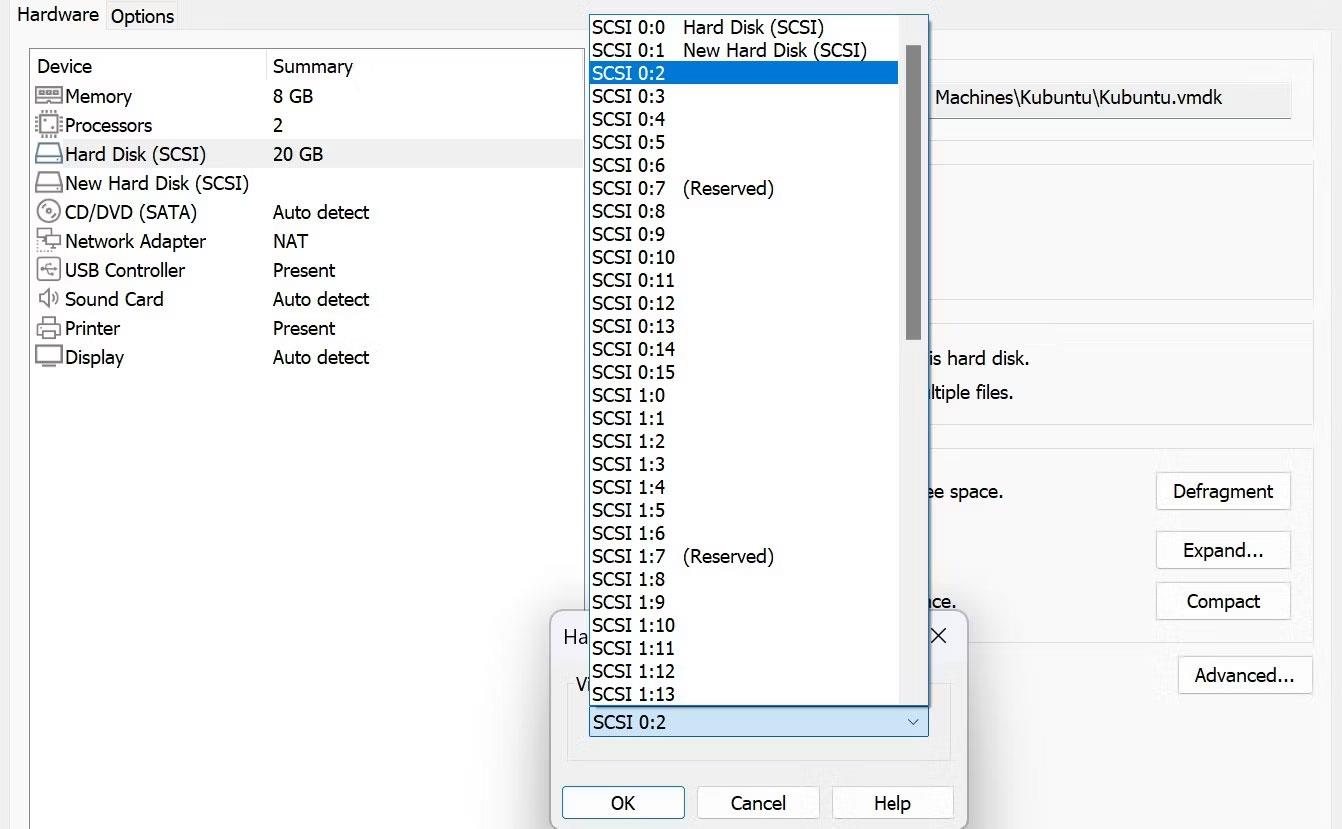
Állítsa be a rendszerindítási prioritást
2. Miután beállította a VMDK merevlemez rendszerindítási prioritását, most megnyithatja a VMDK fájlt a VMWare Workstation alkalmazásban.
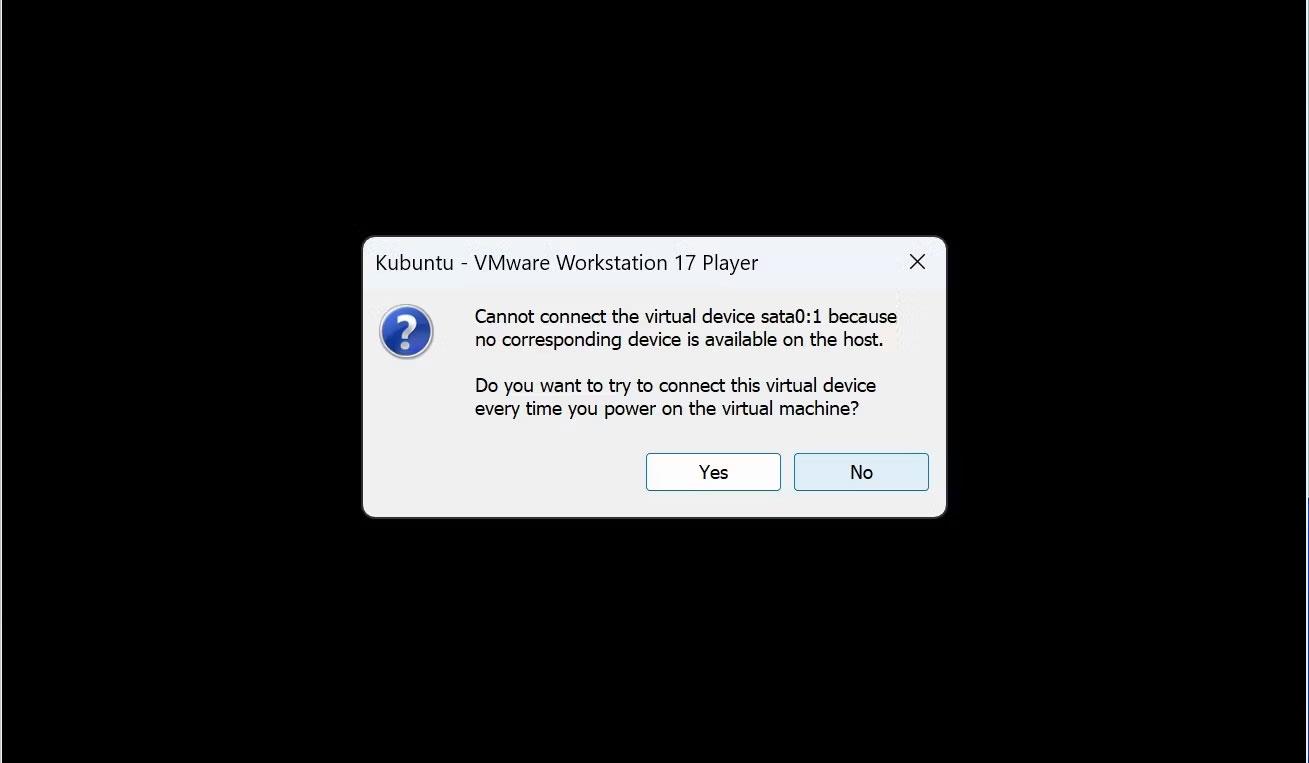
Az eszköz nincs csatlakoztatva üzenet
3. A virtuális gép megnyitásakor egy felszólítás tájékoztatja, hogy a sata0:1 már nem érhető el. Ez várható, mert korábban áthelyezte a megfelelő merevlemezt. Kattintson a No for Workstation lehetőségre a virtuális merevlemezhez való csatlakozás kihagyásához, és közvetlenül nyissa meg a VMDK merevlemezét.
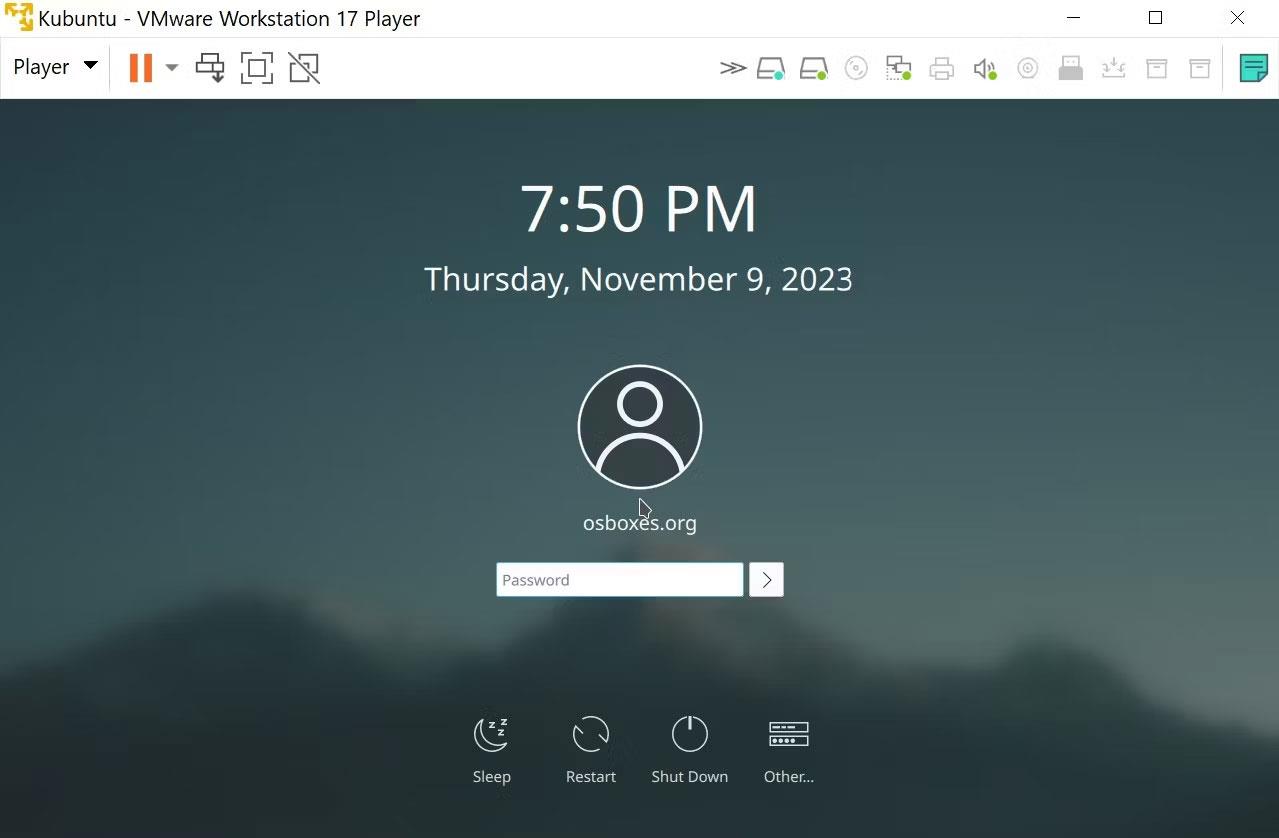
Nyissa meg a VMDK fájlt a Workstation alkalmazásban
Gratulálunk! Most már megnyithatja a VMDK fájlokat a VMWare Workstation segítségével!