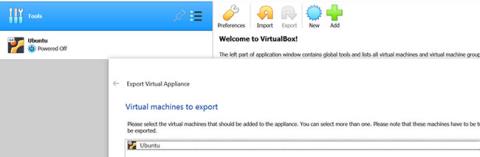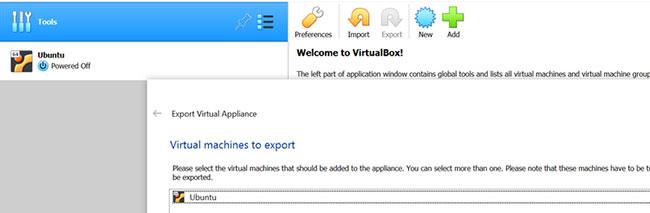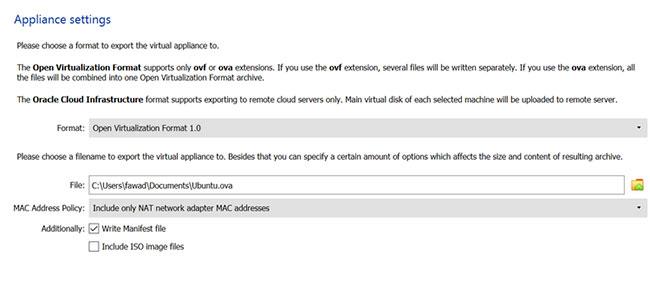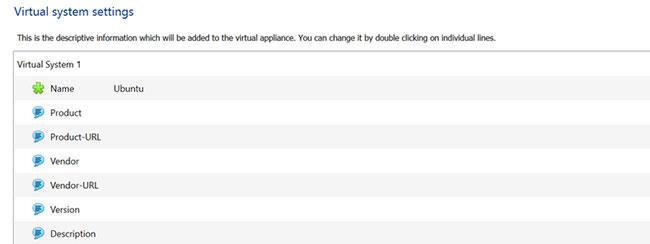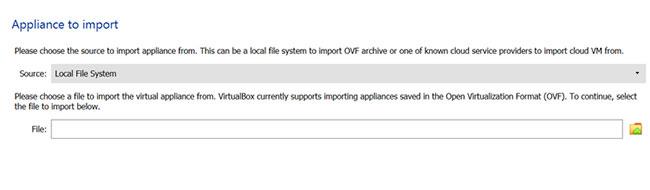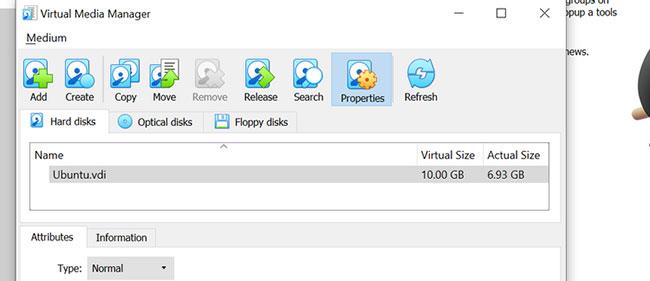Korábban a virtuális gépek (VM-ek) áthelyezése egyik számítógépről a másikra bonyolult folyamat volt. Számos XML-vezérlőfájl vezérli a virtuális gépeket, és ezeknek a fájloknak a szerkesztéséhez virtuális gépek áttelepítése szükséges, biztosítva a hozzájuk kapcsolódó fájlok áthelyezését.
Érthető, hogy a dolgok nem mindig mennek simán. A rendszerindítást megtagadó virtuális gépek, a virtuális gépeket nem azonosító VirtualBox és az ütközések meglehetősen gyakori problémák.
Szerencsére a VirtualBox újabb verziói sokkal könnyebbé tették a virtuális gépek egyik számítógépről a másikra való áthelyezését. Így exportálhat egy VirtualBox virtuális gépet egy másik számítógépre.
A virtuális gépek áttelepítése előtt
A virtuális gép áthelyezése egyszerű folyamat, de előtte meg kell tennie néhány óvintézkedést.
Először ellenőrizze, hogy a VirtualBox legújabb verzióját használja-e. Lépjen a Fájl > Frissítések keresése menüpontra . Ha vannak elérhető frissítések, telepítse azokat.
Ezután állítsa le az összes aktív virtuális gépet, és zárja be a VirtualBoxot. Az összes VirtualBox-folyamat leállítása a virtuális gép exportálása előtt minimálisra csökkenti a jövőbeni konfliktusok kockázatát.
Végül nyissa meg a VirtualBoxot, és készen áll az exportálásra.
VirtualBox virtuális gép exportálása
Két egyszerű módszerrel exportálhat VirtualBox virtuális gépet. Az első módszer a beépített Export funkció használata exportálható VDI-fájl létrehozásához. A másik módszer az áthelyezni kívánt teljes virtuálisgép-mappa másolása és beillesztése.
Virtuális gép exportálása beépített funkciókkal
Ismételten, az exportálás megkezdése előtt állítsa le az összes virtuális gépet, és zárja be a VirtualBoxot.
Körülbelül 5 perc múlva indítsa el a VirtualBoxot, és kattintson az Eszközök gombra. Ezután válassza az Exportálás lehetőséget a jobb oldali panelen.
Ezután kattintson az exportálni kívánt virtuális gépre a listából, majd kattintson a Tovább gombra. Ezzel megnyílik a Készülékbeállítások panel.
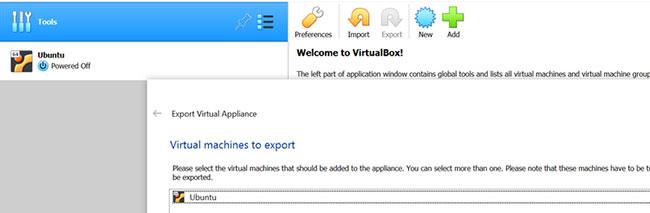
Készülékbeállítások irányítópultja
A Készülék beállításai panelen konfigurálhatja az exportálási folyamatot. Módosíthatja a kapott fájlformátumot, kiválaszthatja az exportálandó fájlnevet, és meghatározhatja, hogy meg szeretné-e tartani a MAC-címeket és egyéb hálózati konfigurációkat.
Ha azonban nem tudja, hogy kell-e keresnie egy opciót, hagyja az alapértelmezett értéket.
1. Győződjön meg arról, hogy a Formátum mezőben az Open Virtualization Format 1.0 van kiválasztva.
2. A Fájl mezőben módosíthatja az exportálás helyét és nevét. Az alapértelmezett beállításokkal a fájl neve megegyezik a virtuális gépével, és a fájl a Dokumentumok mappába kerül exportálásra.
3. Ezután válassza ki az igényeinek megfelelő MAC-cím opciót. Ha nem törődnek a MAC-címekkel, ragaszkodjon az alapértelmezett Csak a NAT hálózati adapter MAC-címeit tartalmazza beállításhoz . Másrészt az összes MAC-címet elkülönítheti vagy megtarthatja. Válassza ki az Önnek legmegfelelőbb lehetőséget.
4. Végül a Write Manifest file kiválasztása mellett válassza az ISO-képfájlok felvétele lehetőséget , ha a jövőben nem szeretné letölteni az ISO-fájlt. Ezután a Tovább gombra kattintva a Virtuális rendszerbeállítások panelre jut .
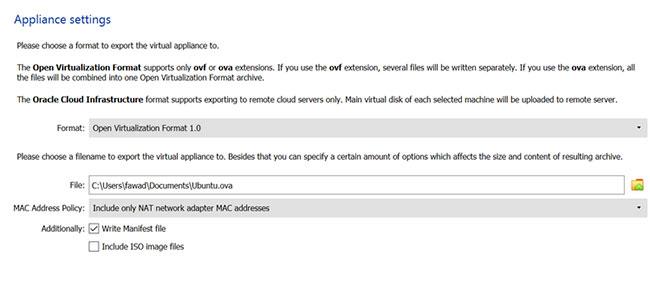
Válassza az ISO képfájlok felvétele lehetőséget
Az exportálási folyamat utolsó lépése a virtuális gép részleteinek hozzáadása.
1. A Virtuális rendszerbeállításokban kattintson duplán arra a sorra, amelyhez információkat szeretne hozzáadni. Ha például le szeretné írni az exportált virtuális gépet, kattintson duplán a Leírás sorra , és adja hozzá az információkat.
2. Ha nem biztos abban, hogy mit írjon, vagy törölni akar mindent, amit írt, kattintson az Alapértelmezések visszaállítása gombra.
3. Ha készen áll a virtuális gép exportálására, válassza az Exportálás lehetőséget.
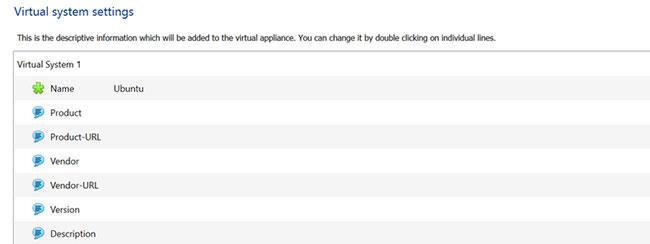
Adja hozzá a virtuális gép adatait
Ne feledje, hogy a tényleges exportálás néhány perctől néhány óráig tarthat, a virtuális gép virtuális tárolómeghajtójának kapacitásától függően. Tehát legyen türelmes, ne zárja be a VirtualBoxot, és ne kapcsolja ki számítógépét.
Virtuális gép exportálása a másolás/beillesztés módszerrel
Valószínűleg ez a legegyszerűbb módszer a VirtualBox virtuális gép exportálására. Mindössze annyit kell tennie, hogy navigáljon a VM mappába, másolja és illessze be abba a mappába, amelybe exportálni szeretné a virtuális gépet.
Az alapértelmezett VirtualBox virtuális gép elérési útja a C:\Users\a felhasználónév\VirtualBox virtuális gépek. Nyissa meg a mappát, kattintson jobb gombbal az exportálni kívánt virtuális gépre, és válassza a Másolás lehetőséget. Ezután keresse meg a cserélhető meghajtót (vagy más mappát), kattintson a jobb gombbal, és válassza a Beillesztés lehetőséget.
Az USB vagy más cserélhető meghajtó csatlakoztatása után másolja és illessze be a virtuális gépet.
Virtuális gép importálása a VirtualBoxba
Most exportálta a virtuális gépet egy másik számítógépre. Itt az ideje, hogy importálja a VirtualBoxba. Az importálási folyamat csak akkor működik, ha a VDI-fájlt a fent részletezett eljárással exportálta.
Importáljon VDI-t a VirtualBox eszközzel
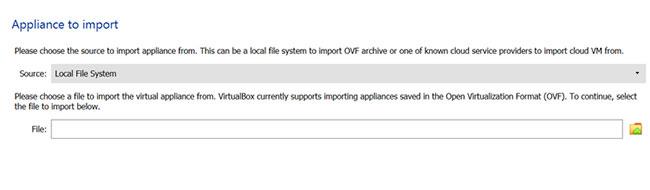
Importáljon VDI-t a VirtualBox eszközzel
1. Ehhez indítsa el a VirtualBoxot, kattintson az Eszközök elemre , és válassza az Importálás lehetőséget.
2. Az Importálandó készülék panelen ellenőrizze, hogy a Forrás mező beállítása Helyi fájlrendszer .
3. Ezután kattintson a mappa ikonra a Fájl mező előtt , és keresse meg az előző lépésben exportált .vdi fájl helyét. Válassza ki a fájlt, és kattintson a Tovább gombra.
4. A következő panelen ellenőrizze az előző lépésben kiválasztott készülékbeállításokat , és ha elégedett, válassza az Importálás lehetőséget. Az importálási folyamat eltarthat egy ideig, ezért ne kapcsolja ki a számítógépet, és ne zárja be a VirtualBoxot.
Ha nem használja az Exportálás opciót , és szeretné másolni/beilleszteni a VM mappát, a folyamat egy kicsit más.
Klónozott virtuális gép importálása
Válassza a Fájl lehetőséget a felső eszköztáron, majd válassza a Virtual Media Manager lehetőséget . Ezután kattintson a Hozzáadás gombra , keresse meg és válassza ki a VM mappát.
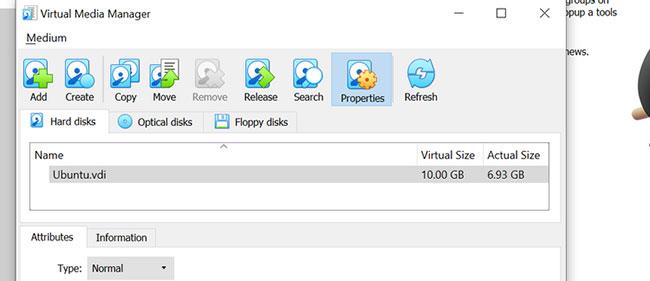
Klónozott virtuális gép importálása
Végül kattintson az Alkalmaz gombra , és a virtuális gép hozzáadódik a VirtualBoxhoz. Mostantól ugyanúgy használhatja a virtuális gépet, mint bármely más virtuális gépet, amelyet a semmiből hozott létre.
Remélem sikeres vagy.