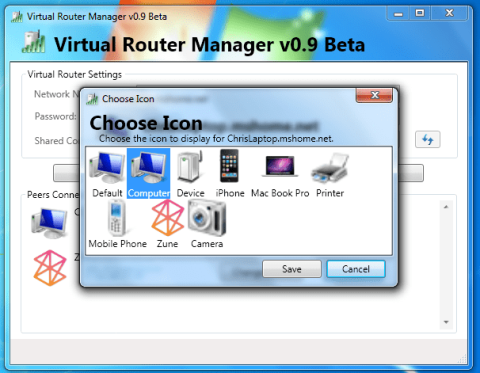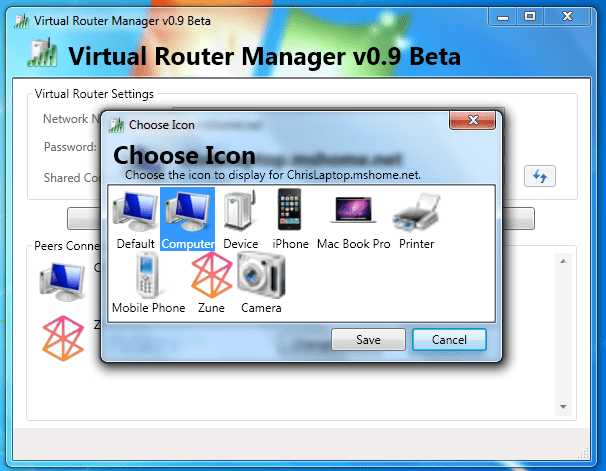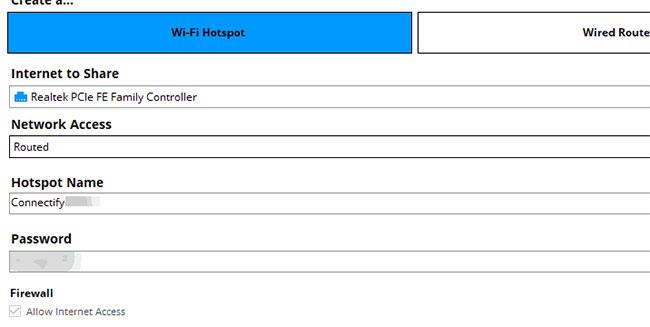A kapcsolat csúcsformában tartása mindig kötelező. Ha egy elavult modemnél ragad, amely nem támogatja a WiFi-t, akkor a vezetékes kapcsolaton kívül semmit nem fog tudni használni.
Mindazonáltal számítógépét vezeték nélküli útválasztóvá alakíthatja, hogy az összes WiFi-képes eszközhöz eljuttassa az internetet.
Ezért ebben a cikkben a Quantrimang.com néhány módot kínál arra, hogy teljes mértékben kihasználja a számítógépben rejlő lehetőségeket, és virtuális útválasztóként használja azt .
Ha nem ismeri a virtuális vezeték nélküli útválasztó létrehozását és konfigurálását, az alábbi lépések megmutatják, hogyan kell ezt gyorsan megtenni.
Windows erőforrásokat használ
A Windows 10 évfordulós frissítése után a Windows 10 felhasználók létrehozhatnak egy WiFi hotspotot, amelyhez csak rendszererőforrások szükségesek.
Ez a funkció sok helyzetben jól jöhet, és szükségtelenné teszi más harmadik féltől származó programok telepítését, a WiFi vagy vezetékes kapcsolat megosztását más eszközökkel.
Alapvetően csak egy WiFi adapterre és néhány finomításra van szüksége. Tekintse meg a következő cikket: Internetkapcsolat megosztása Windows 10 rendszeren szoftver telepítése nélkül .
Próbáld ki a Virtual Router Managert
Ha valamilyen oknál fogva nem tudja használni a beépített mobil hotspotot, vannak harmadik féltől származó programok (vagy inkább eszközök), amelyek megoldják a helyzetet.
Számos eszköz létezik, jó és rossz is, ezért ez a cikk a legmegbízhatóbb eszközöket választotta az olvasóknak.
Az első eszköz, a Virtual Router Manager , a legjobb virtuális útválasztó-kezelő eszköznek tekinthető.
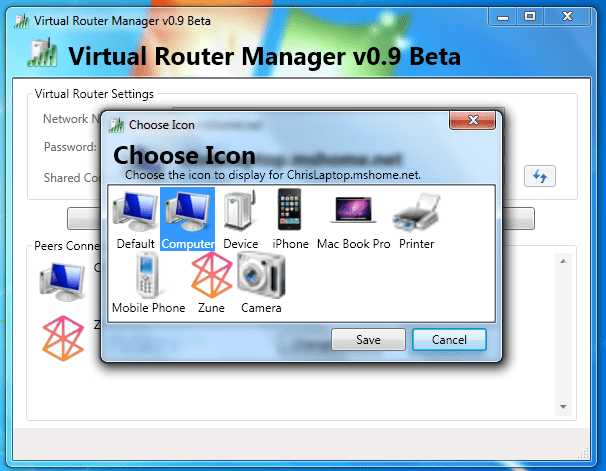
A Virtual Router Manager a legjobb virtuális útválasztó-kezelő eszköznek tekinthető
Ez az eszköz teljesen ingyenes és nagyon könnyen telepíthető. Emellett meglehetősen egyszerű, intuitív kezelőfelülettel rendelkezik, és nem igényel sok erőforrást. A Virtual Router Manager használata Windows 10-en (vagy a Windows bármely más verzióján) a következő:
1. Töltse le a Virtual Router Manager alkalmazást .
2. Kattintson jobb gombbal a telepítőre, és futtassa rendszergazdai jogokkal.
3. A telepítés befejezése után indítsa újra a számítógépet.
4. Most nyissa meg a Virtual Router Manager alkalmazást , nevezze el a kapcsolatot, állítson be jelszót, és válassza ki a megosztott kapcsolat forrását.
5. Kattintson a Virtuális útválasztó indítása elemre .
6. Ha nem tudja kezdeményezni a kapcsolatot, lépjen a Hálózati és megosztási központ > Adapterbeállítások módosítása elemre .
7. Kattintson a jobb gombbal a megosztani kívánt kapcsolatra, és nyissa meg a Tulajdonságok elemet.
8. A Megosztás lapon jelölje be a Más hálózati felhasználók csatlakozásának engedélyezése a számítógép internetkapcsolatán keresztül négyzetet , és mentse el a módosításokat.
9. Próbáld újra, és minden varázslatosan működni fog.
Használja a Connectify Hotspotot
A második eszköz szintén igen népszerű a virtuális útválasztók terén, ez a Connectify Hotspot, egy ingyenes szoftver.
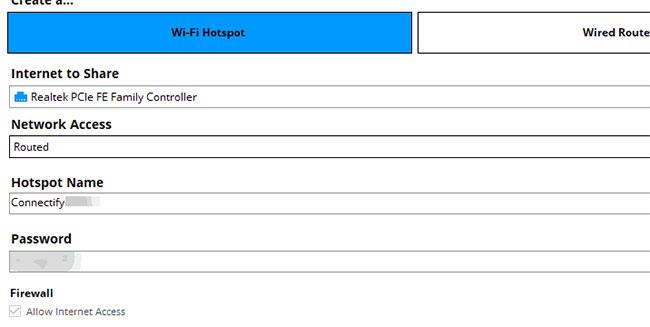
A Virtual Router Managerhez képest a Connectify funkciókban gazdagabb eszköz
A Virtual Router Managerhez képest a Connectify funkciókban gazdagabb eszköz, de továbbra is megőrzi egyszerűségét és intuitív kialakítását. Ez a szoftver azonban idegessé teheti Önt a gyakori hirdetésekkel és a prémium verzió megvásárlására emlékeztető felugró ablakokkal.
A beállítás meglehetősen hasonló, de ha nem biztos benne, kövesse az alábbi lépéseket:
1. Töltse le a Connectify Hotspot alkalmazást .
2. Kattintson jobb gombbal a telepítőre, és futtassa rendszergazdai jogokkal.
3. A telepítés befejezése után indítsa újra a számítógépet.
4. Kövesse a részletes utasításokat a Connectify Hotspot konfigurálásához, beleértve a hotspot elnevezését, a jelszó beállítását és az alapértelmezett megosztási eszköz kiválasztását.
5. Kattintson a Hotspot indítása gombra.
A fent felsorolt lépések elegendőek ahhoz, hogy a Windows 10 rendszerű számítógépét útválasztóként használhassa. Most, ha a hardver konfigurációja nem teszi lehetővé a korábban említett lépések követését, egyszerűen telepítheti a WiFi hotspot szoftvermegoldások egyikét a gépére.
Töltse le a választott szoftvert, telepítse, és kövesse a képernyőn megjelenő utasításokat a beállítás befejezéséhez.