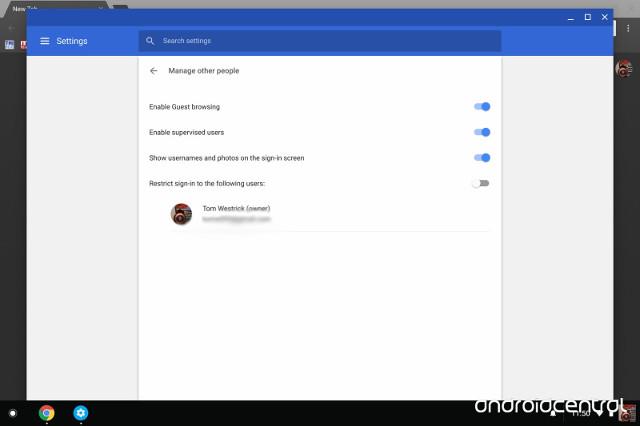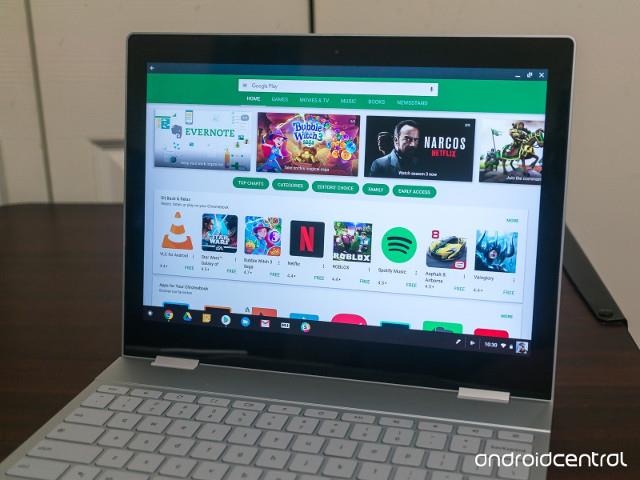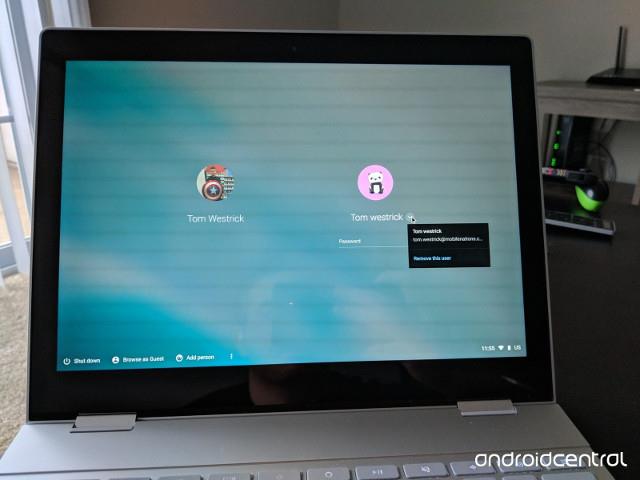Chromebook vásárlásakor szinte az összes kezdeti beállítási folyamat automatikus, amikor a felhasználó bejelentkezik Google-fiókjába. De vannak más dolgok is, amelyeket megtehet annak érdekében, hogy bejelentkezés után a magáévá tegye Chromebookját. Ez a cikk bemutatja, hogyan állíthat be új Chromebookot.
Csatlakoztassa Chromebookját áramforráshoz
Ha vadonatúj Chromebookot vásárol, nem tudja csak a bekapcsológomb megnyomásával bekapcsolni. Először is csatlakoztatnia kell az áramforráshoz. Ha használt vagy felújított Chromebookot vásárol, ez nem szükséges. Csak meg kell nyomnia a bekapcsológombot, és néhány másodperc múlva a Chromebook bekapcsol.

Jelentkezzen be Google-fiókjába
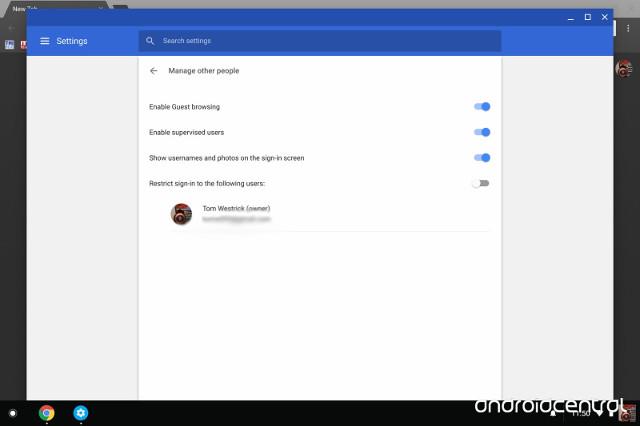
Amint Chromebookja elindul, be kell jelentkeznie Google-fiókjába. Ez nem más, mint bejelentkezni a Chrome böngészőbe vagy a Gmail.com webhelyre. Miután bejelentkezett, könyvjelzői, témái és egyéb beállításai szinkronizálódnak.
Ha üzleti tulajdonú Chromebookot használ, akkor a személyes bejelentkezési adatok helyett csak az e-mail címét, jelszavát és a kétlépcsős hitelesítést kell megadnia. Miután bejelentkezett, Chromebookja teljesen be van állítva, és készen áll a használatra. De ahhoz, hogy a legtöbbet hozhassa ki ebből az új eszközből, olvassa el ezeket a tippeket.
Tölts le néhány alkalmazást
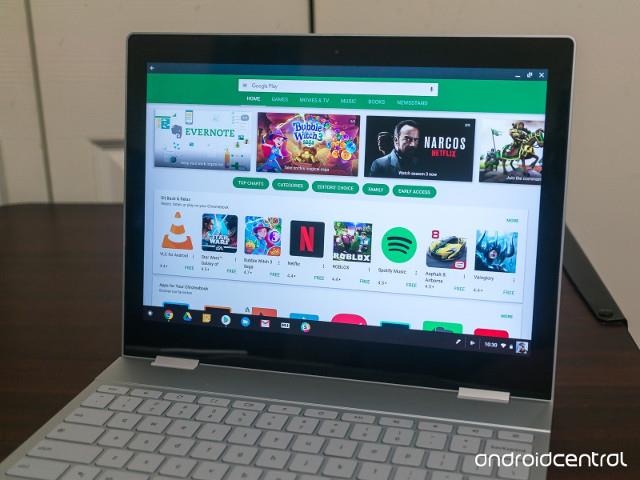
A legtöbb újabb Chromebook hozzáfér a Google Play Áruházhoz, így az Android telefonjára letöltött legtöbb alkalmazást letöltheti Chromebookjára. A Microsoft Word, az Adobe Lightroom és más alkalmazások jobban működnek Chrome OS-en, és teljesen új szintre emelik a Chrome-élményt.
Számos más jó alkalmazás is telepíthető, például az Amazon Video, a Netflix, a Kindle, a Comixology. Az átalakítható Chromebookok nagyszerű videolejátszók és könyvolvasók. A legtöbb Android-telefonon futó játék működik Chromebookokon, de nem minden játék támogatja az érintőpadot és a billentyűzetet.
Adjon hozzá egy második fiókot
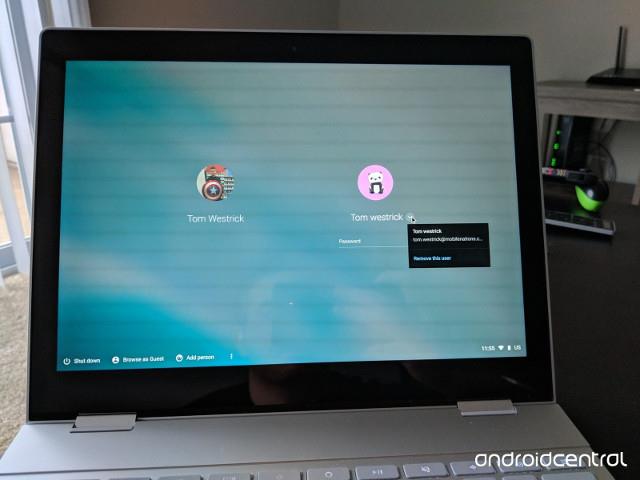
Ha barátja Chromebookot szeretne használni, vagy másik munkahelyi fiókot szeretne hozzáadni, hozzáadhatja ezt a második fiókot a Chromebookhoz, ha az egy Google-fiók.
Ellenőrizze az érintőpadot

Természetesen vezeték nélküli és vezetékes egeret is használhat Chromebookjával, de a beépített trackpad nagyszerű. A Chromebook érintőpadja teljes mértékben támogatja a gesztusokat, de ha korábban már hozzászokott a Windows laptopok használatához, észre fog venni egy kis változást. Azonban ne aggódjon, mert amint elkezdi használni, azonnal ismerős lesz.
A görgetőpaddal egy ujjal mozgathatja a kurzort, két ujjával pedig görgetheti a weboldalakat.
Ismerje meg a billentyűparancsokat

A billentyűzet a második legnépszerűbb módja a Chromebookokkal való interakciónak, ezért szánjon időt a billentyűparancsok megtanulására, hogy jobban működjön Chromebookjával. Íme néhány hasznos billentyűparancs a Chromebookok használatakor.
- Control + Alt + / : Az összes billentyűparancs megtekintése a Control + Alt + ?
- Alt + Shift + m : Nyissa meg a fájlkezelőt
- Alt + 1 - 8 : Indítsa el az alkalmazást a polcról
- Alt + e : A böngésző menü megnyitása
- Alt + [ : A bal oldali ablak kicsinyítése
- Alt + ] : A jobb oldali ablak kicsinyítése
- A szót URL-címmé alakíthatja be úgy, hogy beírja az Ominbarba, majd nyomja meg a Control + Enter billentyűkombinációt
- Mozgassa a kurzort szóról szóra, nem betűről betűre a szövegben a Control + bal/jobb nyíl segítségével (jelölje ki az egyes betűket, ha a Control + Shift + balra/jobbra nyíl gombbal halad át felettük )
- Control + Alt + n : Értesítés megnyitása
- Control + 1-től 8-ig : Váltás a fülek között (nyissa meg a jobb oldali utolsó lapot a Control + 9 gombbal )
- Control + Shift + T : Nyissa meg újra az utoljára bezárt lapot
Oldja fel Chromebookja zárolását PIN-kóddal

A szuper biztonságos jelszó a legjobb módja az adatok biztonságának, de nem kényelmes. A Chromebookot azonban beállíthatja úgy, hogy a telefonhoz hasonlóan hatjegyű PIN-kóddal is feloldja a zárolást. A teljes jelszót legalább 24 órával minden alkalommal meg kell adnia a fiók indítása vagy a fiókváltás után.
A Smart Lock beállítása

Beállíthatja a Chromebook automatikus feloldását, ha telefonja csatlakozik Bluetooth-hoz. Egy dolog, amit meg kell jegyezni, amellett, hogy a telefon be van kapcsolva és csatlakozik a Bluetooth-hoz, a Chromebookot a feloldás előtt csatlakoznia kell a hálózathoz.
Egy másik nagyszerű funkció, hogy ha több Google-fiókja van a telefonján, a Smart Lock segítségével jelszó nélkül bejelentkezhet ugyanabba a fiókba Chromebookján.
Az azonnali internetmegosztás beállítása a Pixel-tulajdonosok számára

Egy másik nagyszerű Chromebook-funkció, ha Google-telefonja van, az azonnali megosztás. Bár bármely telefon használható Wifi hotspotként, illetve Bluetooth-on vagy USB-n keresztül csatlakoztatható, a beállítási folyamat kissé bonyolult. Az Instant Tethering funkció első alkalommal történő használata kissé nehézkes lesz, de ezután már csak meg kell nyitnia a Chromebookot, és az automatikusan csatlakozik a telefon internetkapcsolatához.
Válassza ki a szinkronizálni kívánt adatokat

Előfordulhat, hogy Chromebook használata előtt használta a Chrome böngészőt, és alapértelmezés szerint minden könyvjelzője, jelszava és egyéb tartalma oda-vissza szinkronizálódik a többi számítógépen lévő Chrome böngésző és a számítógépén lévő Chrome böngésző között, telefonokon és Chromebookokon.
Ha azonban a Netflix és a Hulu könyvjelzővel rendelkezik az asztalon, de inkább Android-alkalmazásokat szeretne használni Chromebookján, egyszerűen lépjen be a beállításokba, és válassza ki az eszközök között szinkronizálni kívánt adatokat.
Állítsa be a tartozékokat

A Chromebookok „működnek” olyan népszerű kiegészítőkkel, mint az egerek, billentyűzetek, fejhallgatók, sőt nyomtatók is, beleértve az USB-egereket és -billentyűzeteket, a 3,5 mm-es fejhallgatókat és a Bluetooth-verziókat.
Többet látni: