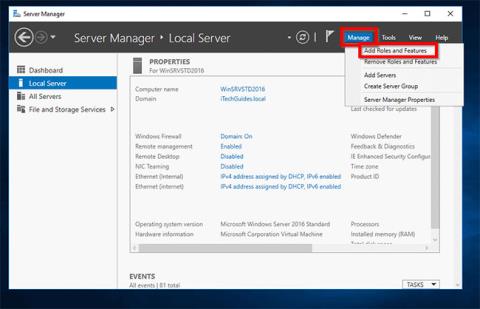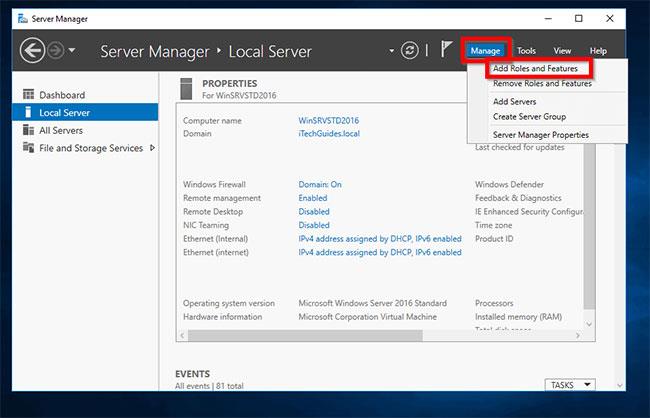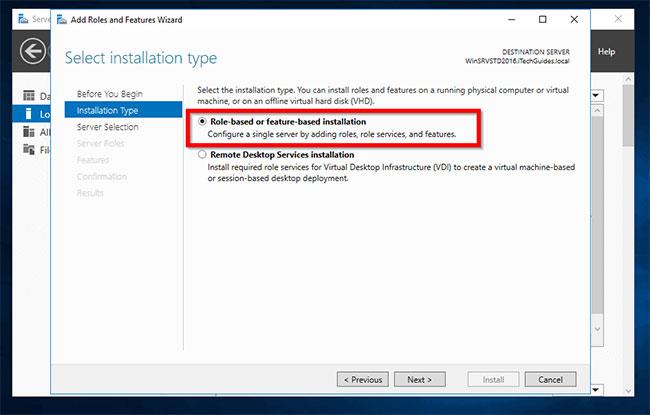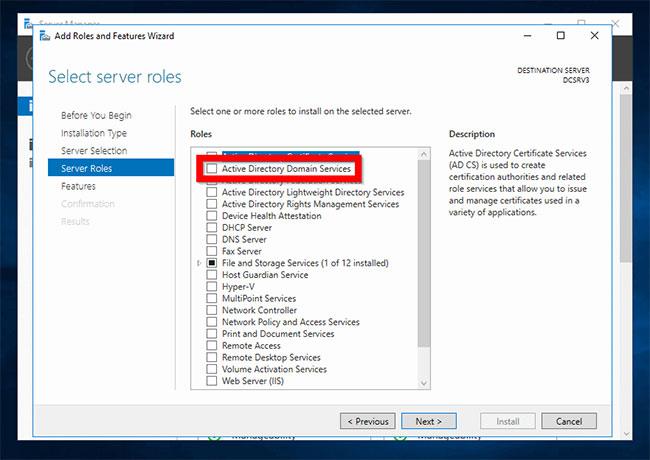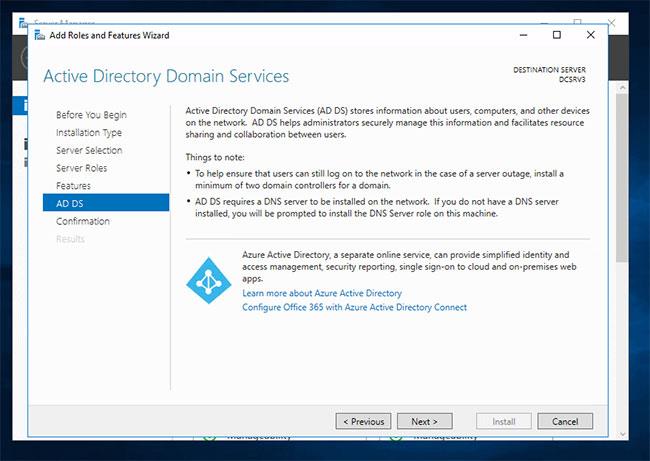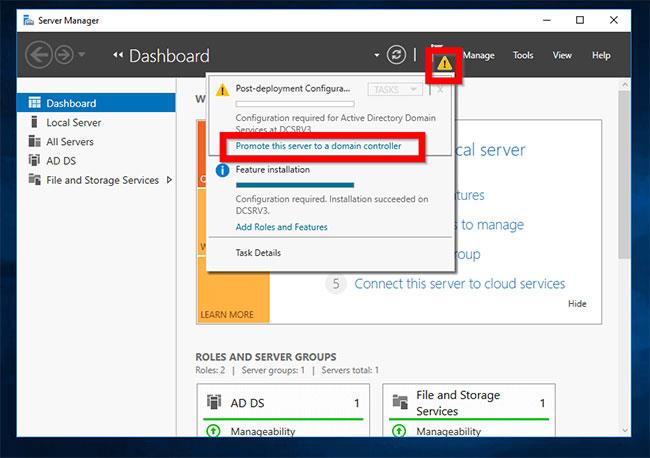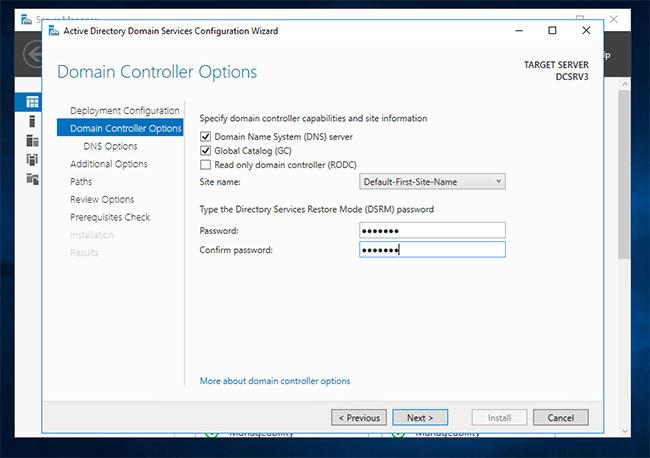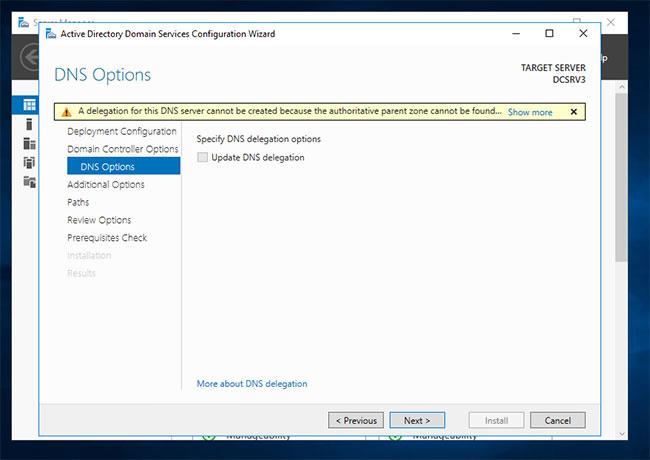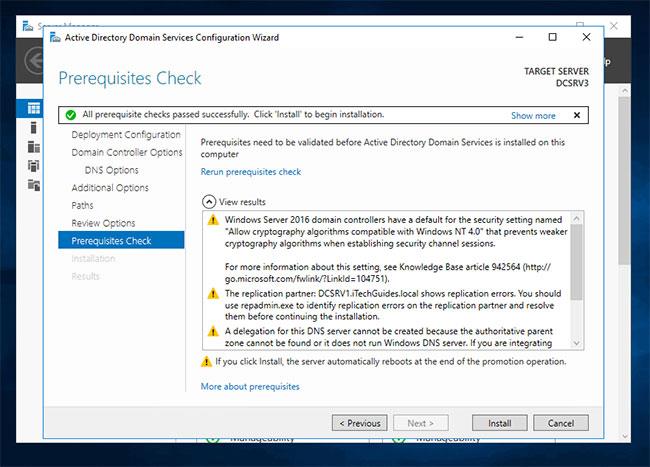Izgalmas új funkciók érhetők el a Windows Server 2016 rendszerben, például időalapú tagsági csoportok, kiváltságos hozzáférés-kezelés és még sok más. A következő cikk részletezi az Active Directory (AD) telepítését a Windows Server 2016 rendszeren.
Az Active Directory Server 2016-ban való telepítésének lépései
Jelentkezzen be arra a kiszolgálóra, amelyre telepíteni szeretné az Active Directoryt. Ezután nyissa meg a Kiszolgálókezelőt .
A Kiszolgálókezelőben kattintson a Kezelés elemre , és válassza a Szerepkörök és szolgáltatások hozzáadása lehetőséget.
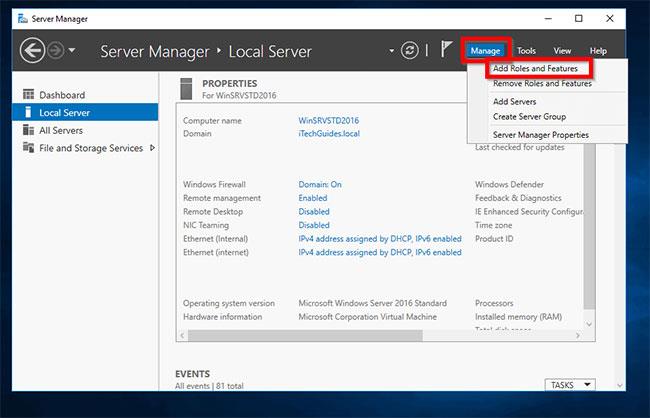
Válassza a Szerepek és szolgáltatások hozzáadása lehetőséget
A Mielőtt elkezdené képernyőn kattintson a Tovább gombra.
Amikor eléri a Telepítési típus kiválasztása képernyőt , válassza a Szerepkör-alapú vagy szolgáltatásalapú telepítés lehetőséget . Ezután kattintson a Tovább gombra.
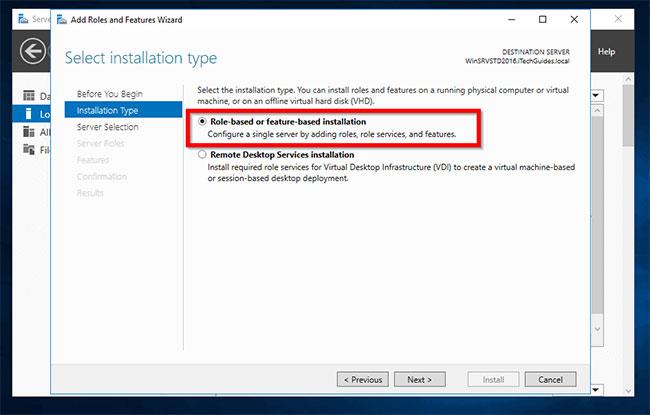
Válassza a Szerepkör alapú vagy a szolgáltatás alapú telepítést
A Célkiszolgáló kiválasztása képernyőn válassza ki azt a kiszolgálót, amelyre telepíteni szeretné az Active Directoryt. Ezután kattintson a Tovább gombra.
Amikor megnyílik a Kiszolgálói szerepkörök kiválasztása képernyő , jelölje be az Active Directory tartományi szolgáltatások melletti négyzetet . Meg fogja kapni az Active Directory tartományi szolgáltatásokhoz szükséges Hozzáadás funkciókat . Kattintson a Funkciók hozzáadása elemre.
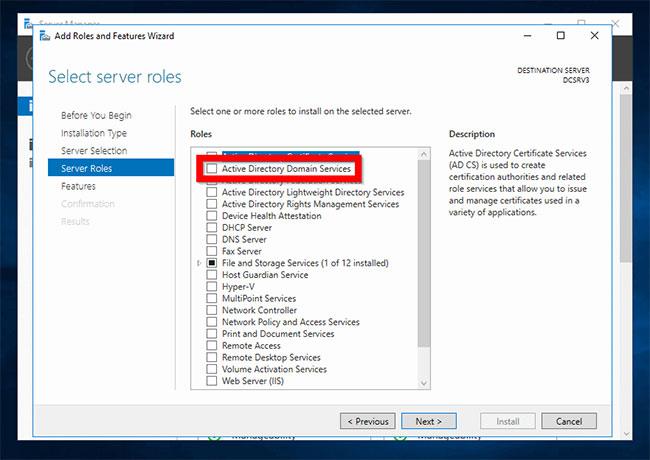
Jelölje be az Active Directory tartományi szolgáltatások melletti négyzetet
Amikor visszatér a Kiszolgálói szerepkörök kiválasztása oldalra , kattintson a Tovább gombra.
Ezután a Jellemzők kiválasztása képernyőn kattintson a Tovább gombra.
Olvassa el az AD DS-ről szóló információkat. Ezután kattintson a Tovább gombra.
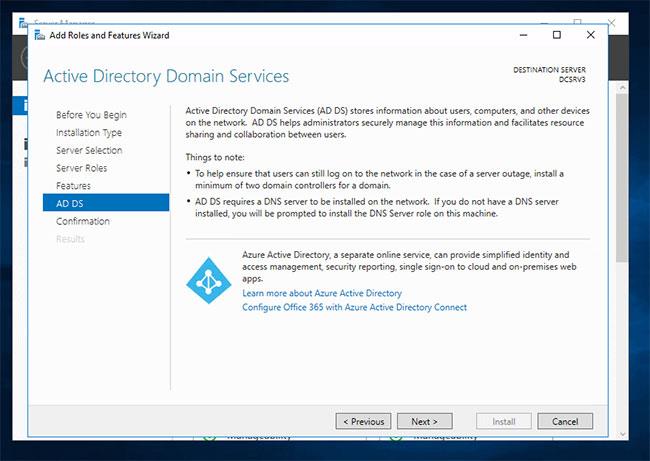
Olvassa el az AD DS-ről szóló információkat
Ezután a Megerősítő képernyőn tekintse át a beállításokat, és kattintson a Telepítés gombra.
Ha a telepítés befejeződött, kattintson a Bezárás gombra.
Az Active Directory-t a Server 2016-ban is telepítheti az alábbi PowerShell paranccsal :
Install-windowsfeature -name AD-Domain-Services -IncludeManagementTools
Frissítse a szervert Domain Controllerre
Miután telepítette az Active Directory-t a Server 2016-ban, a következő lépés a kiszolgáló frissítése tartományvezérlővé . Létrehozhat új tartományt, vagy hozzáadhat egy DC-t egy meglévő tartományhoz.
Ez az útmutató bemutatja, hogyan adhat hozzá DC-t egy meglévő tartományhoz.
Mielőtt a kiszolgálót DC-re frissíti, rendeljen hozzá egy statikus IP-címet .
A következő lépéseket kell megtenni:
A Kiszolgálókezelőben kattintson a borostyánsárga értesítési háromszögre. Ezután kattintson a Kiszolgáló előléptetése tartományvezérlővé lehetőségre .
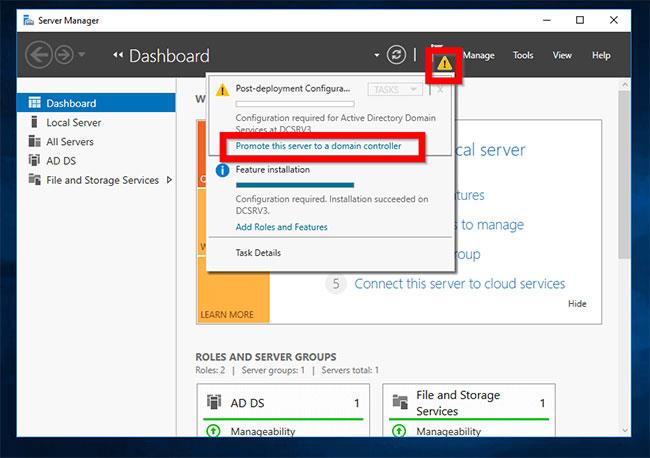
Kattintson A kiszolgáló előterjesztése tartományvezérlővé lehetőségre
A Telepítési konfiguráció képernyőn válasszon ki egy központi telepítési műveletet. Új tartomány létrehozásához válassza az utolsó lehetőséget – Új erdő hozzáadása . Ha egy meglévő tartományhoz ad hozzá egy DC-t, válassza az első lehetőséget - Tartományvezérlő hozzáadása meglévő tartományhoz .
Ha a Tartományvezérlő hozzáadása meglévő tartományhoz lehetőséget választja , a rendszer felkéri egy tartomány megadására. A Domain mező mellett kattintson a Kiválasztás gombra. Ezután adja meg a domain bejelentkezési adatait az alábbi formátumban. Ezután kattintson az OK gombra.

Adja meg a domain bejelentkezési adatait
A varázsló felsorolja az erdő összes elérhető tartományát. Válassza ki azt a tartományt, amelyhez DC-t szeretne hozzáadni, majd kattintson az OK gombra.
A Domain és a bejelentkezési adatok mezők automatikusan kitöltésre kerülnek. Győződjön meg arról, hogy az információ helyes. Ezután kattintson a Tovább gombra.
A Domain Controller Operations képernyőn válassza ki azokat a szerepköröket, amelyeket a DC-nek el szeretne látni. Ezután adja meg a DSRM jelszót, és kattintson a Tovább gombra.
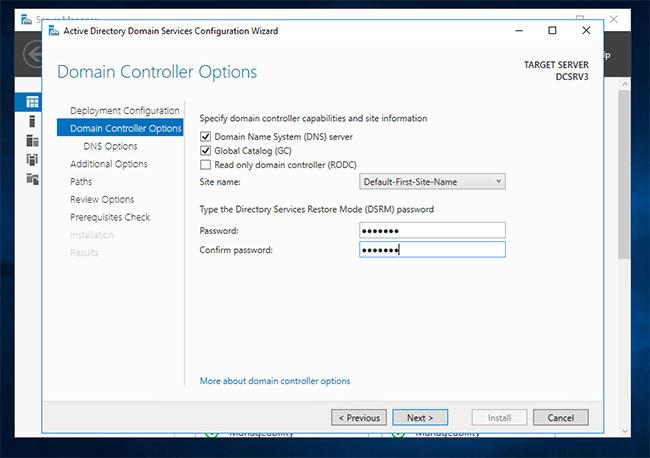
Írja be a DSRM jelszót
Ha ezt a figyelmeztetést kapja a DNS-ről, hagyja figyelmen kívül, és kattintson a Tovább gombra.
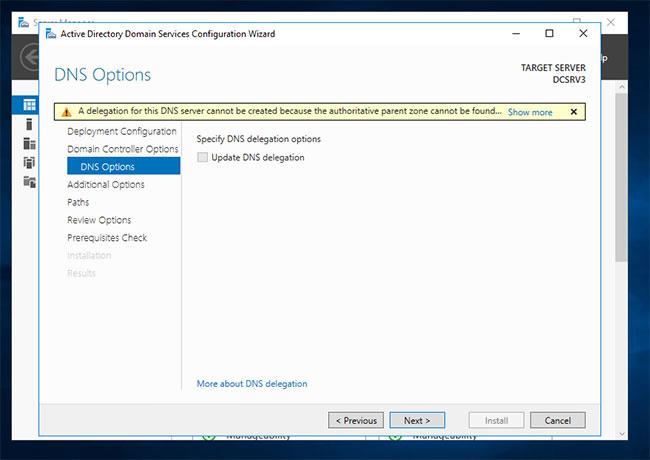
Ha ezt a figyelmeztetést kapja a DNS-ről, hagyja figyelmen kívül
Mivel ezt a DC-t egy meglévő tartományhoz adja hozzá, az új DC-nek át kell másolnia az AD-adatokat a meglévő DC-ből. Ha egy adott DC-ről szeretne másolni, kattintson a Replikáció a legördülő menüre , válasszon egy DC-t, majd kattintson a Tovább gombra.
Ezután válassza ki az AD DS adatbázis, a naplófájlok és a SYSVOL elérési útját. Kattintson a Tovább gombra.
Végül tekintse át a lehetőségeket, és kattintson a Tovább gombra.
Ha pedig megfelel az Előfeltételek ellenőrzése szakasznak , kattintson a Telepítés gombra.
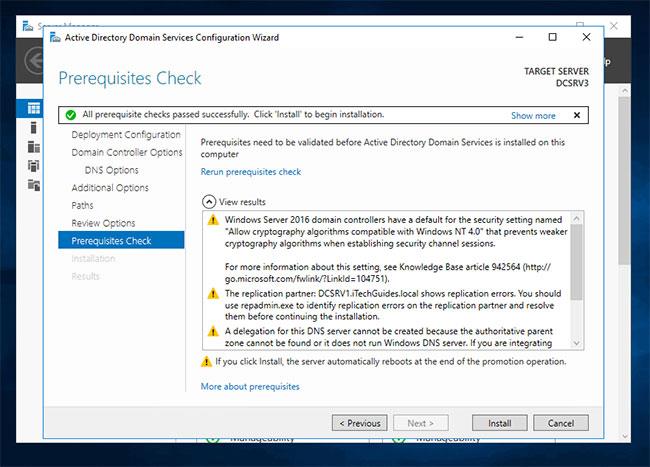
Ha megfelelt az előfeltétel-ellenőrzésen, kattintson a Telepítés gombra
Miután a szervert DC-re frissítették, végrehajtható az újraindítás.
Többet látni: