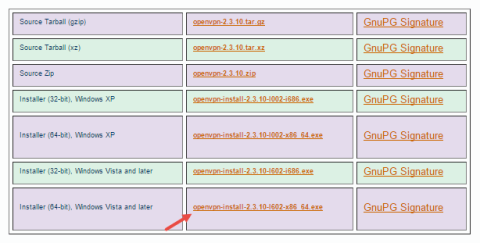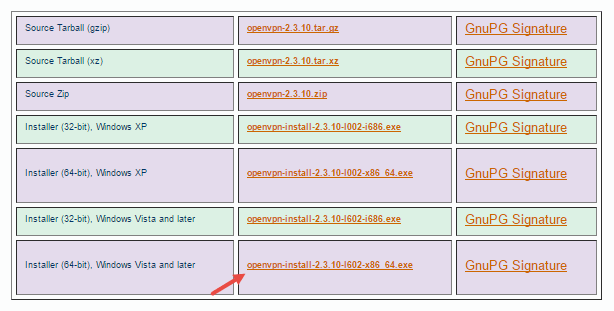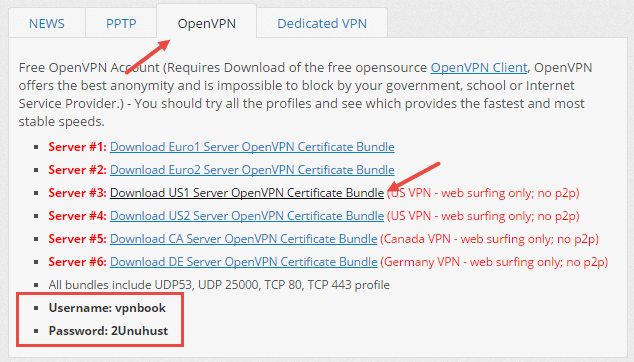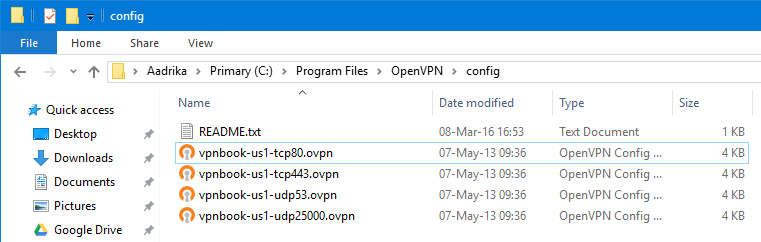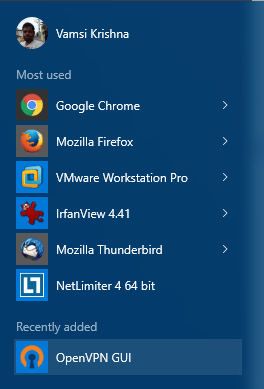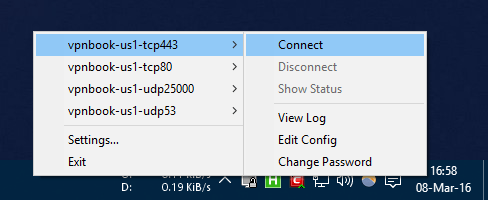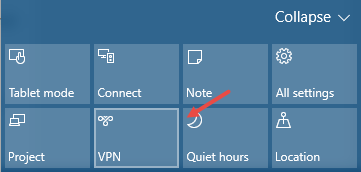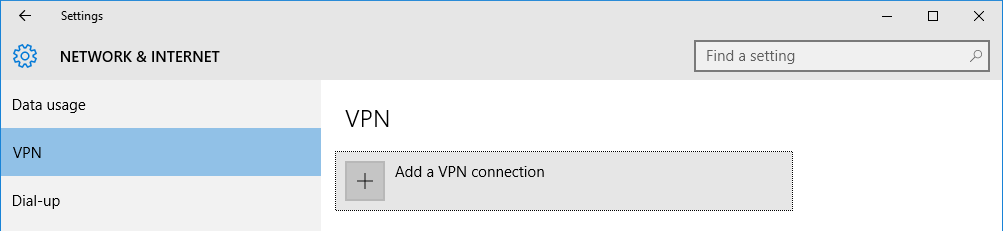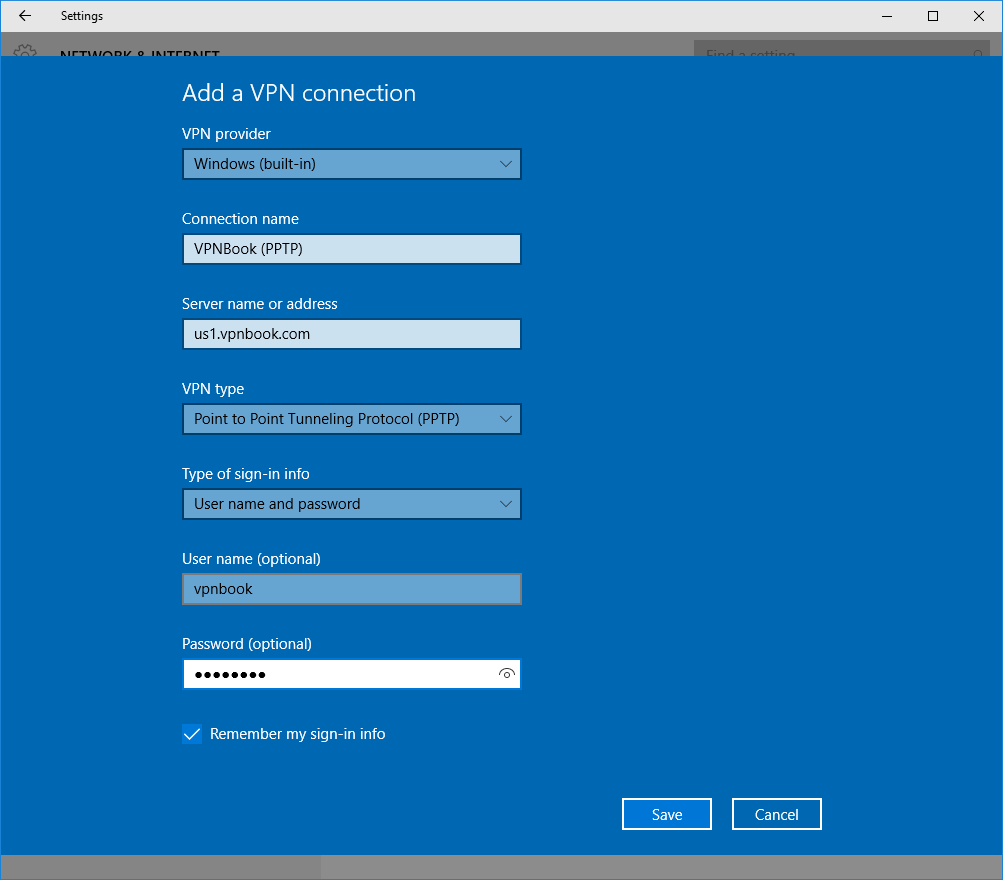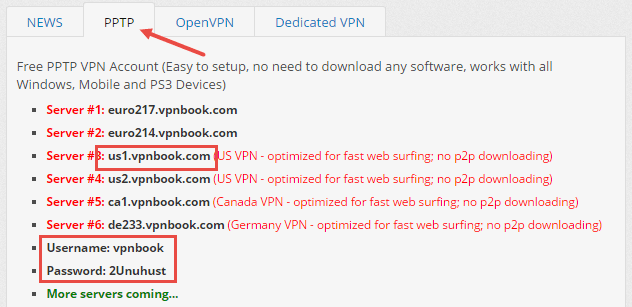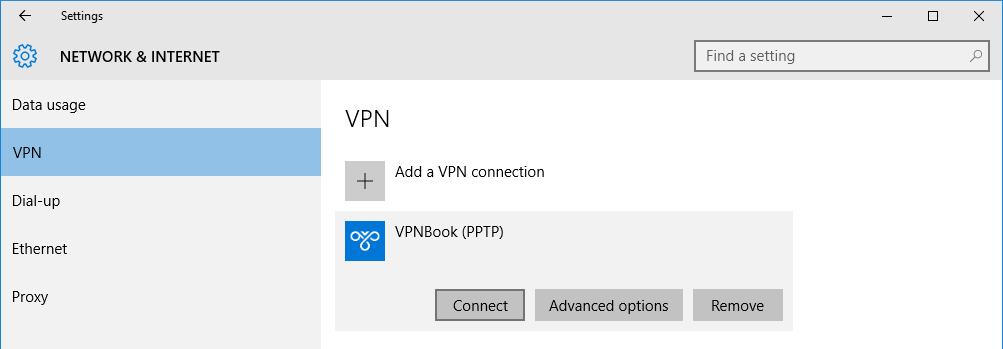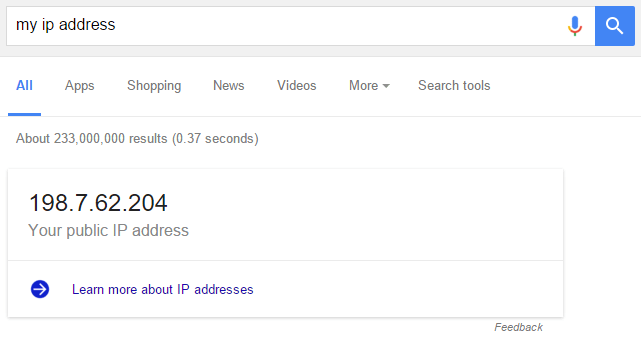A VPNBook egy ingyenes VPN-szolgáltató korlátlan sávszélességgel. Ezenkívül a VPNBook nem követeli meg, hogy regisztráljon vagy töltsön le néhány védett alkalmazást a VPN szolgáltatás használatához. A VPN-nek néhány országban, például az Egyesült Államokban, az Egyesült Királyságban, Kanadában és Németországban is vannak szerverei.
Ha VPN-t szeretne használni az interneten való böngészésre, a blokkolt webhelyek elérésére, például a blokkolt Facebook elérésére..., akkor a VPNBook az egyik legjobb választás.
Továbbiak: 10 mód a Facebook és a blokkolt webhelyek elérésére
1. Konfigurálja a VPNBookot az OpenVPN használatával
A VPNBook konfigurálása az OpenVPN segítségével nem olyan nehéz, mint gondolná.
Először látogasson el az OpenVPN webhelyére, és töltse le a klienst az eszközére.
Töltse le az OpenVPN klienst az eszközére itt.
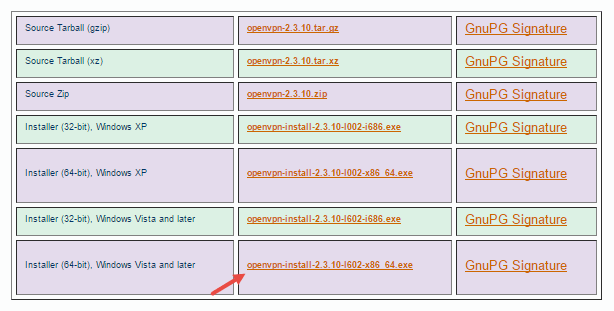
A letöltés után telepítse az OpenVPN klienst, mint a gyakran telepített szoftvereket.
Amikor a telepítési folyamat befejeződött, nyissa meg a VPNBookot , majd válassza az OpenVPN lapot , és töltse le a választott szervertanúsítvány-csomagot.
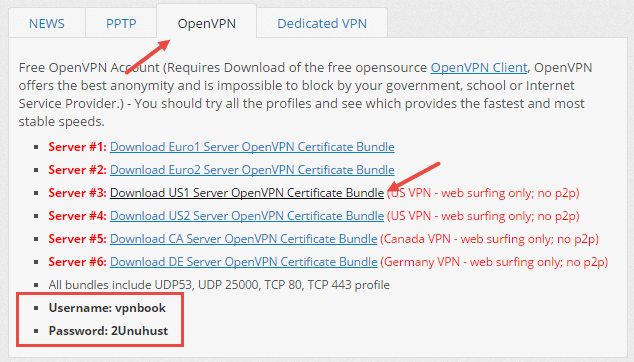
Az alábbi példában letöltjük a szerver US tanúsítványcsomagját.
Jegyzet:
A VPNBook használatakor nem használhat P2P-t. Ne felejtse el másolni a felhasználónevet (felhasználói fiókot) és a jelszót a kártya alá.
A Certificate Bundle letöltése után nyissa meg a zip fájlt, és másolja át az összes tanúsítványt az alábbi linknek megfelelően:
C:\Program Files\OpenVPN\config
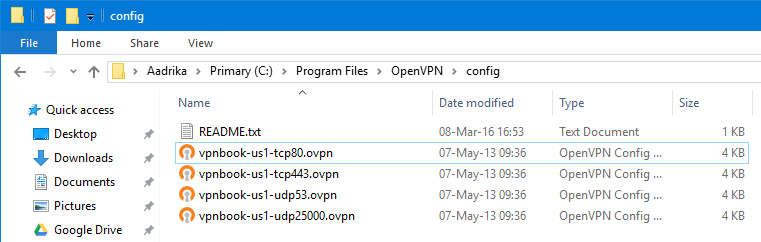
Most írja be az OpenVPN kulcsszót a Start menü Keresés mezőjébe az alkalmazás megnyitásához.
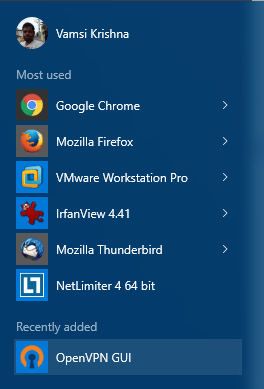
Az OpenVPN alkalmazás megnyitása után kattintson a jobb gombbal az OpenVPN ikonra a tálcán, válassza ki a kívánt profilt, és válassza a Csatlakozás lehetőséget a VPNBook eléréséhez. Az alábbi példában a tcp443 profilt választjuk.
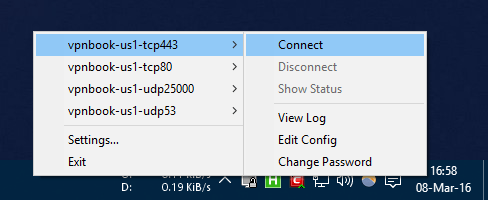
Ekkor egy párbeszédpanel jelenik meg a képernyőn, amelyben meg kell adnia felhasználónevét (felhasználói fiókja) és jelszavát. Csak meg kell adnia a másolt felhasználónevet és jelszót. Mostantól internetkapcsolata a VPNBook segítségével titkosítva lesz.
2. Konfigurálja a VPNBook PPTP-t
Jegyzet:
Ezt Windows 10-en tesszük, de a Windows 7-tel ugyanezt megteheti, és még egy követelmény, hogy VPN-kapcsolatot kell hozzáadnia a Hálózati és megosztási központhoz.
Ha a VPNBookot PPTP használatával használja, akkor nem kell telepítenie az OpenVPN-t.
Először kattintson az Értesítések ikonra a tálcán, majd válassza ki a VPN opciót a Műveletközpontból a Hálózati és internetbeállítások ablak megnyitásához.
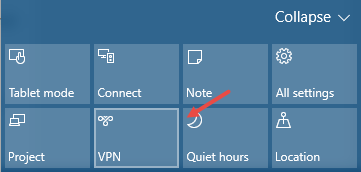
Itt kattintson a VPN-kapcsolat hozzáadása elemre .
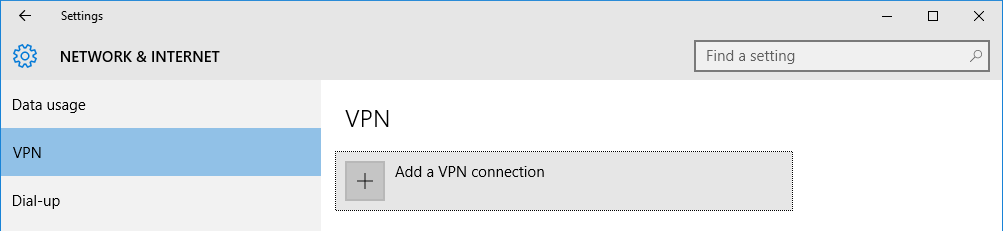
A VPN-kapcsolat hozzáadása felületen töltse ki az összes részletes információt az alábbiak szerint.
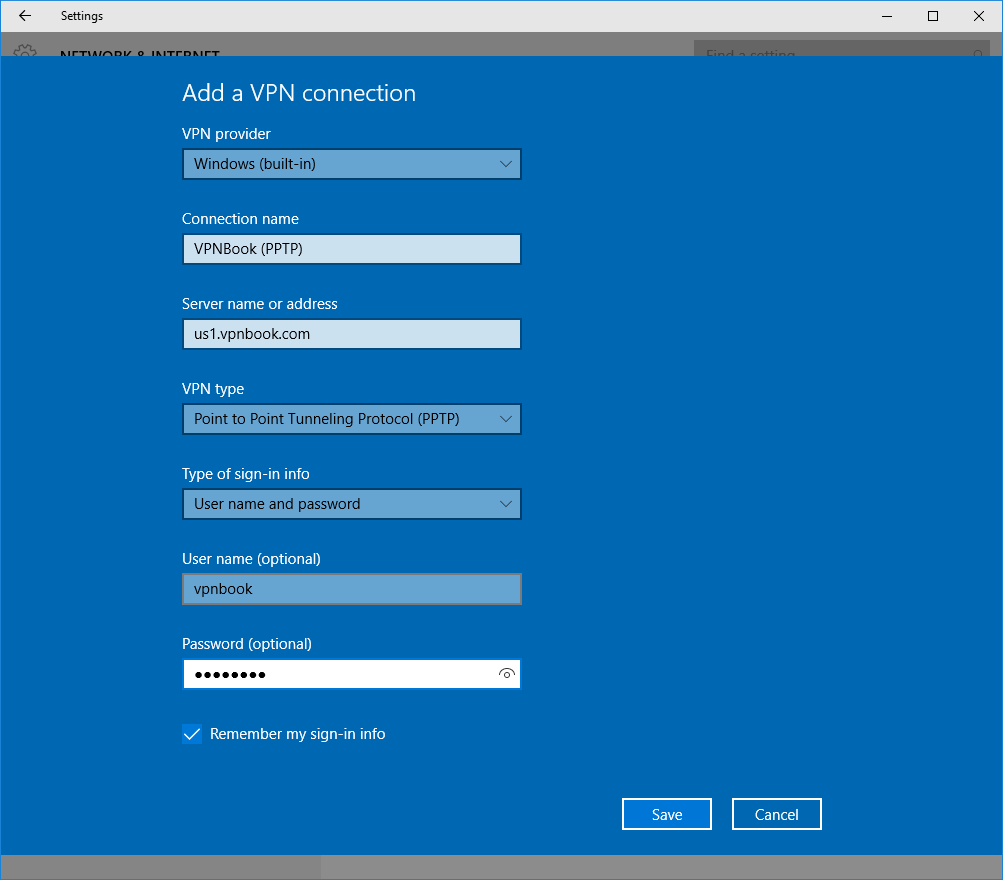
Az összes információ kitöltése után ne felejtse el bejelölni a Bejelentkezési adatok megjegyzése opciót , majd válassza a Mentés lehetőséget .
Részletes információk, például a szerver neve, a felhasználónév (felhasználói fiók és jelszó) a VPNBook webhely PPTP lapján érhetők el .
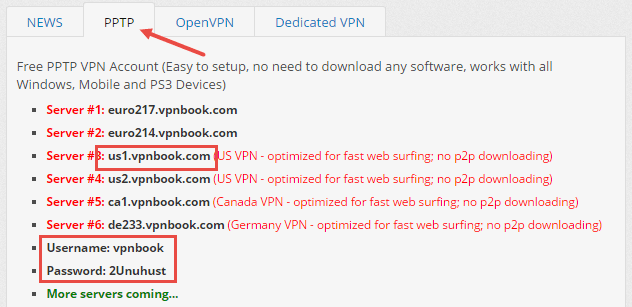
Tehát sikeresen létrehozta a VPN-kapcsolatot. A VPN megnyitása nagyon egyszerű: válassza ki a VPN-t, majd kattintson a Csatlakozás gombra , és kész.
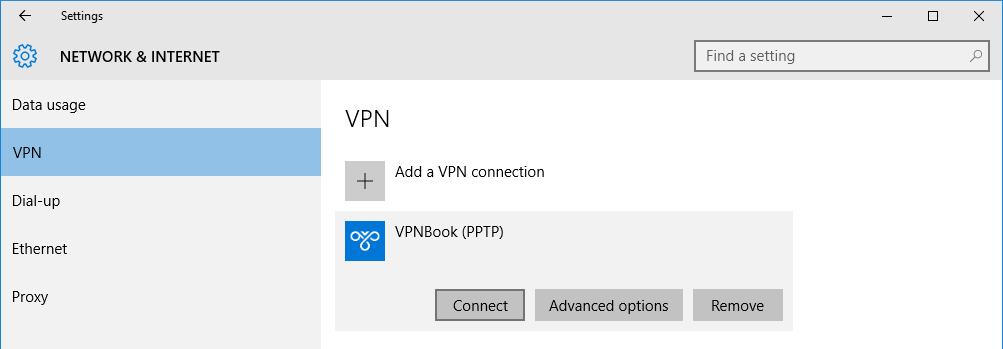
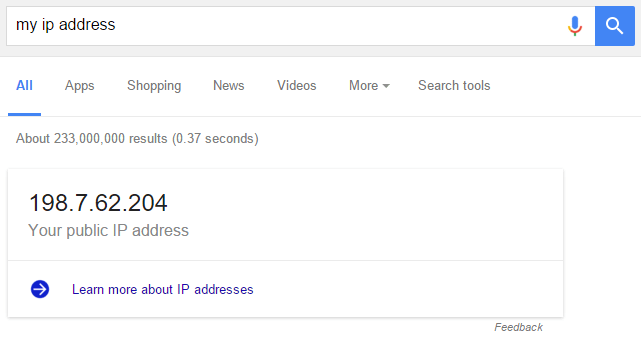
Tekintse meg néhány további cikket alább:
Sok szerencsét!