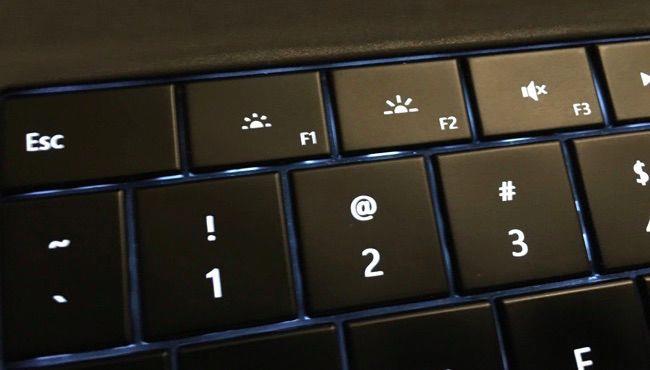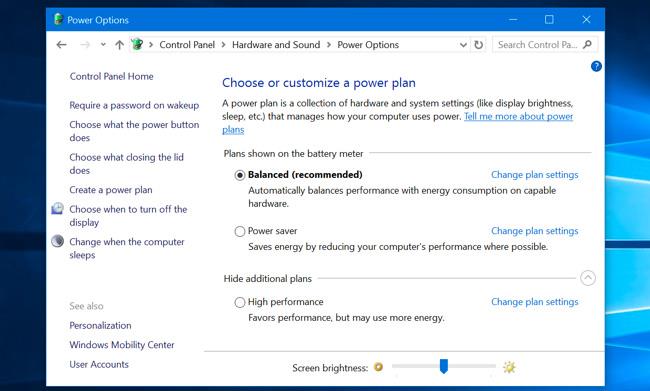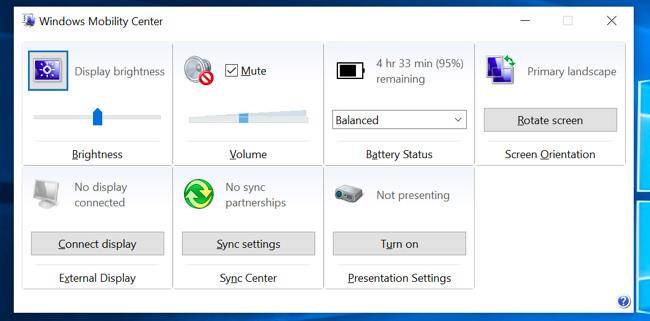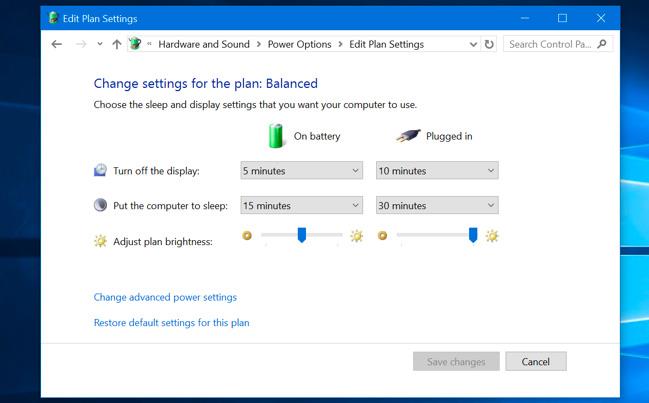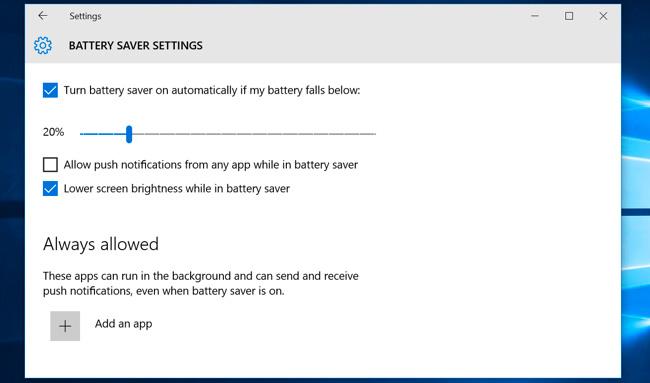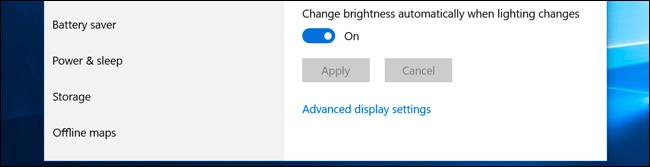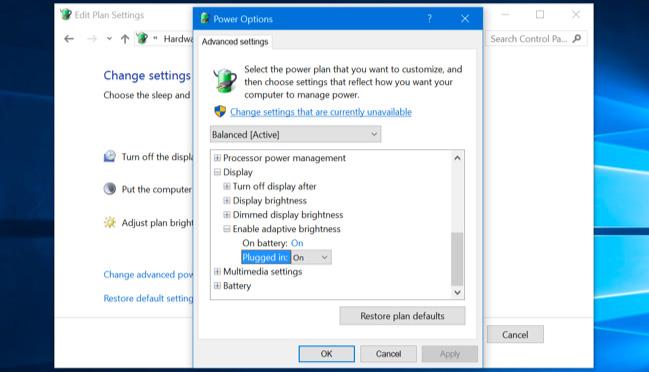A számítógép-felhasználók gyakran változtatják a képernyő fényerejét a külső fénytől függően. Például, ha kint világos van, növelni kell a képernyő fényerejét, ha pedig sötét van a szobában, akkor lágyítani kell, hogy elkerülje a szemkárosodást. A képernyő fényerejének csökkentése energiát takarít meg, és növeli a laptop akkumulátorának élettartamát .
A képernyő fényerejének manuális módosítása mellett a felhasználók számos módon beállíthatják a Windows rendszert, hogy automatikusan állítsa be a képernyő fényerejét. A Windows változhat attól függően, hogy csatlakoztatva van-e, mennyi akkumulátor van még hátra, vagy a sok modern eszközbe épített környezeti fényérzékelő használatával.

A fényerő manuális beállítása laptopon vagy táblagépen
A legtöbb laptop billentyűzetén a felhasználók gyorsbillentyűket találnak a képernyő fényerejének gyors növelésére és csökkentésére. Ezek a billentyűk általában az F billentyűk sorában találhatók, F1-től F12-ig . A képernyő fényerejének beállításához keresse meg a fényerőnek megfelelő ikont, általában egy nap szimbólumot vagy hasonlót, és nyomja meg azt a gombot.
Ezek funkcióbillentyűk, ami azt jelenti, hogy le kell nyomnia és lenyomva kell tartania az Fn billentyűt a billentyűzeten a képernyő fényerejének gombjával együtt.
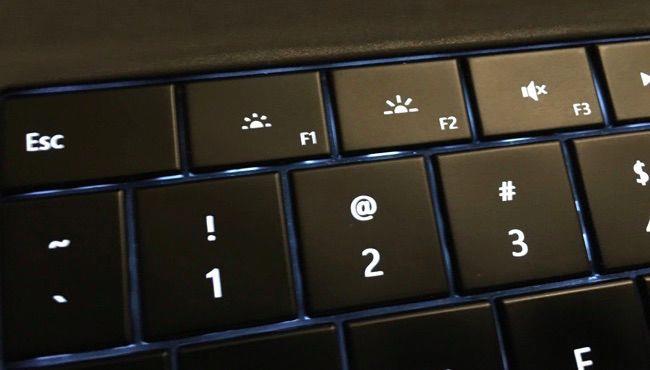
Ezenkívül a felhasználók a Windowson belül is beállíthatják a képernyő fényerejét. Ez különösen akkor hasznos, ha a billentyűzetén nem találhatók ezek a billentyűk, vagy ha táblagépet használ.
Windows 10 rendszeren olvassa el ezt a cikket: Utasítások a Windows 10 képernyő fényerejének beállításának négy módjáról a képernyő fényerejének beállításához.
Ha Windows 7 vagy 8 rendszert használ, és nem rendelkezik a Beállítások alkalmazással, ez a lehetőség a Vezérlőpulton érhető el. Nyissa meg a Vezérlőpultot, válassza a „ Hardver és hang ” > „ Energiagazdálkodási lehetőségek” lehetőséget . Az Energiagazdálkodási tervek ablak alján megjelenik a „ Képernyő fényereje ” csúszka .
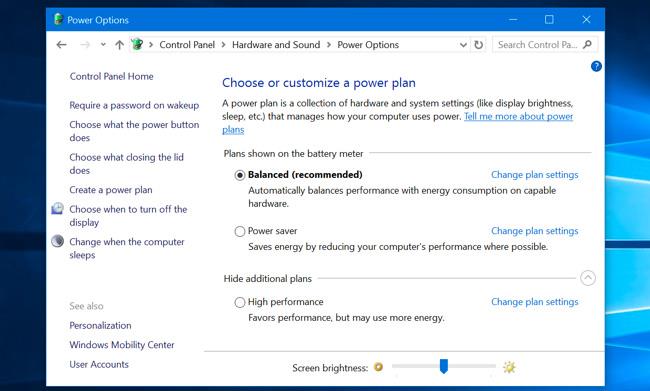
A Windows-felhasználók ezt a lehetőséget a Windows Mobility Centerben is látni fogják . Indítsa el úgy, hogy jobb gombbal kattintson a Start gombra Windows 10 és 8.1 rendszeren , és válassza a „ Mobilitási központ ” lehetőséget, vagy Windows 7 rendszeren nyomja meg a Windows billentyű + X billentyűkombinációt . Módosítsa a „ Kijelző fényereje ” csúszkát a megjelenő ablakban.
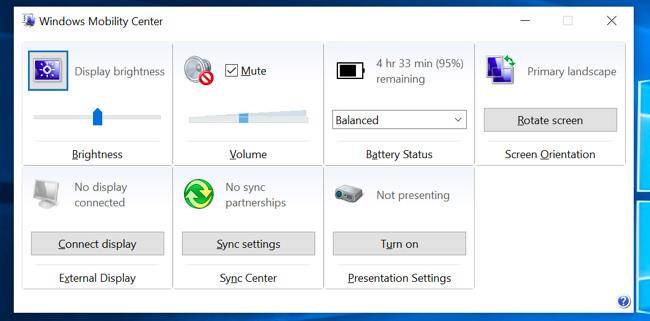
Hogyan lehet manuálisan beállítani a fényerőt egy külső kijelzőn
A cikkben szereplő módszerek többsége laptopokra, táblagépekre és többfunkciós számítógépekre vonatkozik. Ha azonban külső kijelzővel ellátott asztali számítógépet használ, vagy akár külső kijelzőt csatlakoztat egy laptophoz vagy táblagéphez, akkor módosítania kell a külső kijelző beállításait, és ezt általában nem tudja megtenni.
Keresse meg a "fényerő" gombokat a kijelzőn, és használja őket a képernyő fényerejének beállításához, a " Menü " vagy az " Opciók " gomb megnyomása szükséges ahhoz, hogy a kijelző elérhesse a fényerő növeléséhez vagy csökkentéséhez. Egyes monitoroknál szükség van bizonyos alkalmazások, például a ScreenBright vagy a Display Tuner használatára a képernyő fényerejének módosításához, bár ezek nem működnek minden monitoron.
A fényerő automatikus beállítása töltés közben
A felhasználók különböző képernyő fényerőszinteket állíthatnak be a laptopon vagy táblagépen attól függően, hogy csatlakoztatva van-e a konnektorhoz vagy sem. Például állítsa a fényerőt magasra, amikor csatlakoztatva van, és alacsonyra, ha akkumulátorról van szó, a Windows automatikusan beállítja a fényerőt.
Ehhez nyissa meg a Vezérlőpultot , válassza a "Hardver és hang" > "Energiagazdálkodási lehetőségek" lehetőséget, és kattintson a "Tervbeállítások módosítása" hivatkozásra a használt energiafogyasztási mód mellett.
Konfiguráljon eltérő képernyő fényerőt az " On akkumulátor " és a " Plugged in " beállításhoz a " Terv fényerejének beállítása " részben . Ezen túlmenően a felhasználók különböző képernyőfényerőszinteket és energiafogyasztási módokat állíthatnak be, és kívánság szerint módosíthatják azokat.
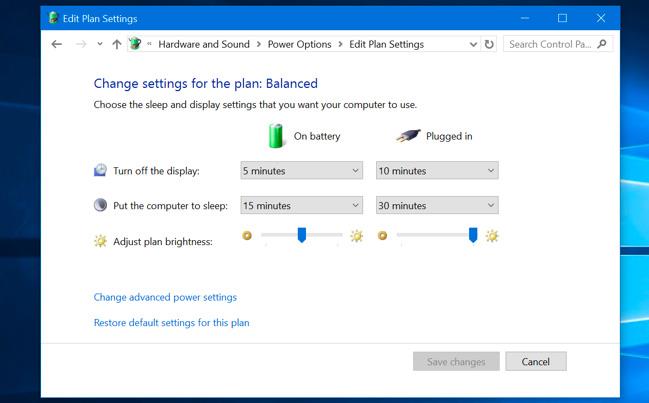
Hogyan állíthatja be automatikusan a fényerőt a maradék akkumulátor töltöttségi szintje alapján
A felhasználók automatikusan beállíthatják a képernyő fényerejét a laptop vagy táblagép akkumulátorának kapacitása alapján. Windows 10 rendszeren az Akkumulátorkímélő funkció használatához nyissa meg a Beállításokat, válassza a „ Rendszer” > „Akkumulátorkímélő” lehetőséget, majd kattintson vagy koppintson az „ Akkumulátorkímélő beállításai ” hivatkozásra .
Győződjön meg arról, hogy engedélyezte a „ Képernyő fényerejének csökkentése akkumulátorkímélő módban ” lehetőséget , majd válassza ki az Akkumulátorkímélő mód engedélyezésének százalékos arányát. Amikor az akkumulátorkímélő funkció ezen a szinten aktiválódik, csökkenti a háttérvilágítást és energiát takarít meg. Alapértelmezés szerint az Akkumulátorkímélő funkció akkor indul el, amikor az akkumulátor töltöttsége 20%-a van.
Az Akkumulátorkímélő mód által választott pontos fényerőszint beállítására azonban nincs mód. Ez a funkció manuálisan is engedélyezhető az akkumulátor ikonról.
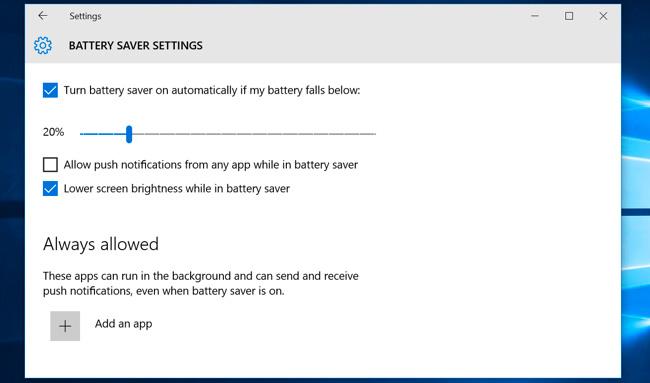
A képernyő fényerejének automatikus beállítása a környezeti fény alapján
Sok modern laptopon és táblagépen van olyan környezeti fényerő-érzékelő, amely a telefonokhoz hasonlóan működik. A Windows érzékelők segítségével állíthatja be a fényerőt, automatikusan növeli a képernyő fényerejét világos területen, és csökkenti a fényerőt, ha sötét szobában van.
Ez nagyon kényelmes, de egyesek kényelmetlennek találják. Ha nem kívánja, automatikusan csökkentheti vagy növelheti a képernyő fényerejét.
Ennek a funkciónak a Windows 10 rendszeren történő engedélyezéséhez vagy letiltásához nyissa meg a Beállítások alkalmazást , válassza a "Rendszer" > "Kijelző " lehetőséget. Kapcsolja be vagy ki a " Fényerő automatikus módosítása, ha a világítás megváltozik " opciót . Megjegyzés: ez az opció csak akkor látható, ha az eszköz rendelkezik környezeti fényerő-érzékelővel.
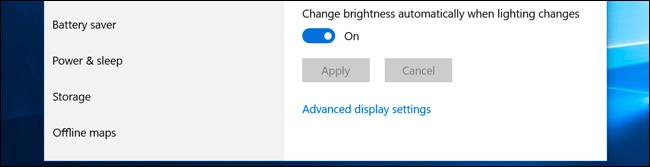
Ezenkívül a felhasználók módosíthatják ezt a beállítást a Vezérlőpulton keresztül . Nyissa meg a Vezérlőpultot, válassza a „Hardver és hang” > „Energiagazdálkodási lehetőségek” lehetőséget , kattintson a „ Tervbeállítások módosítása ” elemre a használt energiafogyasztási mód mellett, majd kattintson a „Speciális energiabeállítások módosítása ” elemre.
Bontsa ki a „ Kijelző ” részt, majd az „Adaptív fényerő engedélyezése” részt . Az itt található opciók lehetővé teszik az adaptív fényerőszabályozás használatát akkumulátorról vagy konnektorról.
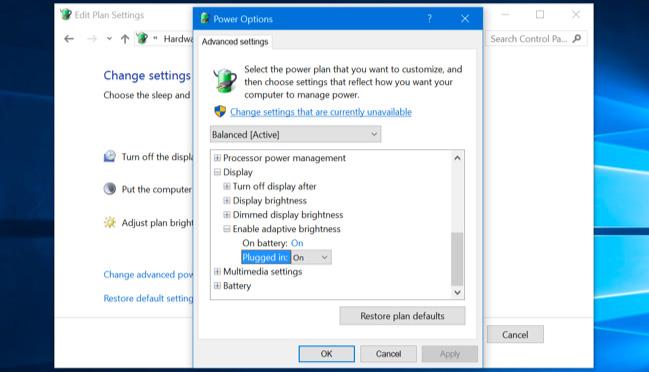
A fenti módszerekkel a felhasználók automatikusan és manuálisan állíthatják be a képernyő fényerejét. Az automatikus fényerő-beállítás bekapcsolása nem akadályozza meg a fényerő beállítását a Windows gyorsbillentyűivel vagy opcióival, ezért válassza ki a legmegfelelőbb módot a fényerő beállításához.