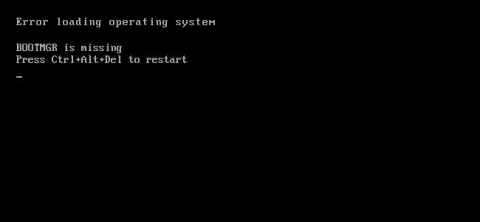Ha azt látja, hogy a Windows rendszerű számítógépe hibaüzenetet jelenít meg, mielőtt betölti a Windows operációs rendszerbe, akkor valószínűleg a rendszerpartíció rendszerindítási szektora sérült, sérült vagy hiányoznak fájlok. Az alábbi cikkben a Wiki.SpaceDesktop bemutatja és elvezeti Önt néhány megoldáshoz, valamint a Windows nem induló hibájának kijavításának lépéseihez.

1. Mi az a Boot Sector és a Master Boot Record?
A rendszerindító szektor egy kis rész, amely a merevlemez-partíció elején található, és a meghajtó minden formázásakor létrejön. A rendszerindító szektor tartalmaz néhány kódot és adatot, amely támogatja a BIOS barangolást és a Windows folyamatvezérlést.
Ezenkívül a rendszerindító szektor tartalmazza a Master Boot Record-ot (MBR). A Master Boot Record (MBR) lemezaláírást, partíciós táblát és egy Master Boot nevű kis kódrészt tartalmaz.
Amikor a számítógép elindul, a rendszerindítási folyamatot a BIOS hajtja végre. A BIOS ezután betölti a Master Boot kódot a számítógép RAM-jába, és végrehajtja a rendszerindítási folyamatot.
A Master Boot kód átvizsgálja a partíciós táblát, azonosítja az aktív partíciót, betölti a rendszerindító szektor egy példányát a számítógép RAM-jába, és végrehajtja a rendszerindítási folyamatot. Ezt BootStrapping folyamatnak hívják, amely lehetővé teszi a Windows kód első bitjei betöltésének megkezdését.
A rendszerindító szektor meghibásodhat, ha a merevlemez más részei meghibásodnak – például hiányzó fájlok, sérült fájlok vagy akár fizikai hibák is. A Windows rendszerindítási hibája gyakran előfordul azután, hogy a BIOS-információkat látja, mielőtt a Windows ténylegesen elindulna.
Néhány hibaüzenet jelenik meg:
- Hiba az operációs rendszer betöltése közben
- Hiányzó operációs rendszer
- Indítsa újra a gépet és válasszon működőképes indítóeszközt
- Érvénytelen partíciós tábla
- A Bootmgr hiányzik
- VÉGZETES: Nem található rendszerindító adathordozó! A rendszer leállt
Ha a fenti hibák bármelyikét látja, az azt jelenti, hogy Windows számítógépe nem indul el, és a hiba kijavításához a Windows helyreállítási környezet támogatását kell kérnie.
Jegyzet:
Ha a számítógép elindul, betölti a Windows ikont, de aztán összeomlik, ez nem a Windows meghibásodása. Ehelyett próbálja meg elindítani a Windows számítógépét csökkentett módban a hiba kijavításához. A Rendszer-visszaállítás végrehajtása nagyszerű ötlet a hibák kijavításához.
2. Indítsa el a rendszert a Windows telepítési adathordozójáról vagy helyreállítási partíciójáról
Az első lépés, amit meg kell tennie, hogy indítsa el a Windows számítógépét a Windows helyreállítási környezetbe.
Lehetséges, hogy számítógépe rendelkezik egy speciális helyreállítási partícióval, amely lehetővé teszi a Windows helyreállítási környezetbe való rendszerindítást a meghajtó használata nélkül.
Ha számítógépe nem rendelkezik helyreállítási partícióval, vagy nem tudja, hogyan férhet hozzá, akkor elindíthatja a számítógépet a telepítőt tartalmazó DVD-meghajtóval vagy USB-meghajtóval.
Ha a számítógépet a telepítőmeghajtóval indítja el, kattintson addig, amíg meg nem jelenik a Windows telepítőablak, majd kattintson a Számítógép javítása hivatkozásra . Ha a számítógépet a helyreállítási partícióról vagy a javítólemezről indítja el, a telepítőablak felülete kissé eltérő lesz.

A Windows betölti a helyreállítási környezetet. Az első ablakban kattintson a Hibaelhárítás lehetőségre .

Ekkor a Speciális beállítások ablak jelenik meg a képernyőn , ahol a hiba kijavításához szükséges beállításokat kell használnia.

Vegye figyelembe, hogy ha Windows 7-et használ, az ablak megjelenése kissé eltérő lesz, de az opciónevek ugyanazok.

3. Automatikus javítás Indítási javítás
A legtöbb esetben be kell állítania a Windows automatikus javítási indítását (automatikus javítás). Ez a funkció nemcsak a Master Boot Record-hoz kapcsolódó hibákat javítja ki, vagy újra létrehozza a rendszerindítási szektort, hanem a gyakran előforduló gyakori rendszerindítási hibákat is megvizsgálja és kijavítja.
A Speciális beállítások ablakban keresse meg és kattintson az Indítási javítás elemre .

A következő ablakban megjelenik a számítógépén észlelt összes operációs rendszer verzió, még akkor is, ha csak egy operációs rendszer van telepítve. Az Ön feladata, hogy kattintson a javítani kívánt operációs rendszerre.

A Windows megkezdi a rendszerindítási folyamattal kapcsolatos hibák ellenőrzésének folyamatát, és megpróbálja kijavítani ezeket.

Amikor a folyamat befejeződött, a Windows értesíti, hogy a hibajavítás sikeres volt. Vagy lehetőséget kap a Windows számítógép újraindítására vagy a Speciális beállítások ablakba való visszatérésre.

Ha a Windows nem tudja automatikusan kijavítani a számítógép hibáit, megpróbálhatja megjavítani a Master Boot Record-ot, vagy manuálisan újraintegrálni a rendszerindító szektort a parancssorban.
4. Javítsa meg a fő rendszerindítási rekordot a parancssorból
Ha manuálisan szeretné kijavítani a hibákat, vagy az automatikus javítás meghiúsul, és biztos abban, hogy a hibát a Master Boot Record vagy a Boot Sector okozza, akkor a Parancssor segítségével gyorsan kijavíthatja a hibát.
A Speciális beállítások ablakban kattintson a Parancssor elemre .

A Parancssor ablakban a bootrec parancsot és néhány hasznos beállítást fogja használni a Windows indítási hibáinak kijavításához.
A Master Boot Record visszaállításához (visszaállításához) írja be az alábbi parancsot a Parancssor ablakba, és nyomja meg az Enter billentyűt. Ez a parancs egy új Windows operációs rendszert rögzít, amely kompatibilis a fő rendszerindítási rekorddal (a Windows bármely verziója alapján), így a rendszerindítási szektornak nem kell felülírnia a meglévő partíciós táblát.
bootrec /fixmbr

Ha új rendszerindító szektort szeretne írni a teljes rendszerpartícióhoz, írja be az alábbi parancsot, és nyomja meg az Enter billentyűt:
bootrec /fixboot

Ez a parancs felülírja a meglévő partíciós táblákat, ezért bizonyos esetekben hibákat okozhat, ha több operációs rendszert állít be a rendszerindításhoz. Nem ír felül semmilyen adatot a valós partíciókon, de előfordulhat, hogy a fenti parancs használata után be kell állítania a multi-boot opciót.
A fenti parancs rendkívül hasznos abban az esetben, ha azt gyanítja, hogy a rendszerindító szektort egy másik operációs rendszer telepítése vagy rosszindulatú program (rosszindulatú programok) felülírta, vagy ha azt gyanítja, hogy a rendszerindító szektor sérült.
És természetesen a Bootrec eszköz számos egyéb prémium opciót is kínál. Beírhatja az alábbi parancsot, hogy további lehetőségeket láthasson, amelyeket támogat:
bootrec /?
5. Lépések a felépülés után
Miután a visszaállítás sikeres volt, és a Windows rendszerű számítógépe normálisan elindulhat, az alábbiakban még néhány lépést kell végrehajtania.
Az első lépés a Lemezellenőrzés segédprogram futtatása a rendszerfájlok és merevlemezek sértetlenségének ellenőrzéséhez és ellenőrzéséhez. A Windows nem indítható rendszerindítási hibájának oka a merevlemez fizikai hibái miatt lehet.
A második lépés a Rendszerfájl-ellenőrző segédprogram használata a sérült rendszerfájlok ellenőrzésére és javítására. És amint már említettük, a hiba oka lehet sérült rendszerfájlok. A Rendszerfájl-ellenőrző segédprogram nagyszerű megoldás az ilyen hibák megtalálására, észlelésére és javítására.
Tekintse meg néhány további cikket alább:
- A „Nem található operációs rendszer” hiba kijavítása Windows 10 és Windows 8.1 rendszeren
Sok szerencsét!