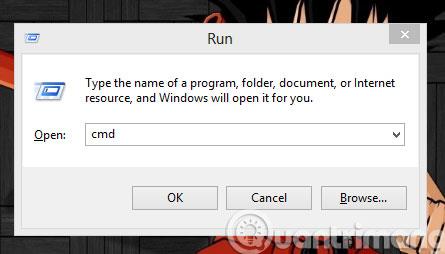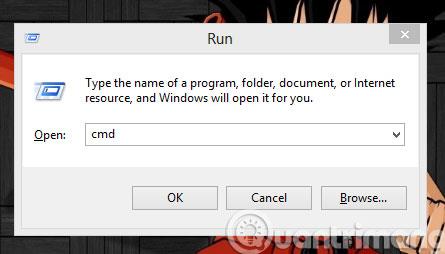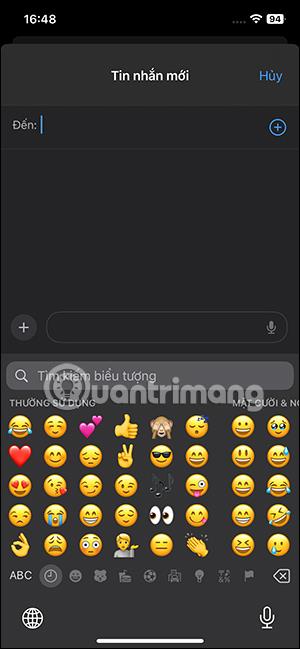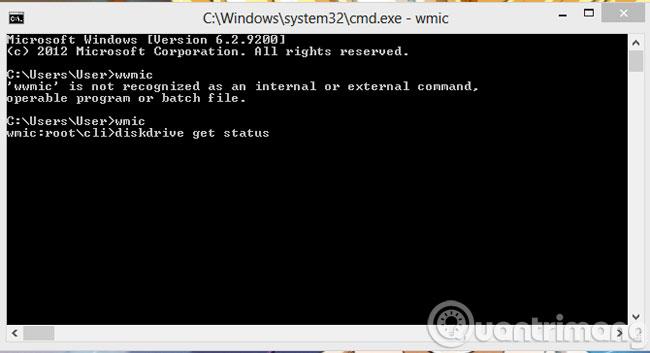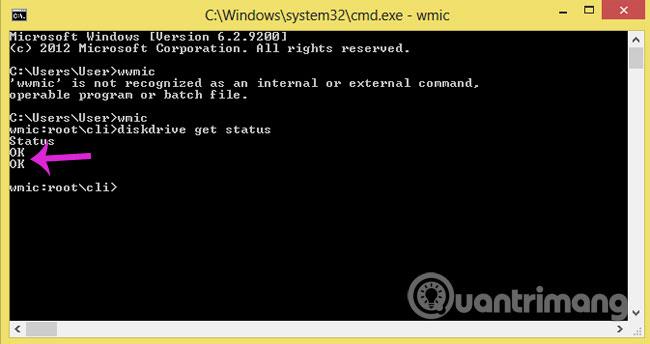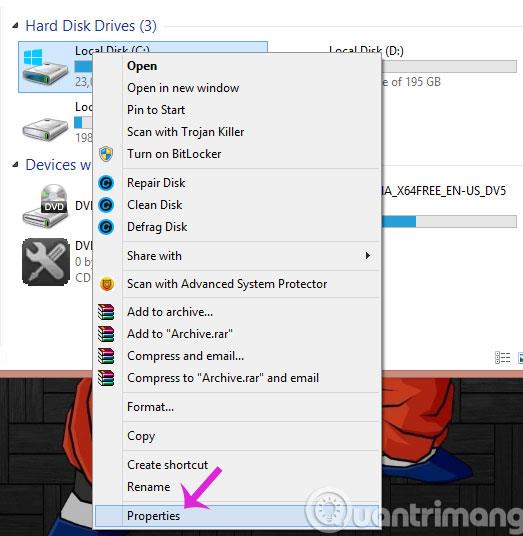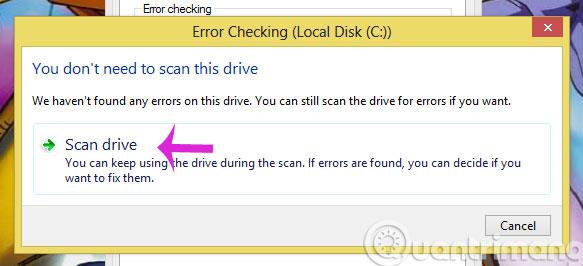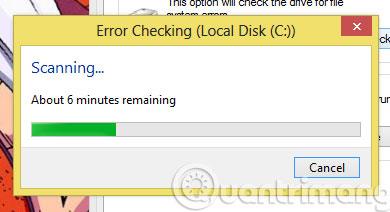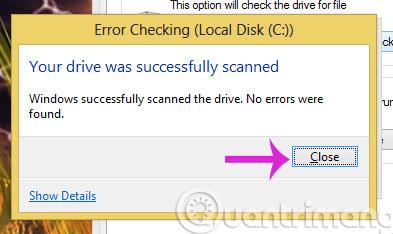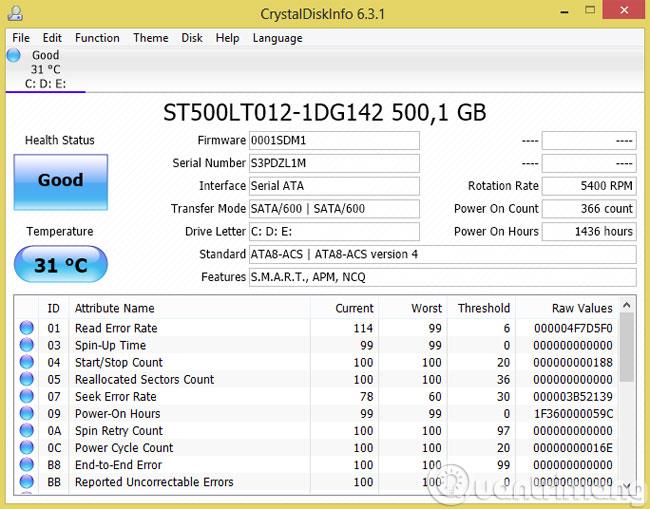Más számítógépes hardvereszközökhöz hasonlóan a merevlemezeknek is van egy bizonyos "élettartamuk". Ezért időszakonként ellenőriznünk kell a merevlemez "állapotát", hogy elkerüljük azokat a szerencsétlen eseményeket, amelyek a benne tárolt adatok elvesztését okozhatják. Az alábbi cikkből megtudhatja, hogyan ellenőrizheti számítógépe merevlemezének állapotát.
1. Ellenőrizze a WMIC parancsot a Parancssorban
Először nyomja meg a Windows+R billentyűkombinációt a Futtatás párbeszédpanel megnyitásához . Ezután írja be a cmd parancsot , és nyomja meg az Enter billentyűt a Parancssor ablak megnyitásához
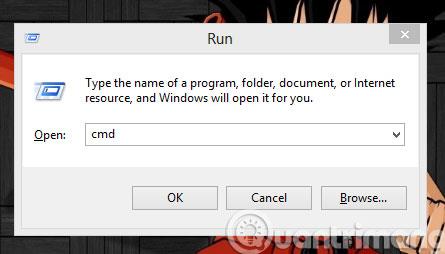
A Command Promt felületen írja be a wmic parancsot , és nyomja meg az Entert a WMIC bekapcsolásához .
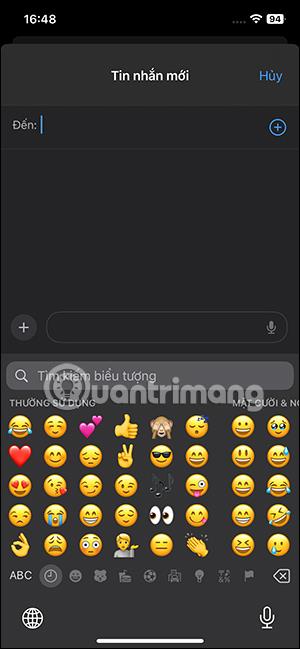
Ezután írja be a diskdrive get status parancsot , és nyomja meg az Enter billentyűt a merevlemez aktuális állapotának ellenőrzéséhez
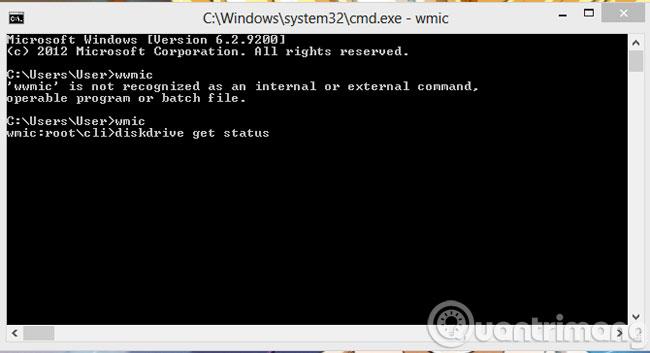
Ha az OK szó jelenik meg a képernyőn , az azt jelenti, hogy a merevlemez még mindig "jó"
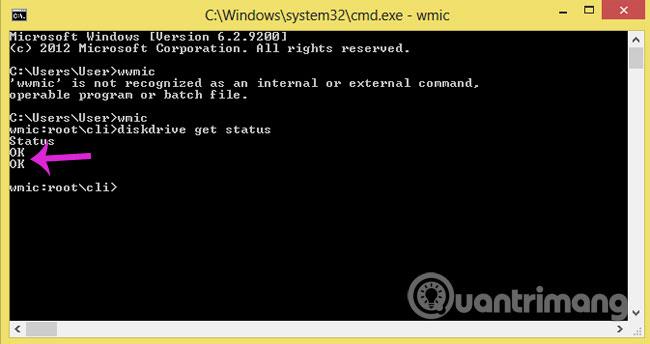
2. Ellenőrizze a Windows CHKDSK eszközzel
A Windows CHKDSK eszköz a Windowsba beépített segédprogram, amely segít a felhasználóknak a rendszerhibák vizsgálatában, megtalálásában és észlelésében, valamint a merevlemez állapotában. Ezenkívül ez az eszköz lehetővé teszi az általa javítható problémák kijavítását is.
Először kattintson a jobb gombbal az ellenőrizni kívánt merevlemez-partícióra, és válassza a Tulajdonságok lehetőséget
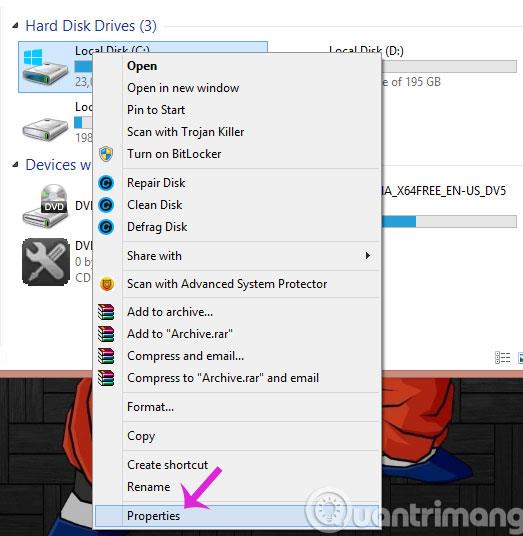
Amikor megnyílik a Tulajdonságok párbeszédpanel , válassza az Eszközök lapot , majd nyomja meg az Ellenőrzés gombot

Amikor megjelenik az értesítési párbeszédpanel, kattintson a Meghajtó beolvasása lehetőségre az ellenőrzési folyamat elindításához
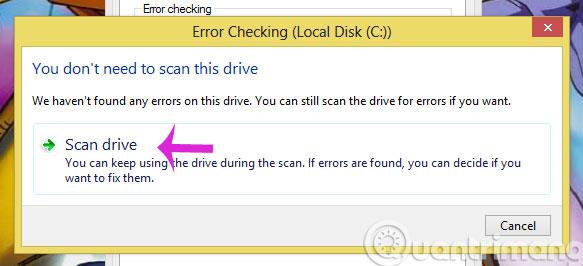
Kérjük, várjon egy pillanatot, amíg az ellenőrzési folyamat befejeződik
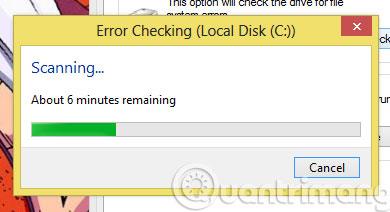
Ha végzett, a következő üzenet jelenik meg, kattintson a Bezárás gombra a bezáráshoz
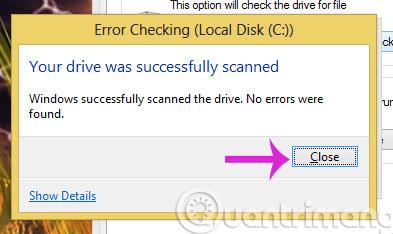
3. Ellenőrizze a CrystalDiskInfo szoftverrel
Töltse le a CrystalDiskInfo szoftvert
Sikeres telepítés után nyissa meg az alkalmazást, amely teljes információt jelenít meg a merevlemez állapotáról, hőmérsékletéről és nagyon részletes merevlemez-adatokról.
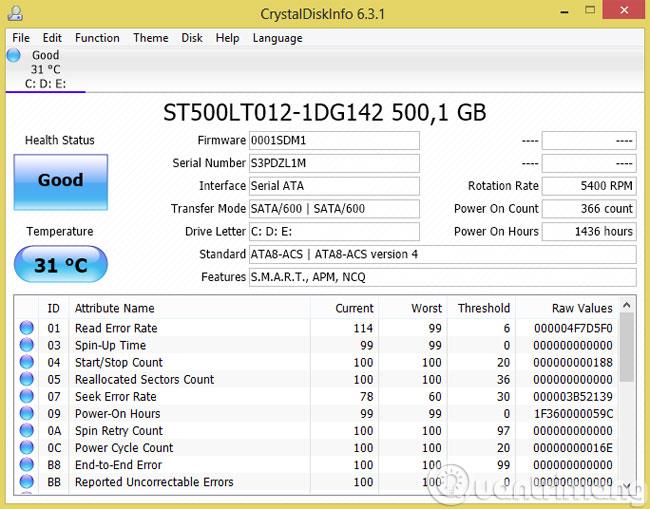
Sok szerencsét!