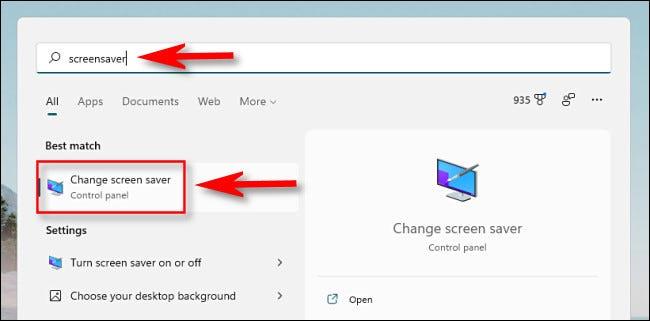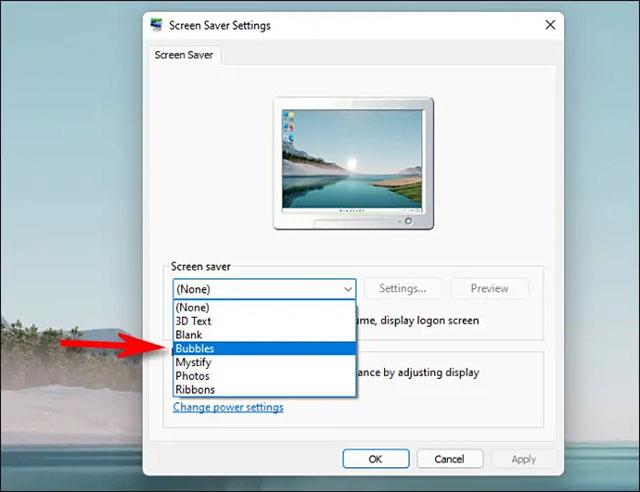A számítógépes képernyővédő, amelyet sok felhasználó ismer, a képernyővédő, de mi is valójában a képernyővédő? Hogyan telepíthetek képernyővédőket a számítógépre? A következő cikkből megtudhatja a képernyővédőket és a képernyővédők telepítését Windows operációs rendszeren.
Útmutató a képernyővédők telepítéséhez Windows rendszeren
Mi az a Képernyővédő?
A képernyővédő egy animáció, amely akkor jelenik meg a számítógép képernyőjén, amikor a felhasználó egy bizonyos ideig inaktív. A képernyővédőket eredetileg azért hozták létre, hogy megakadályozzák a beégést, azaz egy foszfor kép katódsugárcsőben sok órával később történő beégését ugyanazon megjelenített képen. ).
A Windows Vista beépített képernyővédőkkel rendelkezik, amelyek közül választhat. Több webhelyről is letölthet képernyővédőket .
Egy jó képernyővédőről azt mondják, hogy a következő tulajdonságokkal rendelkezik:
- Sötét háttér – A kijelző által fogyasztott energia megtakarítása érdekében.
- Tárgyak vagy jelenetek gyakran mozgatása – A pixelképződés elkerülése érdekében.
- Érzékenység – nem akadályozhatja meg a számítógép használatát.

A legtöbb képernyővédő a következő platformokon alapul:
- Sprite alapján
- Flash alapú
- Diavetítés alapú
- Videó alapján
Hogyan szerezhetek képernyővédőt?
Ha a Windows operációs rendszerhez tartozóktól eltérő képernyővédőket szeretne használni , akkor le kell töltenie őket az internetről, vagy meg kell kérnie egy barátját, hogy küldje el őket. Ezután telepítenie kell.
Valószínűleg milliónyi képernyővédőt tölthet le az internetről. Néhány ilyen képernyővédő ingyenes, másokért fizetni kell. Vannak olyanok is, amelyeket "shareware"-nek hívnak , és csak rövid ideig használhatja őket, majd törölnie kell őket a számítógépről.
Legyen óvatos a kémprogramokkal
Amikor képernyővédőket tölt le az internetről, győződjön meg arról, hogy nincs beágyazva más, harmadik féltől származó szoftver. Tartalmazhatnak olyan kémprogramokat , amelyek figyelemmel kísérik az Ön internethasználatát, összegyűjtik az Ön "online szokásait", és elküldik ezeket az információkat egy központi szerverre, vagy reklámot küldenek Önnek. És bizonyos esetekben ezek a kémprogramok nem távolíthatók el teljesen a rendszerről. Vizsgálja át a letöltött képernyővédő fájlt megbízható víruskereső szoftverrel , vagy töltse fel a fájlt az online víruskereső eszközökbe tesztelés céljából.
Képernyővédők letöltése
Döntse el, melyik képernyővédőt szeretné. Keresse meg a „Letöltés” opciót ( a „Képernyőkímélő letöltése” is) , és kattintson rá a letöltés elindításához.
Ezután a rendszer felkéri, hogy válasszon az alábbi két letöltési lehetőség közül:
- NYITÁS az aktuális helyről
- MENTÉS lemezre
Kattintson a Mentés lemezre elemre . Ezután ki kell választania, hová szeretné menteni. Elmentheti a Windows mappájába, hogy később könnyen elhelyezhesse.
Képernyővédők telepítése Windows XP rendszerben
1. Windows XP rendszerben , ha letöltötte a képernyővédő beállításait, csak futtassa, és kövesse az utasításokat. A telepítés után folytassa a 2. lépéssel. Ha letöltötte a képernyővédő fájlt .scr kiterjesztéssel , másolja át a „ C:\Windows\System32 ″ mappába, majd folytassa a 2. lépéssel.
2. Kattintson jobb gombbal bármely üres helyre az asztalon.
- Válassza a Tulajdonságok lehetőséget.
- Lépjen a Képernyővédők fülre, és megjelenik egy lista.
- Válassza ki a letöltött képernyővédőt.
- Kattintson az Alkalmaz gombra.
- Kattintson az OK gombra.
Képernyővédők telepítése Windows Vista és Windows 7 rendszerben
1. Windows 7 vagy Windows Vista esetén, ha letöltötte a képernyővédő beállításait, csak futtassa, és kövesse az utasításokat. A telepítés után folytassa a 2. lépéssel. Ha letöltötte a képernyővédő fájlt .scr kiterjesztéssel, kattintson rá jobb gombbal, majd kattintson a „Teszt” gombra a képernyővédő működésének megtekintéséhez. Ha tetszik ez a képernyővédő, kattintson rá ismét a jobb gombbal, majd kattintson a Telepítés gombra. A telepítés után folytassa a 2. lépéssel.
2. Kattintson jobb gombbal bármely üres helyre az asztalon.
- Válassza a Testreszabás lehetőséget.
- Kattintson a Képernyővédők elemre a jobb alsó sarokban.
- Válassza ki a telepített képernyővédőt.
- Kattintson az Alkalmaz gombra.
- Kattintson az OK gombra.
Képernyővédők telepítése Windows 10 rendszerben
Általában a Windows 10 képernyővédőit futtatható fájlokba tömörítik (.exe kiterjesztéssel), amelyeket letölt, és csak duplán kattint a telepítéshez. Ha a letöltött képernyővédő .scr kiterjesztéssel rendelkezik, tegye ugyanazt, mint a Windows 7 esetén. A képernyővédők Windows 10 rendszerben való telepítéséhez olvassa el a következő cikket: Hogyan érheti el a képernyővédő beállításait Windows 10 rendszeren?
Használja a képernyővédőt a Windows 11 rendszerben
Sok vélemény szerint a képernyővédők elavultak egy új operációs rendszeren, például a Windows 11-en. Valójában azonban ez még mindig hatékony megoldás, ha egy bizonyos tétlenség után le szeretné zárni a számítógépet. Emellett a képernyővédők testreszabása is szórakoztató módja a számítógép személyre szabásának. A Windows 11 rendszeren a képernyővédő funkció alapértelmezés szerint el van rejtve, de aktiválása és testreszabása nem bonyolult.
Először kattintson a Start gombra a tálcán a Start menü megnyitásához, majd írja be a " képernyővédő " kulcsszót. Az alábbi keresési eredmények között kattintson a " Képernyővédő módosítása " gombra.
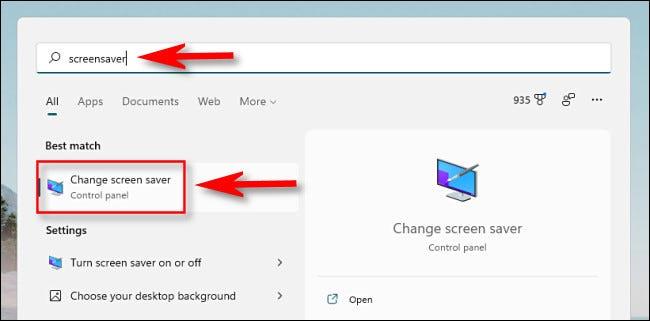
Azonnal megnyílik a „ Képernyőkímélő beállításai ” ablak . A „ Képernyőkímélő ” részben található legördülő menüben válassza ki a használni kívánt képernyővédő effektust a rendelkezésre álló listából, amely a következő lehetőségeket tartalmazza:
- 3D-szöveg : A kiválasztott szöveg 3D-ben jelenik meg, és mozog a képernyőn.
- Üres : A képernyő üres, fekete.
- Buborékok . Színes buborékok jelennek meg a képernyő szélein.
- Mystify : Színes ívek, amelyek ugrálnak a képernyő körül.
- Fényképek : Fotóalbumokat jelenít meg a képernyőn.
- Szalagok : Többszínű szalagok, amelyek a képernyő körül forognak.
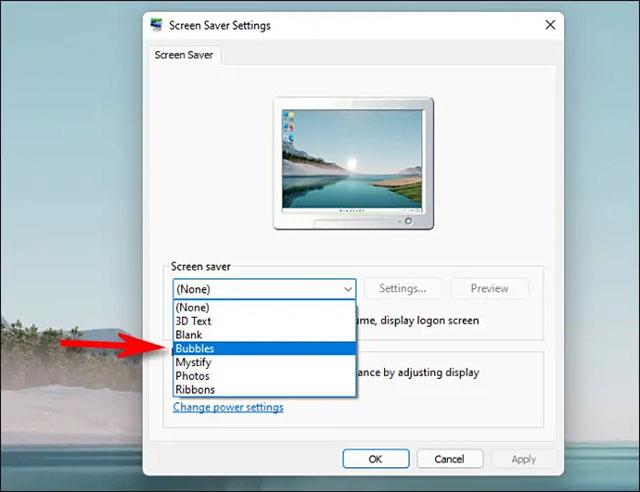
Miután kiválasztotta, a „ Beállítások ” gombra kattintva módosíthatja a képernyővédő egyéb beállításait. Ezenkívül azt is ellenőrizheti, hogy a képernyővédő hogyan fog kinézni aktivált állapotban az „ Előnézet ” gombra kattintva.
Ezután használja a „Várakozás” melletti négyzetet a képernyővédő aktiválásának várakozási idejének beállításához. Ha a számítógép a beállított időtartam alatt inaktív, a képernyővédő automatikusan aktiválódik. Ha azt szeretné, hogy számítógépe zároljon (és megjelenjen a bejelentkezési képernyő), amikor kilép a képernyővédőből, jelölje be a „ Folytatáskor, jelenítse meg a bejelentkezési képernyőt ” melletti négyzetet.

Kattintson az „ OK ” gombra, majd zárja be a Beállítások ablakot. A végrehajtott módosítások mentésre kerültek.
Sok szerencsét!
Többet látni: