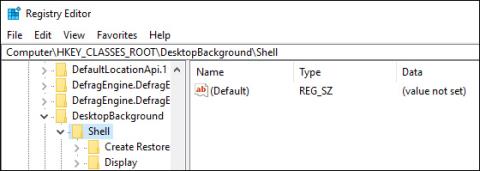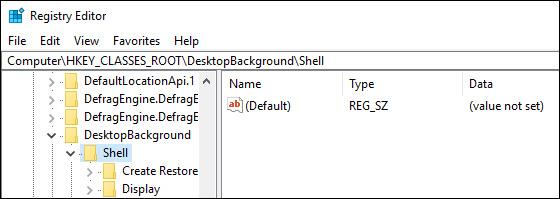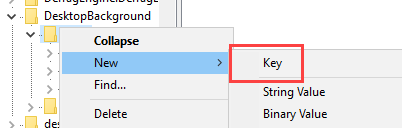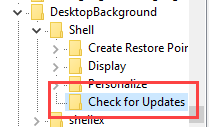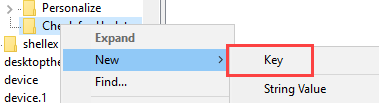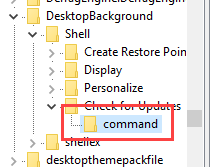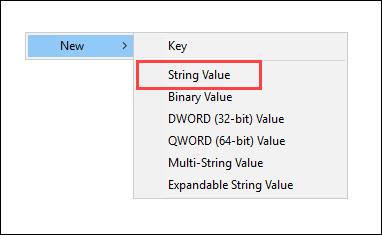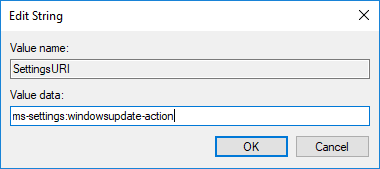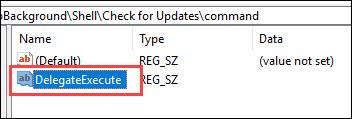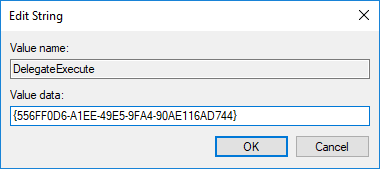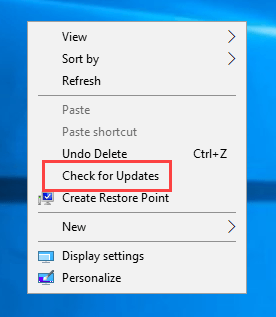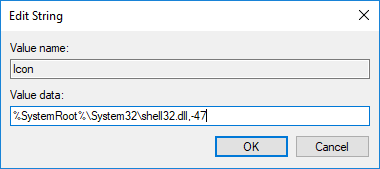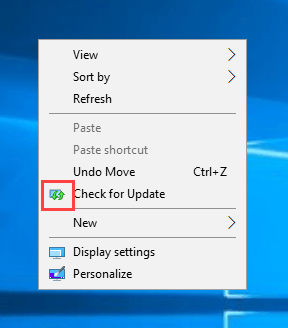A Windows 10 fokozatosan átáll a Vezérlőpultról az új Beállítások alkalmazásra. Ebben az alkalmazásban egyszerűen kereshet új frissítéseket, ha a Frissítés és biztonság -> Windows Update menüpontra lép, majd a Frissítések keresése elemre kattint. Ezt azonban gyorsabbá teheti, ha áthelyezi a Frissítések keresése lehetőséget az asztal helyi menüjébe.
A Frissítések keresése opció hozzáadva az asztal helyi menüjéhez
Sok más feladathoz hasonlóan szerkesztenie kell a Windows beállításjegyzékét, hogy hozzáadja a Frissítések keresése opciót a helyi menühöz. A kezdéshez nyomja meg a Windows + R billentyűkombinációt , írja be a regedit parancsot , és kattintson az Enter gombra. A Start menüben is kereshet.
A fenti művelet megnyitja a Windows Registry ablakot. Itt másolja ki az alábbi elérési utat, illessze be a Rendszerleíróadatbázis-szerkesztő címsorába, és kattintson az Enter gombra.
HKEY_CLASSES_ROOT\DesktopBackground\Shell
Amint rákattint az Enter gombra, a szerkeszteni kívánt elemhez jut.
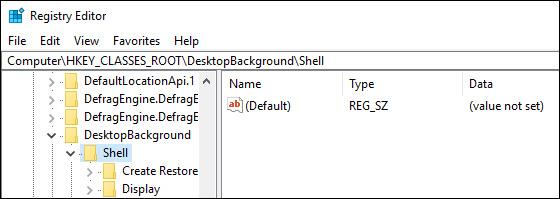
Kattintson a jobb gombbal a Shell bejegyzésre , és válassza az Új > Kulcs menüpontot .
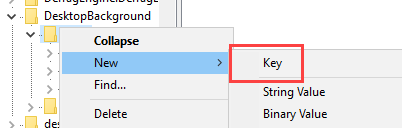
Nevezze el az új kulcsot Frissítések keresése , majd kattintson az Enter gombra. Ez a név fog megjelenni a helyi menüben, így testreszabhatja az igényeinek megfelelően.
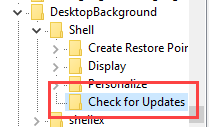
Kattintson a jobb gombbal az újonnan létrehozott kulcsra, majd kattintson ismét az Új -> Kulcsra .
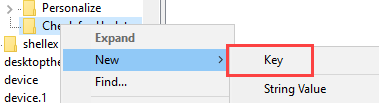
Nevezze el az új kulcsot "command"-nak , és kattintson az Enter gombra a név mentéséhez.
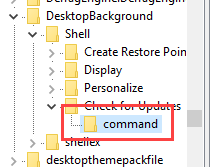
Miután létrehoztuk a kulcsokat, át kell irányítanunk őket a Windows 10 Beállítások alkalmazás frissítési lehetőségéhez. Ezt egy adott URI használatával tehetjük meg. Először győződjön meg arról, hogy a Frissítések keresése kulcs van kiválasztva, majd kattintson az Új -> Karakterlánc érték opcióra a jobb gombbal a jobb oldali panel helyi menüjére.
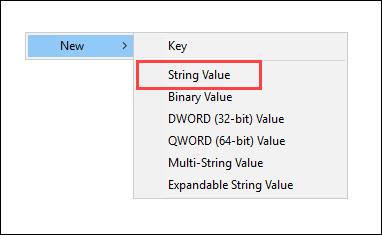
Nevezze el az új karakterlánc-értéket „SettingsURI” -nak , és kattintson az Enter gombra.

Kattintson duplán az újonnan létrehozott értékre az Érték szerkesztése ablak megnyitásához . Írja be az ms-settings:windowsupdate-action parancsot az Értékadatok mezőbe , majd kattintson az OK gombra a módosítások mentéséhez.
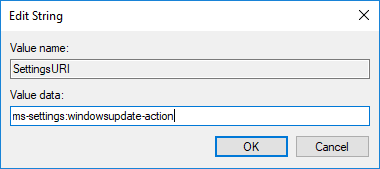
Most válassza ki a bal oldali ablaktáblában megjelenő parancsbillentyűt , majd kattintson a jobb gombbal a jobb oldali panelre, és válassza az Új -> Karakterláncérték lehetőséget .
Nevezze el az új karakterlánc-értéket „DelegateExecute” -nak , és kattintson az Enter gombra a módosítások mentéséhez.
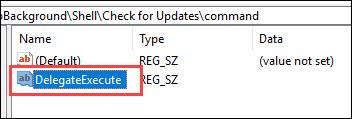
Az értékadatok módosításához kattintson duplán az újonnan létrehozott értékre, írja be az alábbi értéket az Érték mezőbe, majd kattintson az OK gombra a változtatások mentéséhez.
{556FF0D6-A1EE-49E5-9FA4-90AE116AD744}
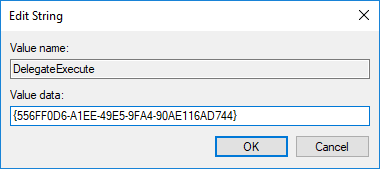
A fenti módosítások végrehajtása után azonnal megjelenik egy új "Frissítések keresése" lehetőség hozzáadva az asztal helyi menüjéhez. Ha nem látja ezt az új lehetőséget, indítsa újra a rendszert. Ha a helyi menüben kiválasztja a Frissítések keresése lehetőséget a Beállítások alkalmazás frissítéseinek ellenőrzésére anélkül, hogy sok munkát kellene végeznie.
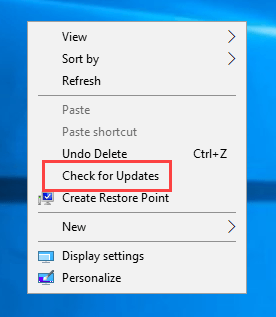
Úgy tűnik tehát, hogy az alapmunka befejeződött. Ha azonban azt szeretné, hogy a helyi menü jobban nézzen ki, hozzáadhat egy ikont a Frissítések keresése opcióhoz. Ikon hozzáadásához kattintson a Frissítések keresése lehetőségre , majd kattintson a jobb gombbal a jobb oldali panelre, és válassza az Új -> Karakterláncérték lehetőséget .
Nevezze el az új karakterlánc-értéket „Icon”-nak.
Kattintson duplán az értékre, írja be az alábbi elérési utat az Értékadatok mezőbe, majd kattintson az OK gombra a változtatások mentéséhez.
%SystemRoot%\System32\shell32.dll,-47
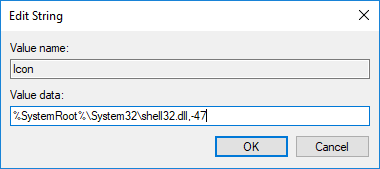
Csak ennyit kell tennünk. Ezen a ponton egy érdekes ikont fog látni a Frissítések keresése opció mellett a helyi menüben.
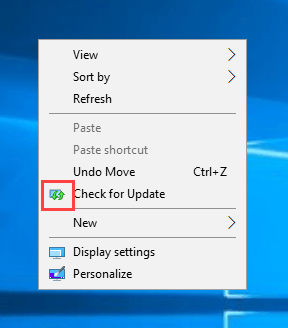
Remek, igaz. Most, ha frissítéseket szeretne keresni, nem kell sokat tennie, csak kattintson a jobb gombbal az asztal helyi menüjére, és válassza a Frissítések keresése lehetőséget.
Sok szerencsét!
Konzultálhat: