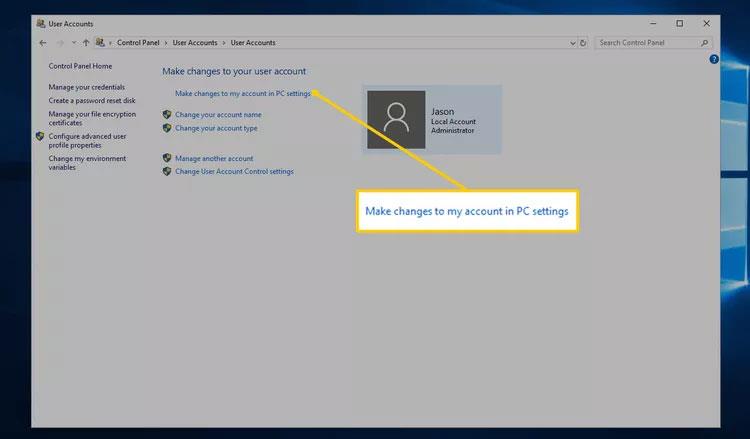Mivel a legtöbb Windows-verzió nem rendelkezik jelszó beállításával a számítógépen lévő fájlok és mappák védelmére, ebben a cikkben a Wiki.SpaceDesktop végigvezeti a fájlok és mappák titkosításának lépésein. A Windows mappáihoz és fájljaihoz tartozó jelszavak beállításához harmadik féltől származó programot kell használnia.
Tipp: Mielőtt bármilyen dokumentumhoz jelszót állítana be, készítsen biztonsági másolatot azokról a fájlokról vagy mappákról, amelyeket jelszó megadása nélkül kell védeni. Ha elfelejti a jelszót, újra felhasználhatja a másolatot.
Titkosítsa az adatokat Windows XP Pro, Vista, 7, 8 és Windows 10 rendszeren
Sajnos a Windows Vista, Windows 7 és Windows 8 operációs rendszerek nem biztosítják a fájlok és mappák jelszavas védelmét. Ehhez harmadik féltől származó szoftvert kell használnia.
Ha titkosítani szeretne egy fájlt vagy mappát, kövesse az alábbi lépéseket:
- Válassza ki a titkosítani kívánt fájlt vagy mappát.
- Kattintson a jobb gombbal a mappára vagy fájlra, és válassza a Tulajdonságok menüpontot .
- Az Általános lapon kattintson a Speciális gombra .
- Jelölje be a „Tartalom titkosítása az adatok biztonsága érdekében” jelölőnégyzetet .
- Kattintson az Alkalmaz , majd az OK gombra .
Jegyzet:
- Ezt a titkosítási módszert csak több felhasználói fiókkal rendelkező számítógépeken használják. Ha egy fiókban titkosítja az adatokat, a többi fiók nem fogja látni az adatokat. Ha azonban egy másik felhasználó rendelkezik az Ön fiókjának jelszavával, továbbra is normál módon megtekintheti a titkosított adatokat.
- Ha a „Tartalom titkosítása az adatok biztonsága érdekében” lehetőség nem választható, ki van szürkítve, vagy nem látja ezt a lehetőséget, akkor előfordulhat, hogy a Windows olyan Home verzióját használja, amely nem támogatja ezt a funkciót. Az is előfordulhat, hogy a merevlemez nem NTFS-re formázott fájlokat tartalmaz, mivel ez a titkosítási funkció követelménye.
Jelenítse meg a „Titkosítás” lehetőséget a helyi menüben
A TweakUI legújabb verziója lehetővé teszi a Titkosítás lehetőség megjelenítését is a helyi menüben. Ehhez kövesse az alábbi lépéseket:
- Nyissa meg a TweakUI-t
- A TweakUI ablakban válassza az Intéző lehetőséget .
- Az ablak jobb oldalán a Beállítások alatt keresse meg a „Titkosítás” megjelenítése a helyi menüben lehetőséget , és jelölje be a mellette lévő négyzetet. Ez az opció a "parancsikon" előtag alatt található az új parancsikonoknál, és a "Munkacsoport számítógépeinek megtekintése" a NetPlaces alkalmazásban felett .
Adatok védelme Windows XP Home rendszeren
- Válassza ki a titkosítani kívánt fájlt vagy mappát
- Kattintson jobb gombbal a fájlokra és mappákra, majd kattintson a Tulajdonságok parancsra .
- Kattintson a Megosztás fülre .
- Jelölje be a Tegye ezt a mappát privát négyzetet .
- Kattintson az Alkalmaz gombra , és válassza az OK lehetőséget .
Tedd priváttá ezt a mappát szürkén
Ahhoz, hogy ez a lehetőség működjön a Microsoft Windows XP Home kiadáson, meg kell felelnie az alábbi követelményeknek.
- A merevlemezt NTFS fájlrendszerre kell formázni, nem FAT32-re.
- A titkosítandó mappának személyes mappának kell lennie. Például, ha az Ön neve Bob, akkor titkosítania kell a C:\Documents and Settings\Bob\ mappát vagy egy másik mappát.
Ha szeretné titkosítani a külső mappákat, olvassa el az alábbi, az egyéb biztonsági módszerekről szóló részt.
Állítson be jelszavas védelmet a fájlok és mappák számára a Windows rendszerben
Ritkán használt fájlok és mappák – A fájlok jelszavas védelmének egyszerű módja, ha tömörítő eszközzel nagy mappát hoz létre a fájlok tárolására. A tömörített mappa létrehozása után a jelszó megerősítésével titkosíthatja az információkat.

Windows ME és Windows XP esetén – A Windows ME és a Windows XP operációs rendszerek saját tömörítő segédprogrammal rendelkeznek. Ez a segédprogram használható fájlok tömörítésére vagy jelszavas védelmére.
Windows Vista és Windows 7 esetén – A Windows Vista és Windows 7 operációs rendszerek is rendelkeznek tömörítési funkciókkal. A tömörített fájlok jelszavas védelme azonban nem jön létre harmadik féltől származó szoftver nélkül.
Tipp: Ha egy fájlt tömörítenek, a felhasználók továbbra is láthatják a tömörített fájlban található fájlok listáját. Ha el szeretné rejteni mind a fájlneveket, mind a tartalmat, helyezze át az összes fájlt egy mappába, és védje jelszóval azt a mappát.
Gyakran használt vagy elért mappákhoz
Ha jelszóval kell védenie vagy titkosítania kell a gyakran használt adatokat, telepítenie kell egy harmadik féltől származó programot a fájlok és mappák védelmére. Az alábbiakban néhány ingyenes és fizetős szoftver található.
- 7-Zip – Ingyenes szoftver, amely magában foglalja a tömörített fájlok és mappák jelszavas védelmét.
- AxCrypt - egy kompakt és könnyen használható ingyenes titkosítási segédprogram. Az AxCrypt lehetővé teszi a felhasználók számára, hogy egy mappában lévő összes fájlt titkosítsák, ez a szoftver azonban nem teszi lehetővé a fájlok jelszó nélküli megtekintését.
- Folder Guard – A jelszóvédő szoftver ingyenes verziója, amely lehetővé teszi a felhasználók számára a fájlok, mappák és egyéb Windows-források jelszavas védelmét.
- Protected Folder – Ez egy nagyszerű program, amely lehetővé teszi az adatok titkosítását, rendkívül erős biztonságot nyújtva a saját maga által beállított jelszóval. A szoftver használatához azonban egy kis díjat kell fizetnie.
Amit emlékezni kell a fájlok vagy mappák titkosításakor vagy jelszóval védésekor.
- Nincs mód a fájlok 100%-os védelmére. Számos eszköz, segédprogram és oktatóanyag áll rendelkezésre a fájlok titkosításának és jelszavainak megszakításához. A fent említett védelmi módszerek azonban megvédik fájljait a legtöbb felhasználótól, aki véletlenül megtekinti azokat. Ha szeretné megvédeni a privát és érzékeny adatokat, a Wiki.SpaceDesktop harmadik féltől származó program használatát javasolja a fájlok és adatok védelmére.
- Még ha egy fájl jelszóval védett is, akkor is törölhető (kivéve, ha a program támogatja a törlés elleni adatvédelmet). Mindig ne felejtsen el biztonsági másolatot készíteni a fájlokról, még akkor is, ha azok jelszóval védettek.
- Ha elfelejti jelszavát, a fájlokban és mappákban lévő összes adat törlődik, ha nem adja meg a megfelelő jelszót, vagy megkér valakit a jelszó feltörésére. Ezért a legfontosabb dolog továbbra is az, hogy biztonsági másolatot készítsen a fájlokról és mappákról jelszó megadása nélkül, talán valamikor szüksége lesz rá.