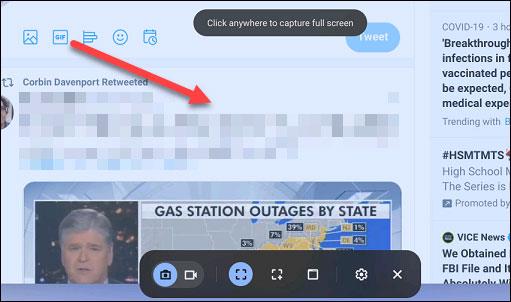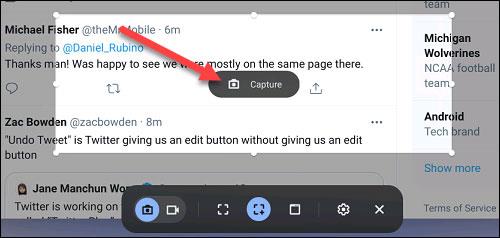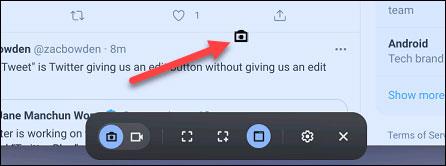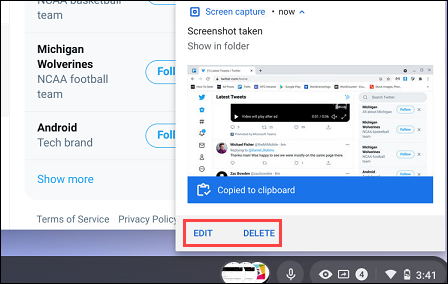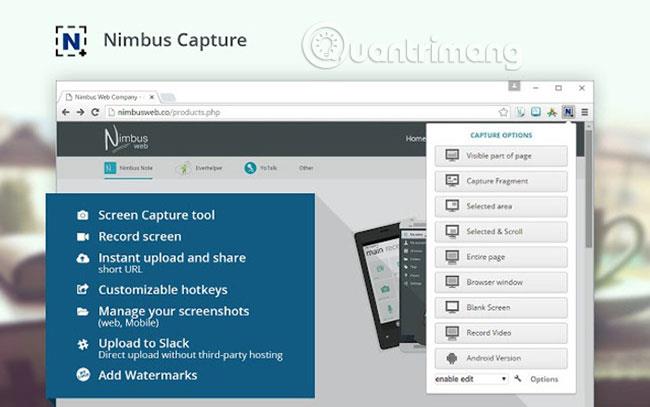A Chromebookon a képernyőkép készítési folyamata eltérhet attól, amit Windows PC-n vagy Mac-en szokott, de nem sokban. Ha nem tudja, hogyan készítsen képernyőképet Chrome OS-ben, a jó hír az, hogy ez meglehetősen egyszerű.
Akár egy részét, akár a teljes képernyőt szeretné rögzíteni Chromebookján, az alábbi utasítások részletesen bemutatják, hogyan kell ezt megtenni. Nézzük meg lentebb!
Útmutató a Chromebookok képernyőképeinek készítéséhez
Használja a beépített képernyőkép eszközt
A Chrome OS 89 frissítésétől kezdve a Google beépített "hivatalos" képernyőrögzítő és videórögzítő eszközt adott a Chromebookokhoz és Chromeboxokhoz.
( Korábban a felhasználóknak tudniuk kellett bizonyos billentyűparancsokat a képernyőképek készítéséhez (ez a funkció továbbra is működik), és ezek modelltől és gyártótól függően változhatnak. Erről a módszerről az alábbi részben fogunk beszélni .
A Chromebook beépített Screen Capture képernyőképező eszközének használatához először kattintson a képernyő jobb alsó sarkában lévő tálcán az óra területére a Gyorsbeállítások panel megnyitásához.

Ezután kattintson a jobb felső sarokban lévő nyílra a gyorsbeállítások menü teljes kibontásához.
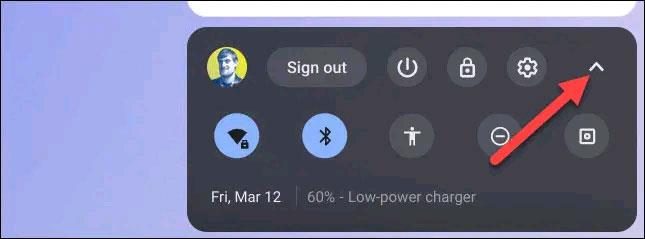
Keresse meg a „Képernyőfelvétel” részt, és kattintson rá.
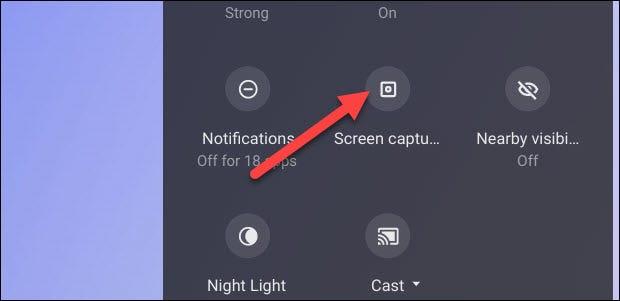
Azonnal megjelenik egy eszköztár, amellyel fényképeket és videókat rögzíthet Chromebookja képernyőjén. Képernyőkép készítéséhez kattintson a kamera ikonra az eszköztár bal oldalán, az alábbiak szerint.
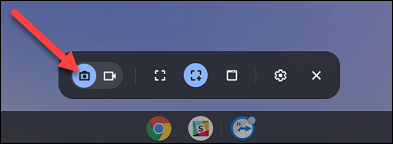
Három különböző képernyőfelvételi mód közül választhat. Választhat a teljes képernyő, a képernyő egy részének vagy egy adott ablak rögzítésére. A részletek a következők:
- Teljes képernyő (Teljes képernyő) - Ctrl+Window : Kattintson a képernyő tetszőleges részére teljes képernyős képernyőkép készítéséhez.
- Részleges Ctrl+Shift+Window : Kattintson és húzza el az egérkurzort vagy a görgetőpadot, hogy kiválassza a rögzíteni kívánt területet vagy a képernyő egy részét, majd nyomja meg a „Rögzítés” gombot.
- Ablak (Windows) Ctrl+Alt+Ablak : Kattintson a rögzíteni kívánt képernyő adott ablakára vagy területére.
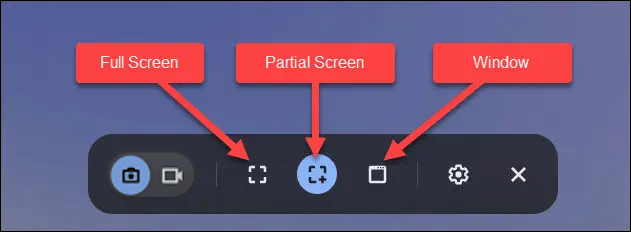
( Megjegyzés : Az ablak a billentyűzet felső sorában található billentyű, úgy néz ki, mint egy három egymásra helyezett téglalap ikonja  :)
:)
Válassza ki az igényeinek megfelelő lehetőséget.
Így néz ki a teljes képernyőkép opció:
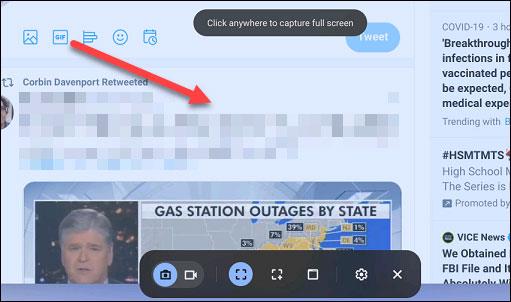
Rögzítse a képernyő egy részét:
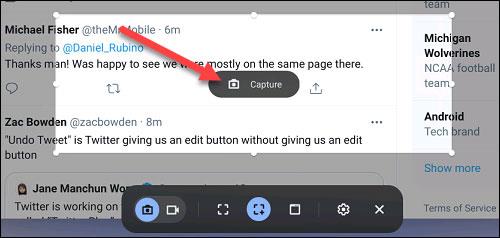
Ablak rögzítése:
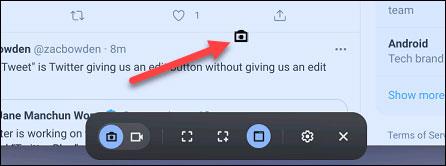
Az elkészítést követően a fénykép megjelenik a képernyő jobb alsó sarkában, és automatikusan a Chromebook vágólapjára másolódik. Az előnézeti bélyegképről azonnal „szerkesztheti” vagy „törölheti” a képernyőképet.
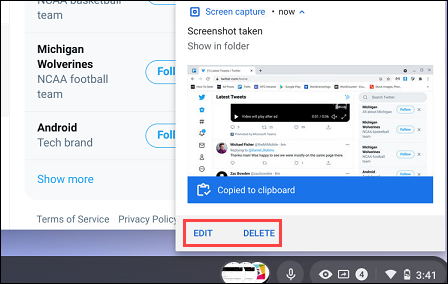
Készítsen képernyőképet Chromebookjáról a billentyűzet segítségével
Ha képernyőképet szeretne készíteni Chromebookon, használja ezt a két gyors billentyűzettrükköt. Mindkét módszerhez az Ablakváltás (vagy a Windows megjelenítése) billentyű használata szükséges . Ez a gomb általában a felső sorban található.

Teljes képernyős fénykép készítéséhez tartsa lenyomva a Ctrl + ablakváltás billentyűket .
Ha csak a képernyő egy részét szeretné rögzíteni, nyomja le és tartsa lenyomva a Ctrl + Shift + Switch Window billentyűket , majd kattintson és húzza a kurzort a rögzíteni kívánt terület kiválasztásához.
Külső billentyűzetek esetén a billentyűkombinációk eltérőek lesznek:
- Teljes képernyős felvétel: Ctrl + F5
- Részleges képernyőkép: Ctrl + Shift + F5
Minden esetben megjelenik egy kis megerősítő ablak, amely rövid időre megjelenik a képernyőn, jelezve, hogy a fénykép sikeresen elkészült.
Készítsen képernyőképet Chromebookjáról az oldalsó gombok segítségével
Ha Chromebookja táblagép módban van, képernyőképet készíthet úgy, hogy fejjel lefelé fordítja a billentyűzetet. Ennek azonban van egy egyszerűbb módja is, akárcsak az Android telefonokon.

Képernyőkép készítéséhez nyomja meg egyszerre a bekapcsológombot és a hangerő csökkentő gombot. Ez a teljes képernyőt rögzíti, tehát ha a képernyő egy részét szeretné rögzíteni, használja az első módszerben leírt billentyűkombinációkat.
Megjegyzés : A hangerőgombok nem változnak a képernyő tájolásától függően, ezért ügyeljen arra, hogy a megfelelő hangerőcsökkentő gombot nyomja meg az eszközön.
Készítsen képernyőképet Chromebookjáról az érintőceruzával
Néhány Chromebook, például a Pixelbook vagy a Samsung Chromebook Plus (vagy Pro) rendelkezik ceruzával. Használhatja kiegészítő lehetőségként képernyőképek készítéséhez.

Ez a toll eszközök menüjét kínálja egy adott rész vagy a teljes képernyő rögzítéséhez. Azt is lehetővé teszi, hogy megjegyzéseket fűzzen a képernyőképekhez.
Rögzítse a Chromebook képernyőit harmadik féltől származó alkalmazások és bővítmények segítségével
Ha több funkcióra van szüksége, választhat egy képernyőképes alkalmazást vagy bővítményt a Google Chrome Internetes áruházából.
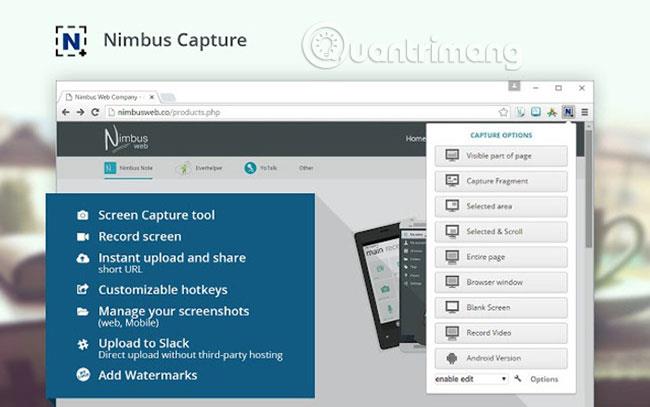
A legjobb elérhető képernyőképes alkalmazások közé tartozik a FireShot, Lightshot, Awesome Screenshot, SuperChrome és 1Click Screenshot.
Egy bővítmény, például a Nimbus Screenshot és Screen Video Recorder használatával képernyőképeket készíthet Chromebookon. Ezzel az alkalmazással nem csak képernyőképeket készíthet, hanem videókat is rögzíthet. Ha egy adott menüpontról szeretne képernyőképet készíteni, a Nimbus Screenshot és Screen Video Recorder lehetővé teszi a képernyőkép rögzítésének késleltetését is.
Hol találhat képernyőképeket Chromebookokon?
A Chromebook Fájlok alkalmazásának Letöltések mappája az alapértelmezett hely a képernyőképek mentéséhez. A kívánt képernyőképet a készítés dátuma alapján találhatja meg. Kivágással, szűrők hozzáadásával vagy egyéb szerkesztési lehetőségekkel is szerkesztheti.
Ha véglegesen menteni szeretne egy képernyőképet Chromebookján, készítsen biztonsági másolatot a Google Drive- ra , vagy töltse fel a Google Fotókba .
Remélem sikeres vagy.

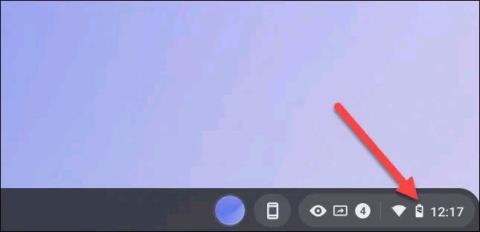

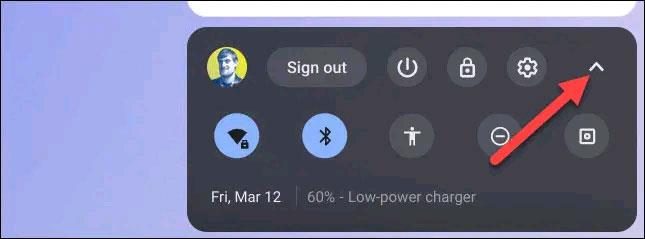
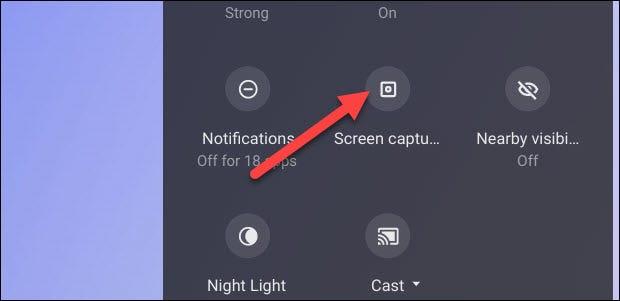
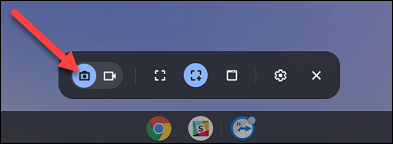
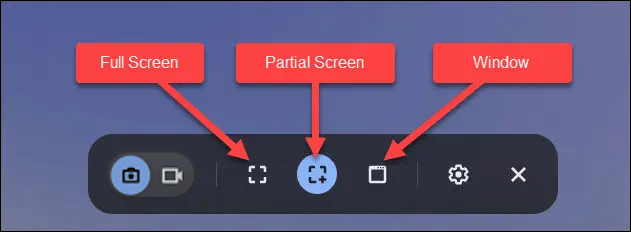
 :)
:)