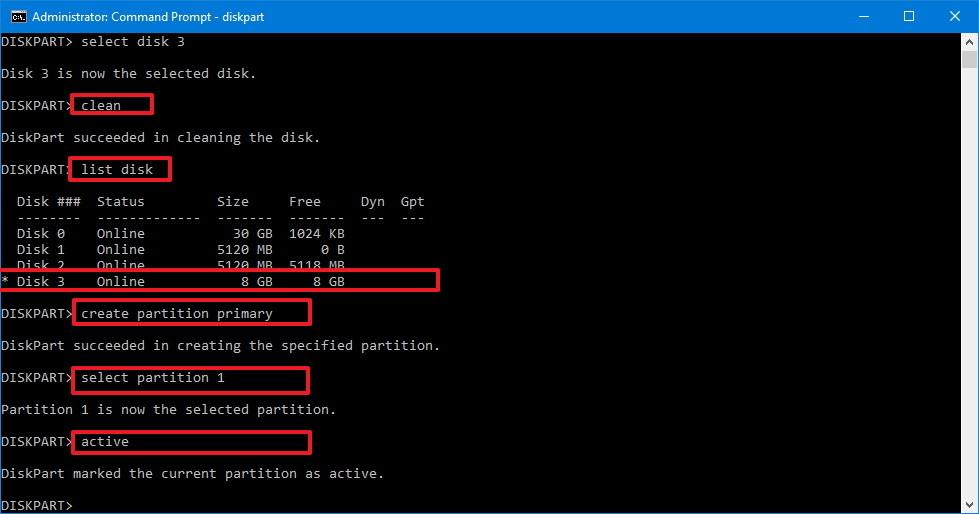Ha valamelyik program nem működik megfelelően a Windows rendszerű számítógépén, egyszerűen újratelepítheti a programot a hiba kijavításához. Azonban vissza kell állítania a programot az alapértelmezett beállításokra. Egyes programok esetében a visszaállítási folyamat meglehetősen egyszerű, de néhány program esetében ez a folyamat egyáltalán nem egyszerű.

1. A legegyszerűbb módja
Bármely program beállításainak alapértelmezett módba állításához a legegyszerűbb módja az alkalmazás eltávolítása, és az Eltávolítás mezőben a Beállítások törlése vagy a Beállítások törlése opció bejelölése . Alapértelmezés szerint ez az opció általában nincs kiválasztva.

A program eltávolítása után telepítse újra a programot.
Azonban nem minden programnál érhetők el ezek a lehetőségek a telepítőben. Ha a program nem rendelkezik ezzel a lehetőséggel, az alábbi módszerek közül néhányat használhat.
2. Használja a Visszaállítás opciót
Egyes programok beépített Reset opcióval rendelkeznek . Például a Firefox böngészőben vissza lehet állítani az eredeti telepítési állapotot anélkül, hogy a Firefox profilmappáját kellene "érinteni".
Ezt a lehetőséget a Firefox böngészőben érheti el, ha a képernyő jobb felső sarkában található 3 szaggatott vonal ikonra kattint, majd a kérdőjel (?) ikonnal ellátott Súgó gombra, kiválasztja a Hibaelhárítási információk lehetőséget , majd kattintson a Firefox visszaállítása elemre .
Néhány más böngészőben, mint például a Chrome, az Internet Explorer,... hasonló lehetőségek vannak.
3. Keresse meg és törölje a programbeállításokat
Mielőtt törölne egy program telepítését, alaposan fontolja meg. Ha véletlenül rossz mappát vagy rendszerleíró kulcsot töröl, az azt jelenti, hogy "törli" más programok beállításait, és problémákat okoz a rendszerkonfigurációval kapcsolatban.
A programok telepítési helye a következő helyen található:
- A felhasználó AppData fiókjának mappája:

Ezt a mappát úgy érheti el, hogy beírja a C:\Users\NAME\AppData fájlt a File Explorer vagy a Windows Intéző címsorába, és megnyomja az Enter billentyűt.
Alapértelmezés szerint ez a mappa rejtett. A legtöbb alkalmazás beállításai az AppData\Roaming mappában vannak tárolva, sok beállítás azonban az AppData\Local mappában .
- Windows rendszerleíró adatbázis:

A Windows Registry megnyitásához nyomja meg a Windows + R billentyűkombinációt a Futtatás parancsablak megnyitásához, majd írja be a regedit parancsot, és nyomja meg az Enter billentyűt.
Mostantól bármelyik program telepítését megtalálja a HKEY_CURRENT_USER\Software vagy a HKEY_LOCAL_MACHINE\Software címen .
Egy program telepítésének törléséhez csak meg kell találnia a program kulcsát (vagy mappáját), kattintson rá jobb gombbal, és törölje a kulcsot (mappát).
Jegyzet :
Nagyon óvatosnak kell lennie a folyamat végrehajtása során, mert ha véletlenül rossz kulcsot töröl, az sok problémát okoz a rendszerben.
Például, ha szeretné "törölni" a Mumble program beállításait, akkor meg kell találnia és törölnie kell a HKEY_CURRENT_USER\Software\Mumble kulcsot . Ne törölje azonban a HKEY_CURRENT_USER\Software\Microsoft kulcsot , mert sok olyan komoly problémát okoz, amelyeket nem tud előre megjósolni.
- ProgramData mappa:

Ez a mappa a C:\ProgramData mappában található . Csak írja be a C:\ProgramData parancsot a Fájlkezelő címsorába, és nyomja meg az Enter billentyűt a mappa eléréséhez.
Bármely program mappájának törlésekor a program összes beállítása törlődik.
Ha megpróbál alkalmazásokat „írni” a Program Files mappába, a Windows arra kényszeríti a régi programokat, hogy ott tárolják beállításaikat.
Ezenkívül az alkalmazás bárhol tárolhatja beállításait. Például sok játék a beállításokat és a játékmentéseket a Dokumentumok mappán belüli mappában tárolja.
Néhány egyéb alkalmazás közvetlenül a C:\Users\NAME fő felhasználói könyvtárban tárolja a beállításokat .
Néhány más program különféle helyeken tárolja beállításait, például az AppData\Roaming mappában és a Registry-ben.
4. Ellenőrizze a programokat a Process Monitor segítségével
A Process Monitor megmutatja, hogy a program hol tárolja a beállításait.
Töltse le számítógépére a Process Monitort, és telepítse ide .
Mindössze annyit kell tennie, hogy futtassa a Process Monitort, és nyissa meg a visszaállítani kívánt alkalmazást. A Process Monitor pontosan naplózza a program fájljait és rendszerleíró kulcsait, és tájékoztatja Önt a program beállításainak tárolási helyéről. Ezenkívül a Process Monitor segítségével pontosan megtekintheti, hogy az Ön által használt program milyen fájlokat és beállításokat tartalmaz.
Kattintson a Menüszűrő elemre , majd válassza a Szűrő lehetőséget . Hozzon létre egy "Image Path" mappát, és válassza ki a program elérési útját a legördülő menüben.
Most látni fogja az adott programhoz kapcsolódó eseményeket. Görgessen le a listában, és keresse meg azt a helyet, ahol a program a beállításokat tárolja. Itt látni fogja, hogy a WinDirStart beolvassa a beállításokat a rendszerleíró kulcsból:
HKEY_CURRENT_USER\Software\Seifert\WinDirStat
Zárja be a program ablakát, törölje a rendszerleíró kulcsokat és a megfelelő fájlokat az alapértelmezett beállítások visszaállításához. Ha elkészült, újratelepítheti a programot.

Egyes programok helyreállíthatók a törölt rendszerleíró kulcsokból, és az alapértelmezett beállításokkal futhatnak. A felhasználóknak más programokat is telepíteniük kell ahhoz, hogy rendszerleíró kulcsokat hozzanak létre ezekhez a programokhoz.
Alternatív megoldásként újratelepítheti a Windows rendszert, vagy frissítheti a számítógépet az összes beállítás törléséhez, ahol az alkalmazást telepítette.
5. Állítsa vissza a Windows 10 alkalmazásokat a PowerShell segítségével
A 20175-ös verziótól kezdődően a Windows 10 mostantól képes PowerShell- parancsokkal visszaállítani bármely UWP-alkalmazást, ami akkor hasznos, ha olyan alkalmazást vagy összetevőt kell kijavítani, amely nem szerepel az alkalmazásban. Beállítások.
Ebben a részben megtudhatja az alkalmazások visszaállításának lépéseit Windows 10 rendszeren a PowerShell használatával.
Az alkalmazás visszaállításához Windows 10 rendszeren kövesse az alábbi lépéseket:
1. Nyissa meg a Start gombot.
2. Keresse meg a PowerShellt , kattintson a jobb gombbal a legfelső eredményre, és válassza a Futtatás rendszergazdaként lehetőséget a PowerShell rendszergazdai jogokkal való megnyitásához .
3. Írja be a következő parancsot az összes telepített alkalmazás és összetevő megtekintéséhez, majd nyomja meg a gombot Enter:
Get-AppxPackage | Select name

A PowerShell telepített alkalmazások listája
4. Erősítse meg a visszaállítani kívánt alkalmazás nevét.
5. Írja be a következő parancsot az alkalmazás alaphelyzetbe állításához (pl. Cortana), majd nyomja meg a gombot Enter:
Get-AppxPackage Microsoft.549981C3F5F10 | Reset-AppxPackage

A PowerShell alaphelyzetbe állítja a Cortanát
A parancsban cserélje ki a Microsoft.549981C3F5F10 fájlt a visszaállítani kívánt alkalmazás nevére, amelyet fent azonosítottunk.
Fontos megjegyzés : Az alkalmazás PowerShell használatával történő alaphelyzetbe állításakor az alkalmazás adatai is törlődnek.
A lépések végrehajtása után az alkalmazás alaphelyzetbe áll, és megfelelően működik.
Az alkalmazás alaphelyzetbe állítása mellett a PowerShell használatával is eltávolíthatja az alkalmazást .
Ha a parancs nem a várt módon működik, annak valószínűleg az az oka, hogy a Windows 10 olyan verzióját futtatja, amely nem támogatja ezt a funkciót. A cikk írásakor ez a funkció a Windows 10 legújabb verziójában jelenik meg, amely a Windows Insider program fejlesztői csatornáján keresztül érhető el.
Tekintse meg néhány további cikket alább:
Sok szerencsét!