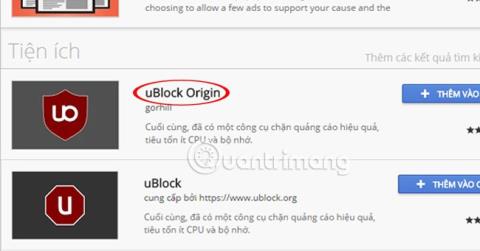A Microsoft Windows különféle verzióiban képernyőképeket készíthet a számítógép billentyűzetének prt sc gombjával. Ezzel a gombbal azonban képernyőképet készítve nem jelenik meg az egérkurzor a képen. Az alábbi cikkben a Wiki.SpaceDesktop elvezeti Önt, hogyan készítsen képernyőképet az egérmutatóval.
1. ShareX
A ShareX az egyik népszerű lehetőség az egérmutatót tartalmazó képernyőképek készítésére Windows rendszeren.
Nevezetesen, a ShareX is egy praktikus eszköz, mivel színválasztóval, vonalzóval és még QR-kód dekódolóval/kódolóval is rendelkezik. Mindezen funkciók mellett képernyőrögzítő eszközként is működhet.
1. lépés : Telepítse a ShareX- et a számítógépére.
2. lépés : Nyissa meg a ShareX-et . A bal oldali panelen kattintson a Feladatbeállítások lehetőségre.

Kattintson a Feladatbeállítások lehetőségre
3. lépés : Kattintson a Rögzítés elemre a bal oldalon. Itt győződjön meg arról, hogy engedélyezte a „Kurzor megjelenítése képernyőképeken” opciót .

Kapcsolja be a „Kurzor megjelenítése képernyőképeken” opciót
Most készen áll az egérmutatót tartalmazó képernyőkép készítésére Windows rendszeren a ShareX szoftver segítségével. Képernyőképet készíthet a ShareX felület Rögzítés gombjának megnyomásával.
2. Greenshot
Egy másik népszerű nyílt forráskódú képernyőrögzítő szoftver a Greenshot. A szokásos képernyőrögzítési funkción kívül számos szerkesztési funkcióval is rendelkezik, és nagyon alkalmas arra, hogy Windowson az egérkurzort tartalmazó képernyőképeket készítsen.
1. lépés: Telepítse a Greenshot Windows PC-re.
2. lépés: Mivel az alkalmazás a háttérben fut, nyissa meg a tálcát , kattintson a Greenshot ikonra , majd kattintson a Beállítások lehetőségre.

Kattintson a Beállítások elemre
3. lépés: A Beállítások ablakban lépjen a Rögzítés lapra, és győződjön meg arról, hogy az „Egérmutató rögzítése” opció ki van választva.

Válassza az „Egérmutató rögzítése” lehetőséget
Készen áll az egérmutatót tartalmazó képernyőképek készítésére a Greenshot segítségével!
3. Steps Recorder
A Steps Recorder egy Windowsba épített szoftver. Ez egy olyan eszköz, amely segít rögzíteni a számítógépen végzett lépéseket vagy mozdulatokat. Ez akkor hasznos, ha megpróbál valamit elmagyarázni valakinek, például elmagyarázza problémáját egy professzionális online ügyfélszolgálati ügynöknek.
A Steps Recorder előnye, hogy képes képernyőképeket is készíteni a lépésekről. A következőképpen készíthet képernyőképeket ezzel a programmal:
1. lépés: Keresse meg a „Steps Recorder” kifejezést a Start menüben.
2. lépés: Nyissa meg a Steps Recordert , és nyomja meg a „Rögzítés indítása” gombot. Vegye figyelembe, hogy ez az alkalmazás képernyőképeket készít minden „lépésről”, amelyet megtehet. Ha a képernyőre kattint, megjelenik az egérmutató.

Kattintson a „Rögzítés indítása” gombra
3. lépés: Miután befejezte a lépések rögzítését, kattintson a „Rögzítés leállítása” gombra. A szoftver kibővül, és rákattintva megjeleníti az összes lépést az egérmutatóval együtt.

Kattintson a „Rögzítés leállítása” gombra
4. lépés: Észre fogja venni, hogy az aktív ablak a zöld keret alatt jelenik meg.
4. IrfanView
Ezt a képernyőképet Irfan Skiljan fejlesztette ki, innen ered az IrfanView név. Ez egy jó képernyőkép-szoftver, amely lehetővé teszi azok szerkesztését, konvertálását és feldolgozását közvetlenül az alkalmazáson belül.
1. lépés: Telepítse az IrfanView-t .
2. lépés: Nyissa meg az eszközt, és lépjen a Beállítások menübe.
3. lépés: A Beállítások részben kattintson a Capture/Screenshot elemre.

Kattintson a Capture/Screenshot elemre
4. lépés: Az újonnan megnyílt Capture Setup ablakban ne felejtse el kiválasztani az „Egérkurzor hozzáadása” lehetőséget .

Válassza az „Egérkurzor hozzáadása” lehetőséget
Ha képernyőképet szeretne készíteni az IrfanView segítségével, meg kell nyomnia az alapértelmezett Ctrl + F11 gyorsbillentyűkombinációt. A gyorsbillentyűket kényelmesen módosíthatja.
A fenti alkalmazások segítenek az egérkurzort tartalmazó képernyőképek készítésében. Sok sikert kívánok!