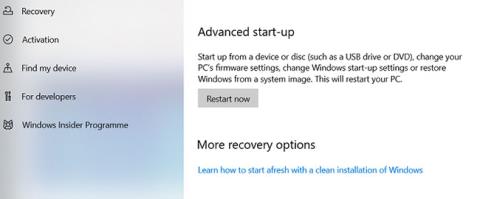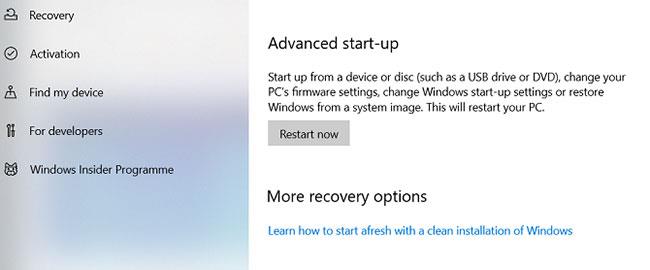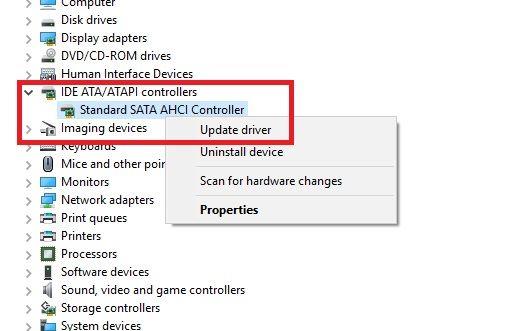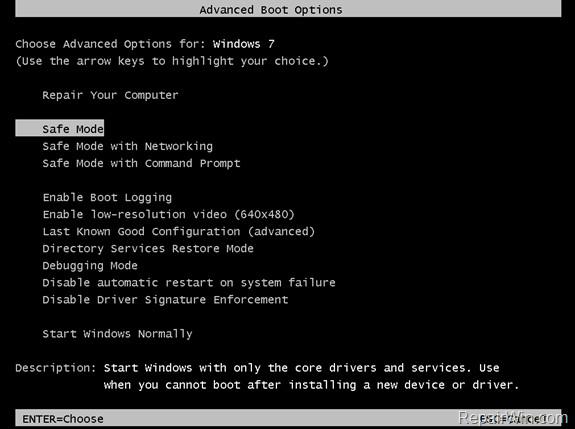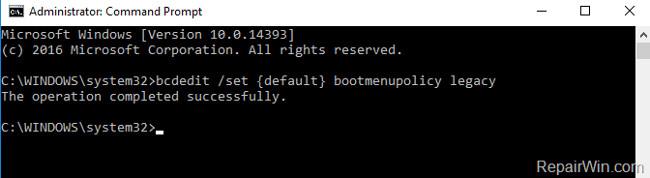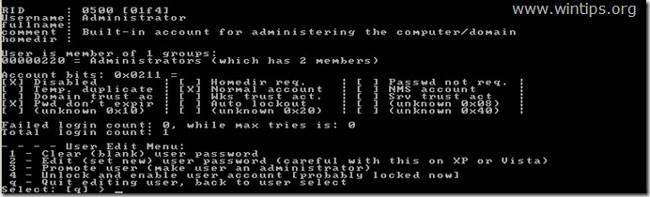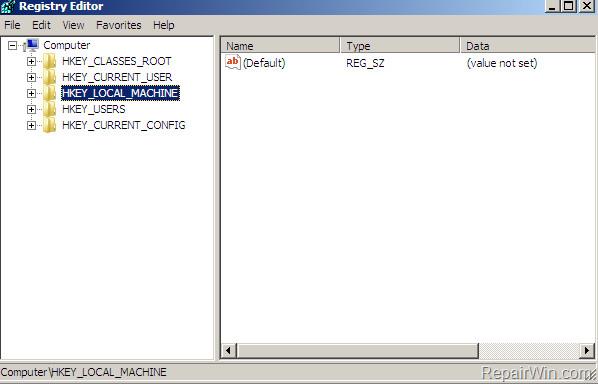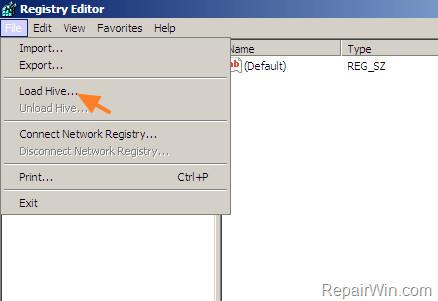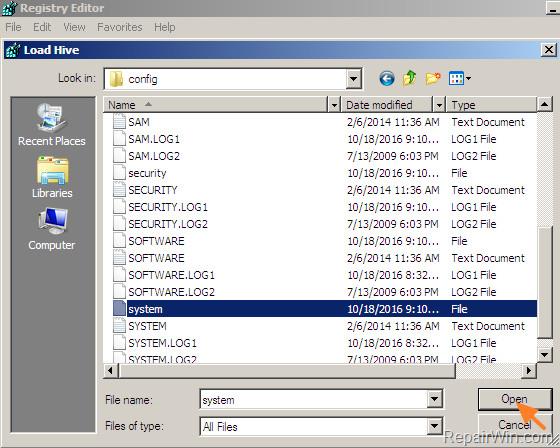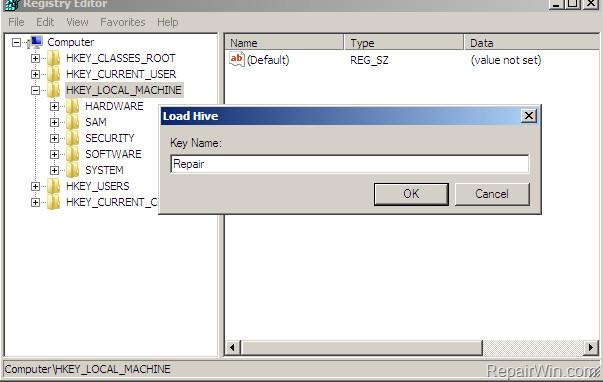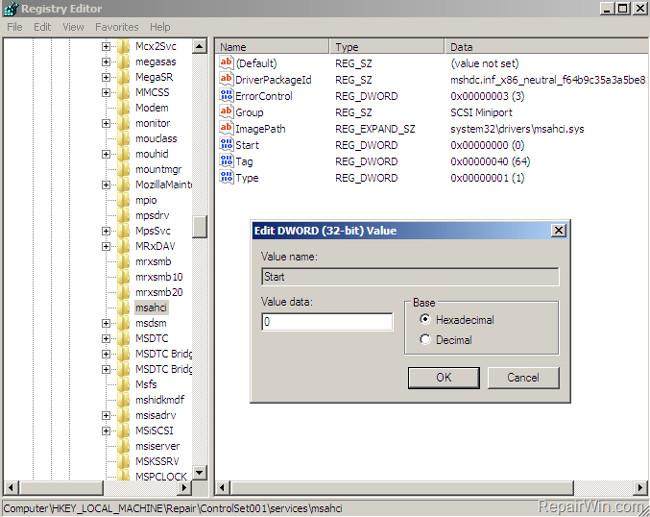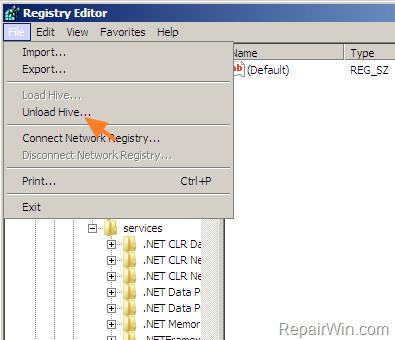Az "Inaccessible Boot Device" egy kék képernyő (BSOD) hiba. Ez a hiba gyakran fordul elő Windows 10 rendszeren, miután a felhasználók a Számítógép visszaállítása funkcióval visszaállítják a Windows 10 rendszert az alapértelmezett állapotba, vagy frissítik (újratelepítik) a Windows 10 rendszert fájlok elvesztése vagy a rendszer Windows 10 rendszerre való frissítése nélkül.
Ha Inaccessible Boot Device hiba lép fel, a képernyőn egy hibaüzenet jelenik meg: " A számítógépe hibába ütközött, és újra kell indítani. Csak összegyűjtünk néhány hibainformációt, majd újraindíthatja. Ha tudni szeretné, több, később rákereshet az interneten erre a hibára: INACESSIBLE BOOT DEVICE ". Hiba esetén a Windows indításkor nem tud hozzáférni a rendszerpartícióhoz.
Tehát a hiba kijavításának módjáról olvassa el a Wiki.SpaceDesktop alábbi cikkét.
"Inaccessible Boot Device" hiba és a javítás módja
Távolítsa el a nemrég telepített csomagokat
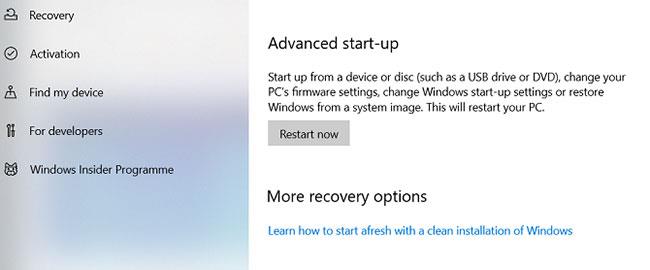
Távolítsa el a nemrég telepített csomagokat
Ha úgy gondolja, hogy egy frissítés okozta a problémát, akkor végig kell mennie a nemrég telepített csomagokon, és egyenként el kell távolítania azokat. Remélhetőleg végül eltávolítja a problémát okozó megfelelő frissítést.
Megjegyzés : A következő folyamat újraindítást igényel. A folytatás előtt mindenképpen mentse el az összes munkáját.
A kezdéshez nyissa meg a Beállítások alkalmazást , és navigáljon a Frissítés és biztonság > Helyreállítás > Speciális indítás > Újraindítás most ponthoz . Egy pillanat múlva egy kék képernyő jelenik meg. Nyissa meg a Hibaelhárítás > Speciális beállítások > Parancssor menüpontot .
A számítógép újraindul, és elindul a Parancssor alkalmazásba. Amint a Parancssor megjelenik a képernyőn, kövesse az alábbi utasításokat:
1. Írja be a c: könyvtárat (feltételezve, hogy a Windows a C meghajtóra van telepítve ), és nyomja meg az Enter billentyűt.
2. Futtassa a parancsot:
Dism /Image:c:\ /Get-Packages
3. Látni fogja a rendszerére telepített összes csomagot. A dátum mező segítségével azonosítsa a legutóbbi dátumot, és rögzítse a teljes nevét.
4. A csomag eltávolításához írja be:
dism.exe /image:c:\ /remove-package /[package name]
Cserélje ki a [csomagnév] elemet az előző lépésben megadott névre.
5. Indítsa újra a számítógépet.
Ha a legutóbbi frissítés eltávolítása nem oldja meg a problémát, és továbbra is megjelenik a BSOD hiba, ismételje meg a fenti folyamatot a következő legutóbbi frissítéssel.
Törölje a „Függőben lévő frissítés” csomagokat

Törölje a „Függőben lévő frissítés” csomagokat
Néha a Windows-frissítések „függő” állapotban ragadnak, örökké függőben vannak, és soha nem kerülnek telepítésre. Ezek a függőben lévő frissítések „Inaccessible Boot Device” hibákat okozhatnak.
Eltávolításukhoz ismét meg kell nyitnia a Parancssort a Speciális indítási beállításokban a Frissítés és biztonság > Helyreállítás > Speciális indítás > Újraindítás most > Hibaelhárítás > Speciális beállítások > Parancssor menüpontban .
Amikor a Parancssor alkalmazás fut, írja be a következő 3 parancsot. Törli a SessionsPending rendszerleíró kulcsot. Minden sor után nyomja meg az Enter billentyűt :
reg load HKLM\temp c:\windows
ystem32\config
oftware
reg delete "HKLM\temp\Microsoft\Windows\CurrentVersion\Component Based Servicing\SessionsPending"/v Exclusive
reg unload HKLM\temp
Ezután minden függőben lévő frissítést át kell helyeznie a saját ideiglenes fájljaiba. A frissítések listájának megtekintéséhez írja be a dism /image:C:\ /get-packages parancsot. Jegyezze fel a „Függőben lévő telepítés” címkével ellátottakat .
Most létre kell hoznia egy ideiglenes fájlt. Írja be az MKDIR C:\temp\packages parancsot , és nyomja meg az Enter billentyűt.
Végül helyezze át az összes függőben lévő csomagot ideiglenes fájlba. Írja be: dism /image:c:\ /remove-package /csomagnév:[csomagnév] /scratchdir:c:\temp\packages, majd nyomja meg az Enter billentyűt. Cserélje ki a [csomagnév] elemet a megfelelő csomagnévre.
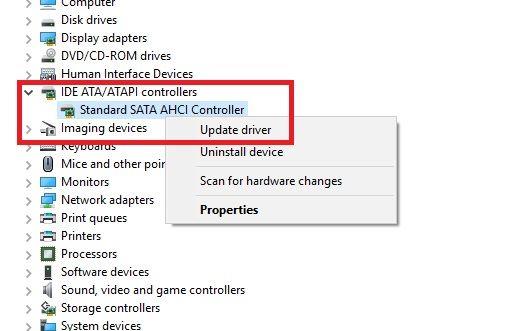
Frissítse az illesztőprogramokat
Ha a cikkben említett javítások egyike sem oldja meg a problémát, van néhány egyéb általános hibaelhárítási lépés, amelyet kipróbálhat, mielőtt egy számítógép-javító műhelybe fordulna.
Először próbálja meg frissíteni az illesztőprogramot. Hibás illesztőprogramok okozhatják a rendszerben megjelenő problémákat. Ha régi illesztőprogramokat használ, a probléma nagyobb valószínűséggel jelenik meg önmagában. Az Inaccessible Boot Device hibák esetén a leggyakoribb hibás az IDE ATA/SATA vezérlő illesztőprogramja.
A frissítések keresésének két módja van. Először nézze meg a gyártó webhelyét. Másodszor nyissa meg az Eszközkezelőt , bontsa ki az IDE ATA/SATA vezérlő almenüt , kattintson a jobb gombbal a Standard SATA AHCI Controller elemre , és válassza az Illesztőprogram frissítése lehetőséget.
Ellenőrizze, hogy nem sérült-e meg a merevlemez
A merevlemezen lévő sérült fájlok okozhatják a hibát. Szerencsére, ha ezek a probléma gyökerei, könnyen javíthatók.
Először is meg kell nyitnia a Parancssort rendszergazdai jogokkal . Ehhez nyomja meg a Windows billentyűt , írja be a cmd parancsot , kattintson jobb gombbal az eredményre, és válassza a Futtatás rendszergazdaként lehetőséget .
A Parancssor alkalmazásba írja be a chkdsk /f /r parancsot , és nyomja meg az Enter billentyűt. Várja meg, amíg az alkalmazás feldolgozza a beírt parancsot, majd írja be az Y-t , és nyomja meg az Enter billentyűt. Ha nem tudja elindítani a Windowst, akkor a helyreállítási konzolból is futtathatja ezt a parancsot a chkdsk /r C parancs beírásával .
Módosítsa a SATA módot AHCI-re a BIOS-ban
1. Először kapcsolja be a rendszert, és nyomja meg a gombot a BIOS Setup eléréséhez .
Megjegyzés : A BIOS SETUP eléréséhez általában használt billentyűk a DEL, F1 vagy F2 , a használt modelltől függően.
2. Keresse meg és módosítsa a SATA módot RAID- ről AHCI- re .
3. Mentse el a változtatásokat, és lépjen ki a BIOS Setup programból.
4. Indítsa újra a Windows rendszerű számítógépet normál módban. Ha a Windows továbbra sem tud elindulni, alkalmazza a következő megoldásokat.
Indítás csökkentett módban
Megoldás Ezzel a megoldással először indítsa el a számítógépet csökkentett módban, majd folytassa az Újraindítással.
- Windows 7 és Windows Vista rendszeren
1. Nyissa meg a számítógépet, majd nyomja meg az F8 billentyűt az Advanced Boot Options Menu megnyitásához .
2. A lefelé mutató nyílbillentyűvel válassza ki a Csökkentett mód opciót , majd nyomja meg az Enter billentyűt.
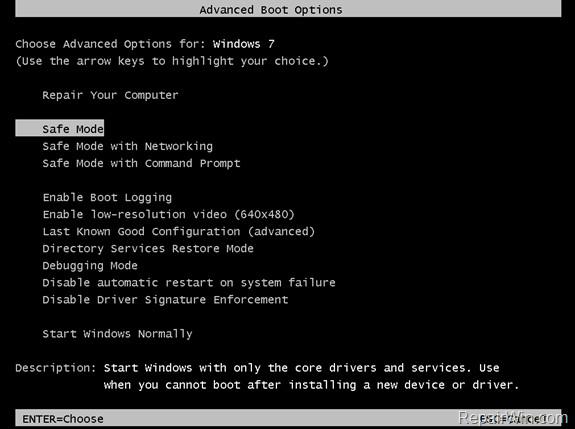
3. Most, hogy Windows számítógépe csökkentett módban van, indítsa újra a számítógépet, és ellenőrizze, hogy a Windows be tud-e indulni vagy sem.
- Windows 10/8.1/8 rendszeren
+ 1. eset:
Ha a számítógép normál módon elindul a Windows rendszerbe, vagy eléri a bejelentkezési képernyőt
1. Nyomja meg és tartsa lenyomva a Shift billentyűt , majd nyissa meg a Power => Restart menüpontot .
2. A számítógép elindulása után válassza a Troubleshoot => Advanced Options => Startup Settings menüpontot .
3. Kattintson az Újraindítás gombra .
4. Miután a számítógép befejeződött, nyomja meg az F4 billentyűt (vagy a 4-es billentyűt) a Windows csökkentett módban való indításához .
5. Most, hogy a Windows rendszerű számítógépe csökkentett módban van, indítsa újra a számítógépet, és ellenőrizze, hogy a Windows elindul-e vagy sem.
+ 2. eset:
Ha a Windows nem indítható (nem éri el a Bejelentkezési képernyőt):
1. Először hozzon létre egy USB-telepítési adathordozó- meghajtót (a használt Windows verziójának megfelelően).
Az olvasók itt tudhatnak meg többet a Windows XP, 7, 8 és 10 telepítőt tartalmazó USB-meghajtók létrehozásáról.
2. Indítsa el a számítógépet a Windows telepítési adathordozójának USB-meghajtójáról.
3. A Nyelvi beállítások ablakban kattintson a Tovább gombra .
4. Válassza a Számítógép javítása lehetőséget .
5. Ezután válassza a Hibaelhárítás => Speciális beállítások => Parancssor lehetőséget .
6. Most a Parancssor ablakban írja be az alábbi parancsot, és nyomja meg az Enter billentyűt:
bcdedit /set {default} bootmenupolicy legacy
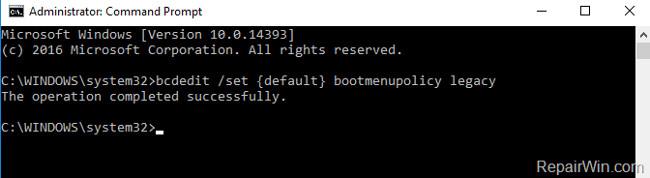
7. A Command Prompt mezőbe írja be az exit parancsot a Parancssor ablak bezárásához és a számítógép újraindításához.
8. A rendszerindítási folyamat során nyomja meg az F8 billentyűt az Advanced Boot Options menü eléréséhez .
9. A lefelé mutató nyílbillentyűvel válassza ki a Csökkentett mód opciót , majd nyomja meg az Enter billentyűt.
10. Most, hogy Windows számítógépe csökkentett módban van, indítsa újra a számítógépet, és ellenőrizze, hogy a Windows be tud-e indulni vagy sem.
Szerkessze a SATA mód beállításait a rendszerleíró adatbázisban
1. Hozzon létre egy Windows telepítési adathordozó USB- meghajtót (a használt Windows verziónak megfelelően).
2. Indítsa el a számítógépet a Windows telepítési adathordozójának USB-meghajtójáról.
3. A Nyelvi beállítások ablakban kattintson a Tovább gombra .
4. Válassza a Számítógép javítása lehetőséget .
5. Nyissa meg a Parancssort az alábbi lépések végrehajtásával:
- Windows 7 vagy Vista rendszeren:
1. Kattintson a Tovább gombra a következő ablakban.
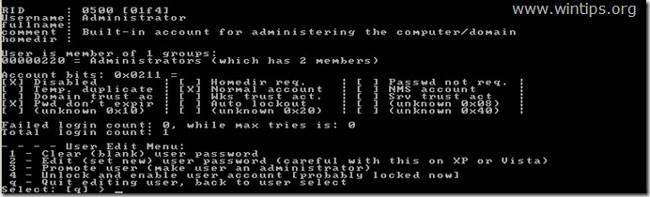
2. Válassza a Parancssor lehetőséget .
- Windows 10/8.1/8 rendszeren:
Válassza a Hibaelhárítás => Speciális beállítások => Parancssor lehetőséget .
6. A Parancssor ablakban írja be a regedit parancsot , és nyomja meg az Enter billentyűt a Rendszerleíróadatbázis-szerkesztő megnyitásához.

7. A Rendszerleíróadatbázis-szerkesztő ablakban keresse meg a HKEY_LOCAL_MACHINE kulcsot.
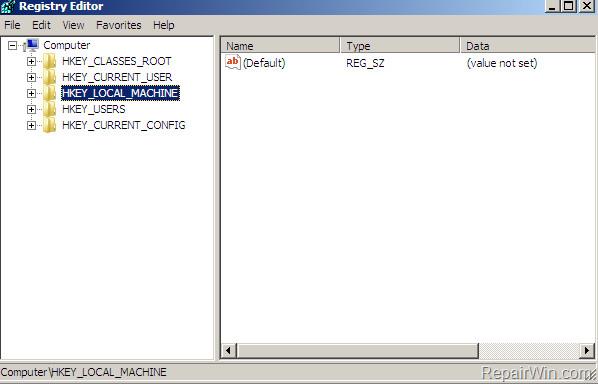
8. A Fájl menüből válassza a Kaptár betöltése lehetőséget .
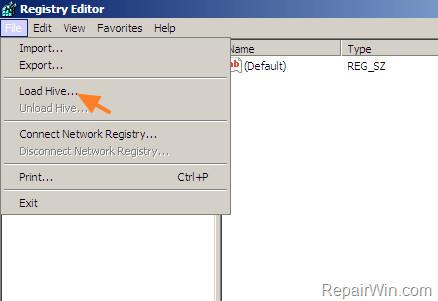
9. A Load Hive ablakban keresse meg és nyissa meg a rendszerfájlt az elérési útnak megfelelően:
%System_Drive%\Windows\System32\config
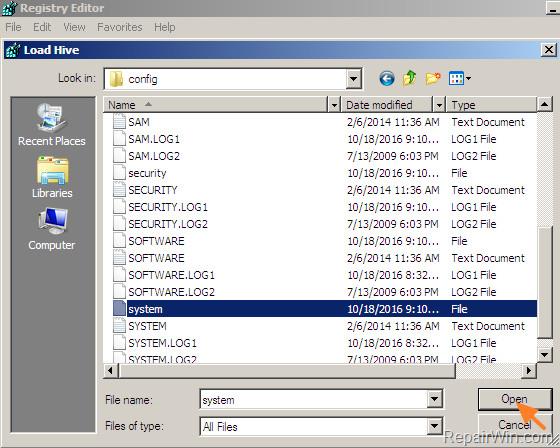
Megjegyzés : A %System_Drive% az a meghajtó, amelyre a Windows operációs rendszert telepíti (például C;\Windows\System32\config).
10. Írjon be egy új kulcsot a Kulcsnév mezőbe, majd kattintson az OK gombra .
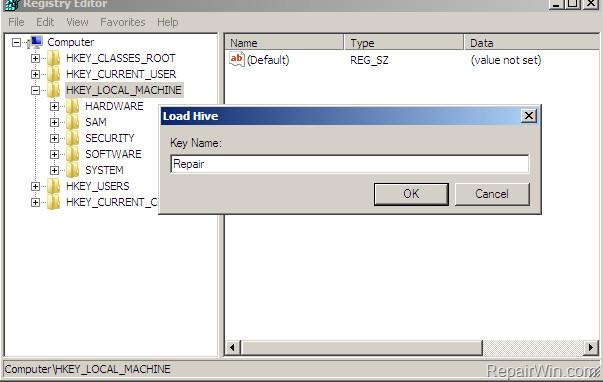
11. Következő lépés a gombbal (a bal oldali ablaktáblában):
HKEY_LOCAL_MACHINE\ControlSet001\services\msahci
Például: HKEY_LOCAL_MACHINE\Repair\ControlSet001\services\msahci
12. Ezután a jobb oldali ablaktáblában kattintson duplán a Start értékre , majd írja be a 0 értéket az Értékadatok keretbe.
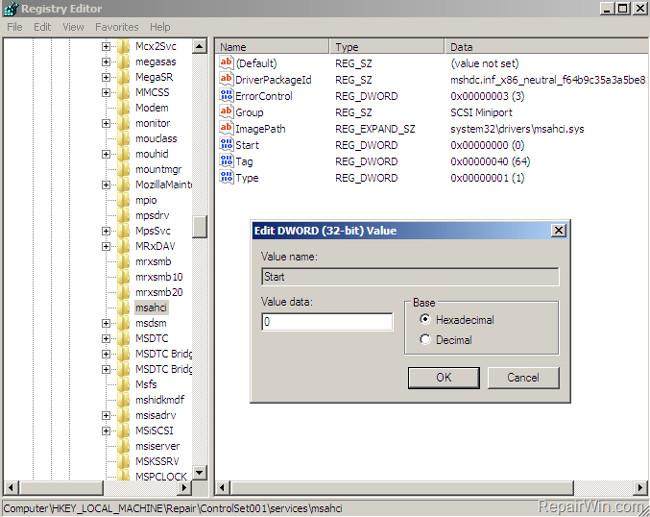
13. Kövesse ugyanazokat a lépéseket, és állítsa a Start értékét 0-ra az alábbi 2 gombhoz:
1. HKEY_LOCAL_MACHINE\ControlSet001\services\pciide
2. HKEY_LOCAL_MACHINE\ControlSet001\services\iaStorV
14. A módosítások elvégzése után válassza ki az új kulcsot > a HKEY_LOCAL_MACHINE részben (mondjuk: HKEY_LOCAL_MACHINE\Javítás).
15. A Fájl menüből válassza a Hive feltöltése lehetőséget .
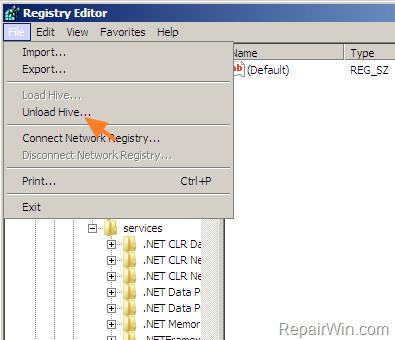
16. Zárja be a Rendszerleíróadatbázis-szerkesztő ablakot , és indítsa újra a számítógépet.
Jegyzet :
Győződjön meg arról, hogy a SATA MODE beállítása AHCI a BIOS SETUP-ban.
17. Indítsa újra a Windows rendszerű számítógépet normál módban.
Állítsa vissza számítógépét az előző verzióra
1. Hozzon létre egy Windows telepítési adathordozó USB- meghajtót a használt Windows verziónak megfelelően.
2. Indítsa el a számítógépet a Windows telepítési adathordozójának USB-meghajtójáról.
3. A Nyelvi beállítások ablakban kattintson a Tovább gombra.
4. Válassza a Számítógép javítása lehetőséget .
5. Állítsa vissza számítógépét az előző verzióra:
- Windows 7 vagy Windows Vista rendszeren:
1. Válassza a Tovább lehetőséget .
2. Válassza a Rendszer-visszaállítás lehetőséget .
3. Kövesse a képernyőn megjelenő utasításokat a számítógép korábbi verziójának visszaállításához.
- Windows 10/8.1/8 rendszeren:
1. Válassza a Hibaelhárítás => Speciális beállítások => Rendszer-visszaállítás lehetőséget .
2. Kövesse a képernyőn megjelenő utasításokat a számítógép korábbi verziójának visszaállításához.
Hajtsa végre a Windows új telepítését
A hiba kijavításának végső megoldása az Ön által létrehozott Windows telepítési adathordozó USB-meghajtó használata és a Windows tiszta telepítése.
Tekintse meg néhány további cikket alább:
Sok szerencsét!