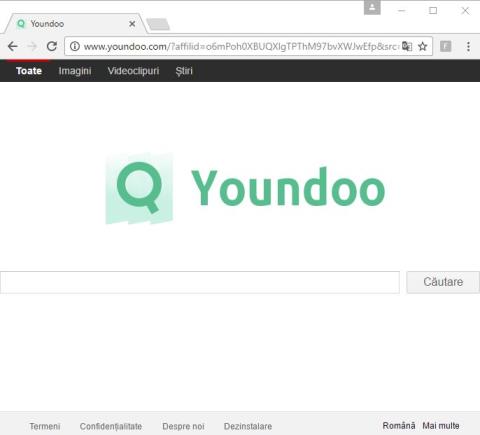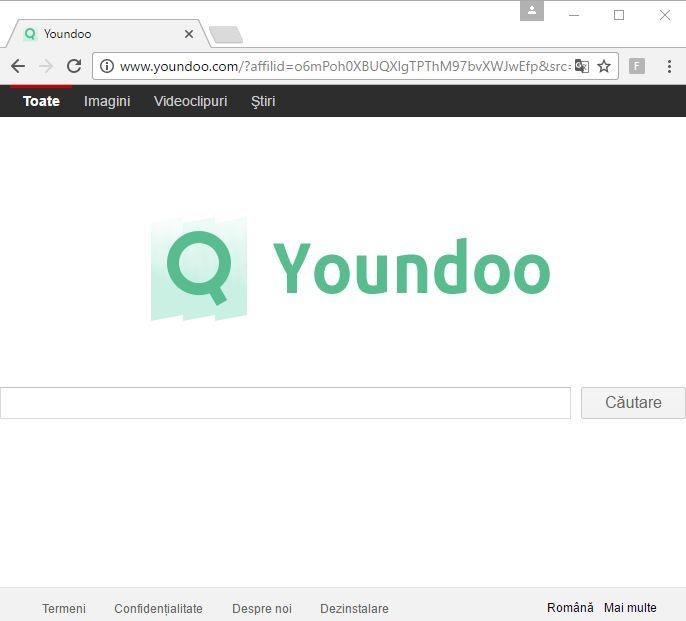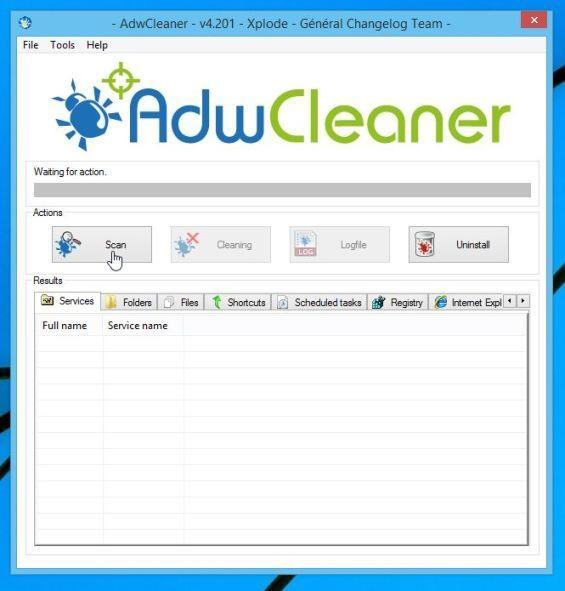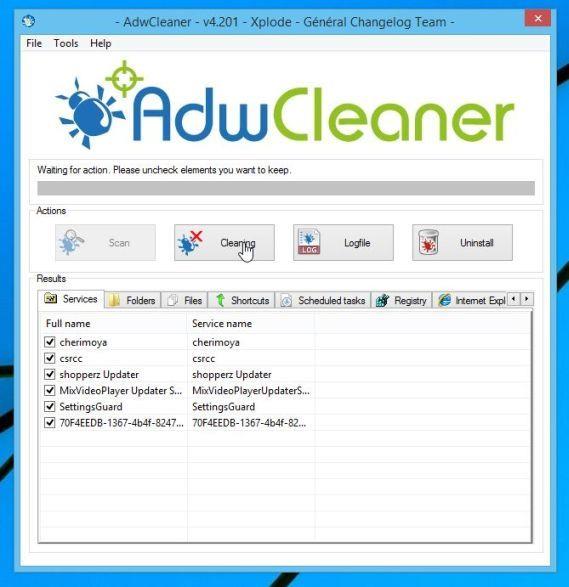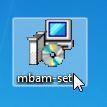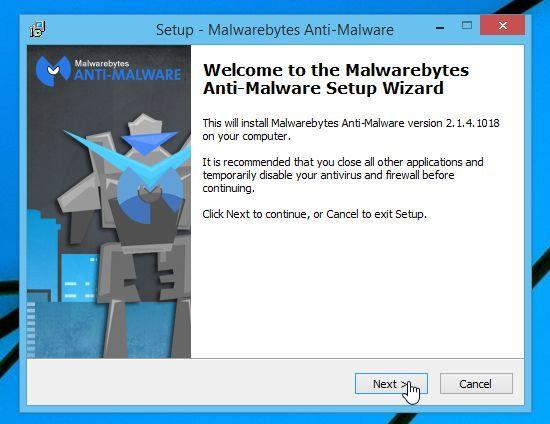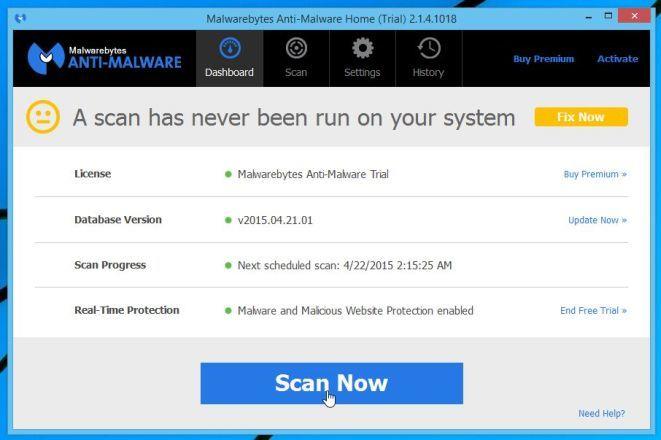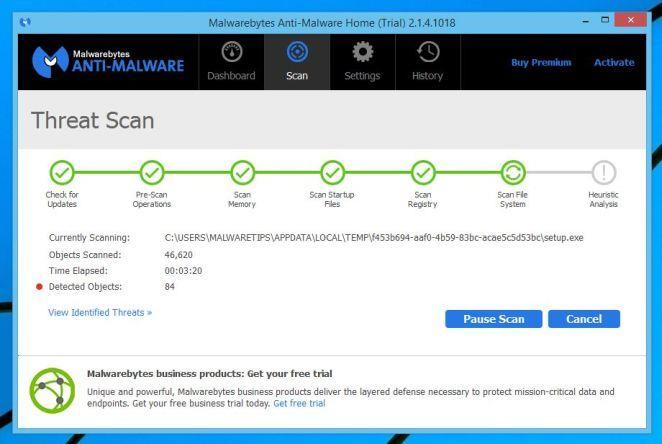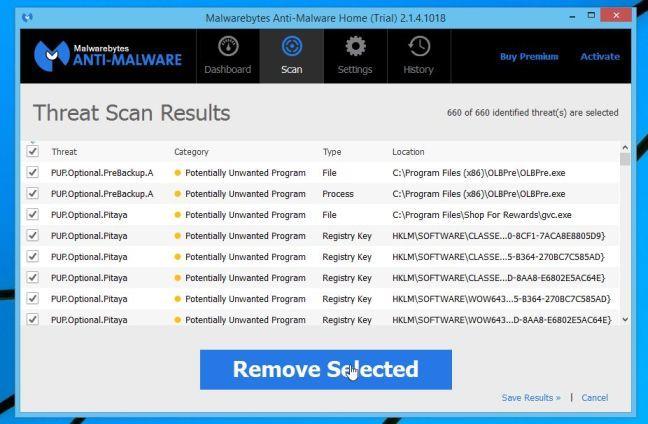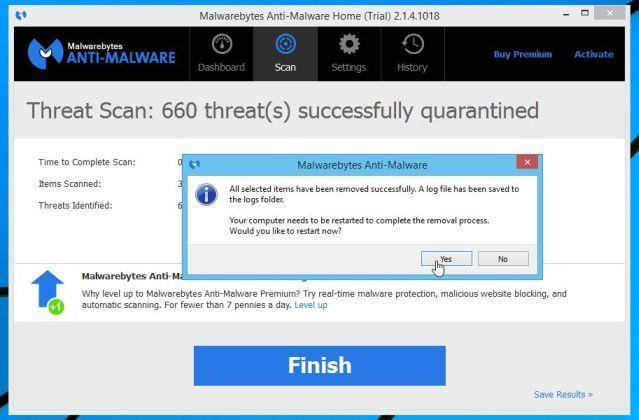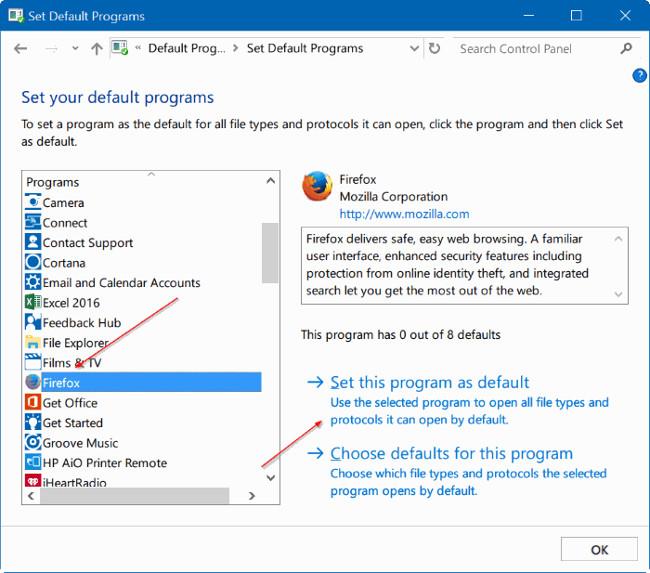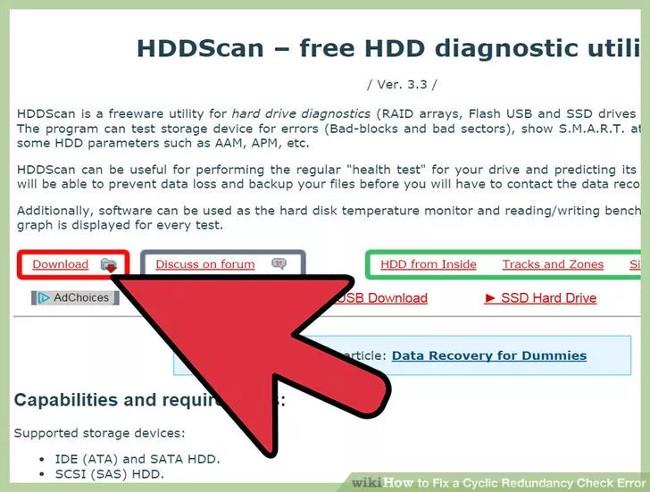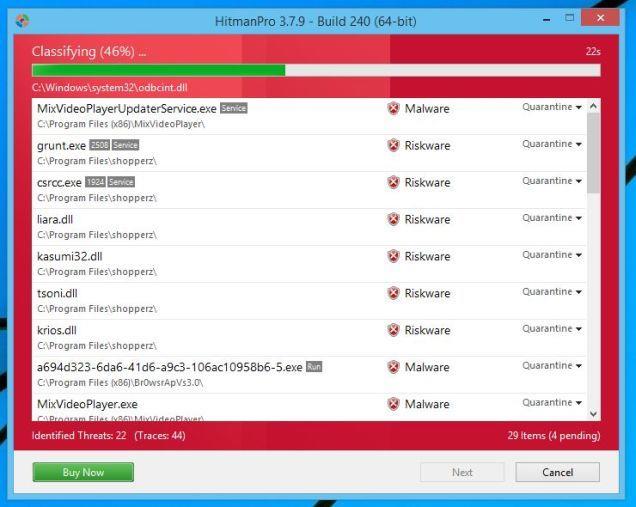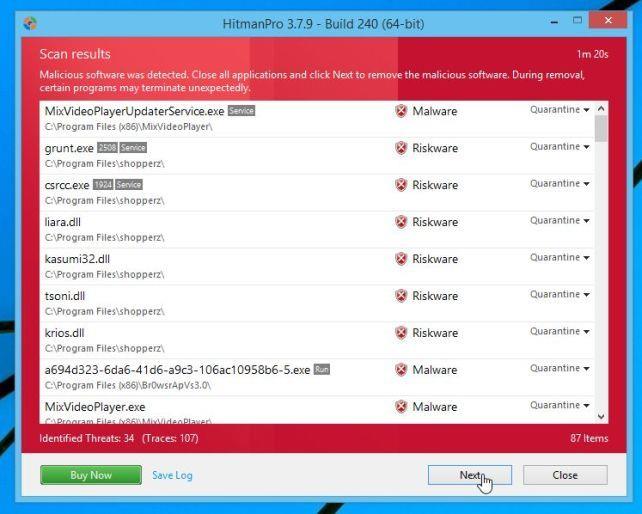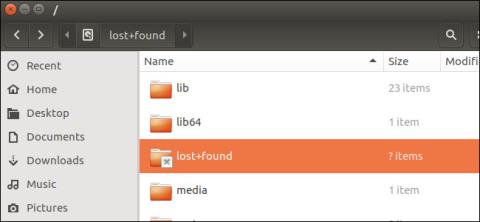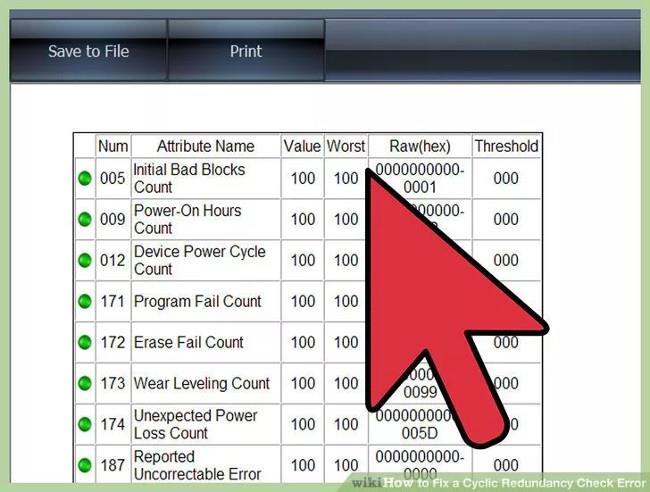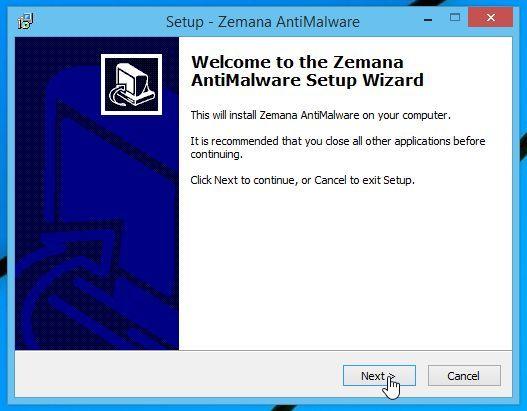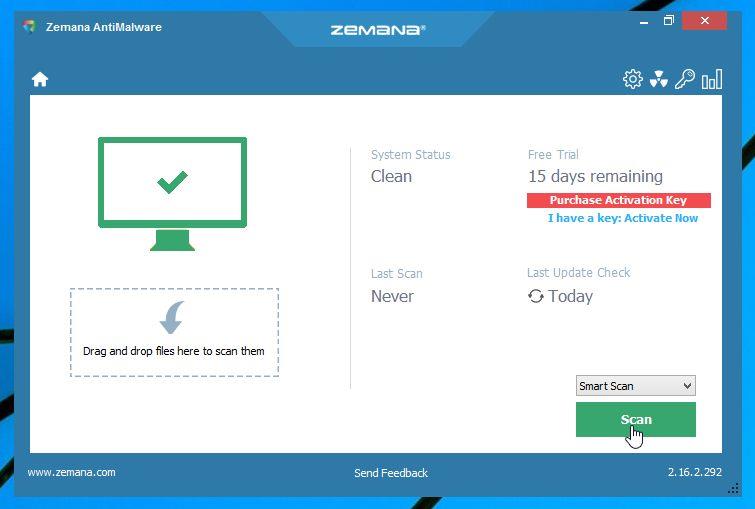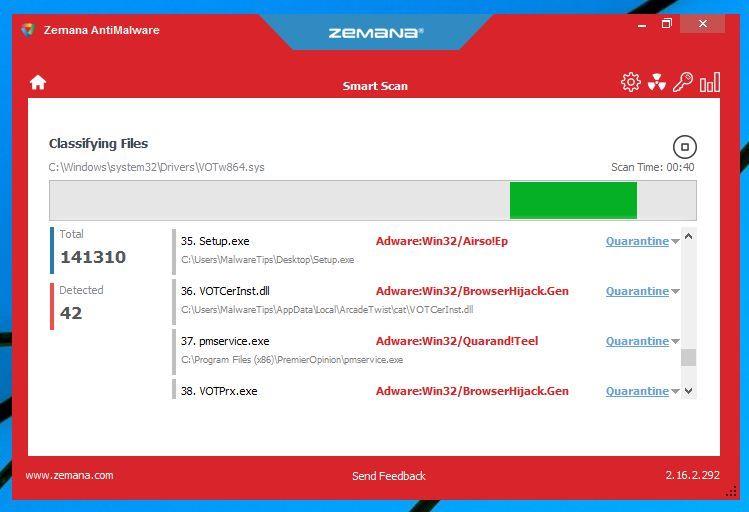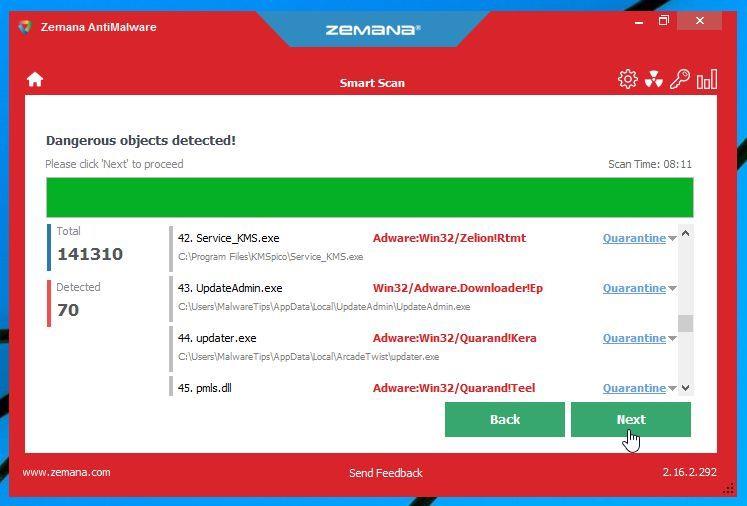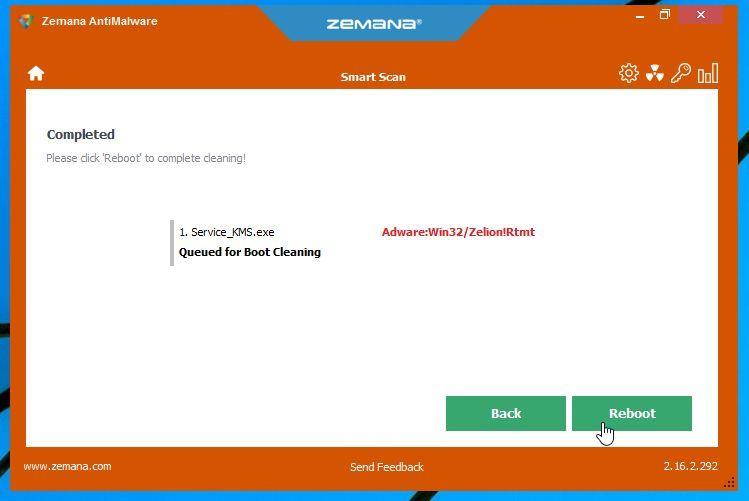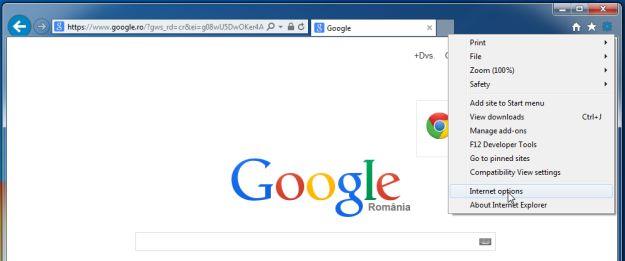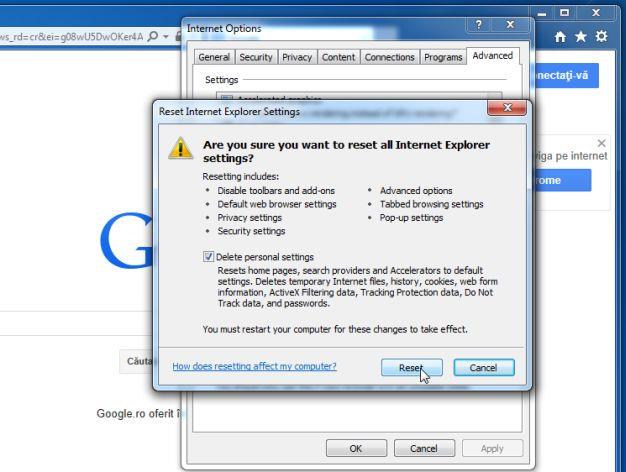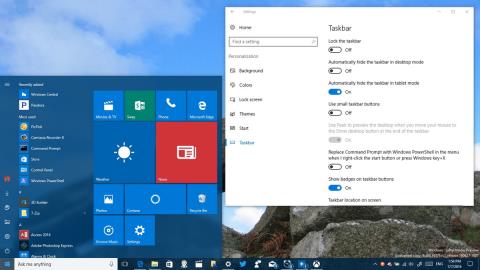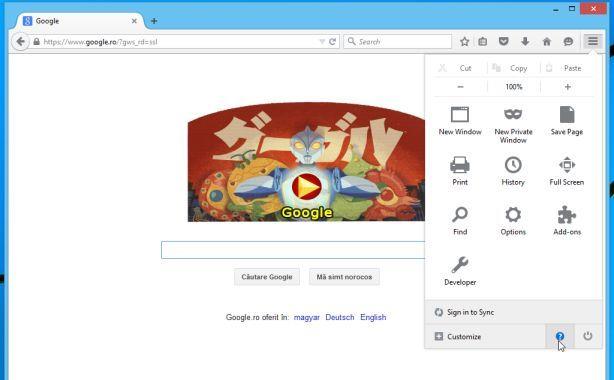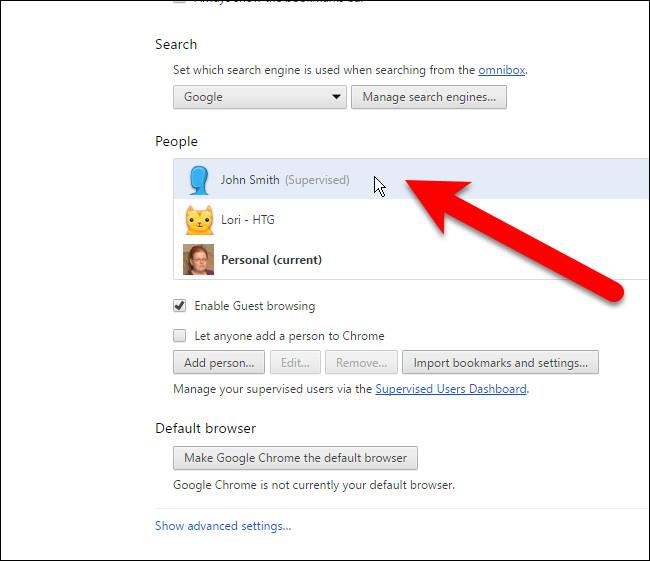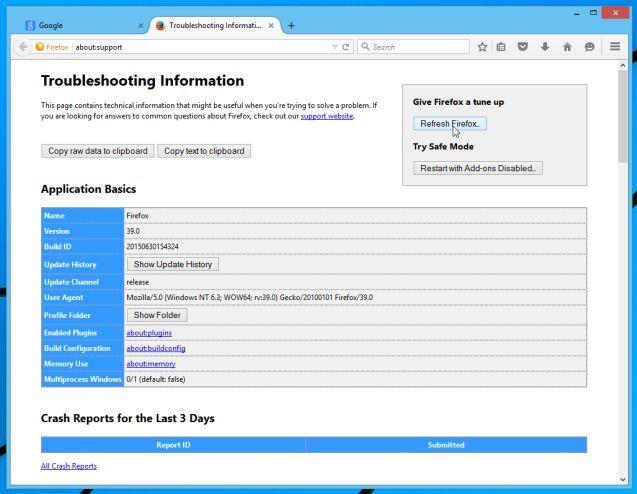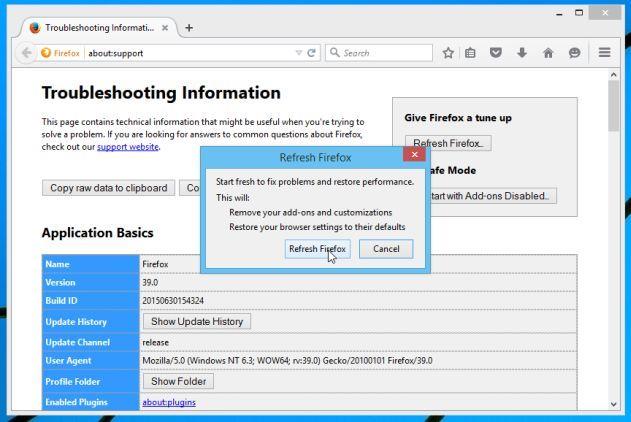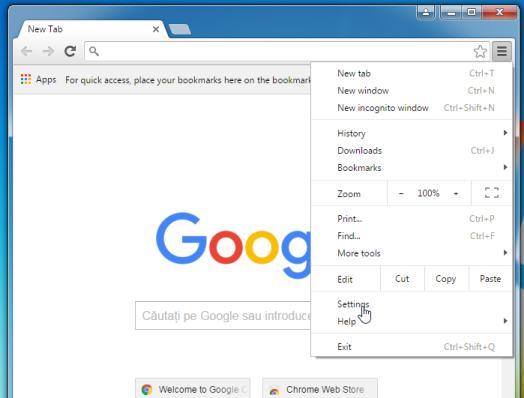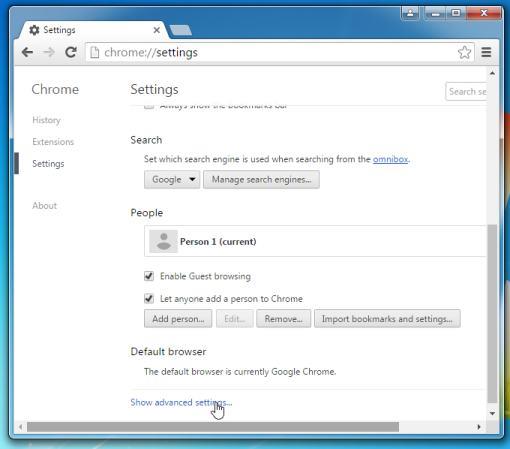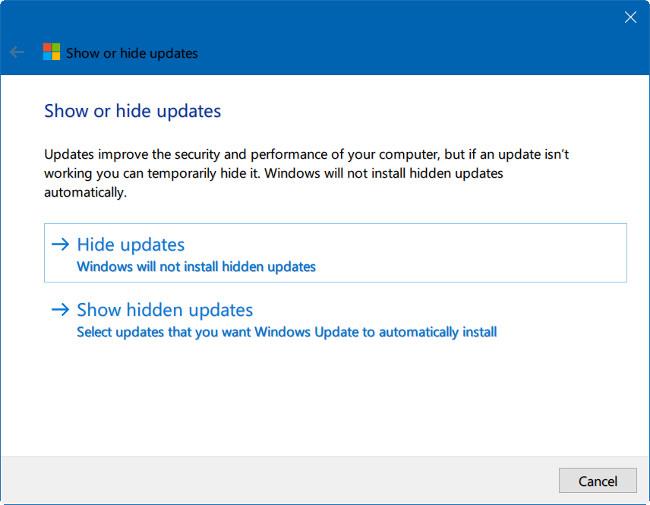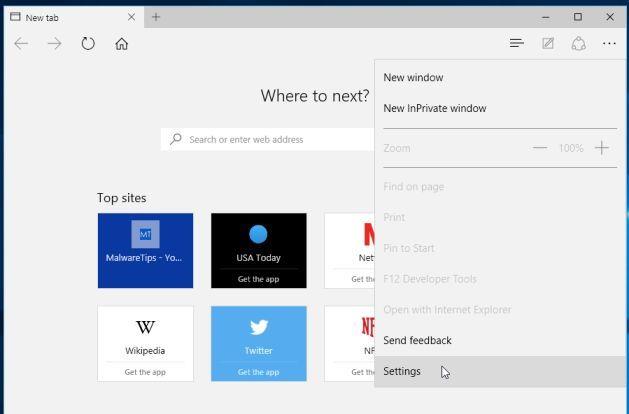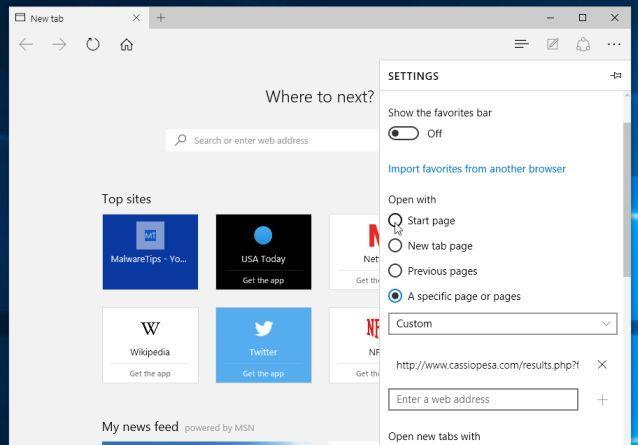A Youndoo egy böngésző-gépeltérítő, amely integrálható más ingyenes szoftverekkel, amelyeket az internetről tölt le és telepít. A böngésző-gépeltérítő telepítése után a böngésző kezdőlapját és keresőmotorjait a http://www.youndoo.com címre állítja.
A Youndoo.com honlapja "illegálisan behatol" a számítógépébe, miután telepítette a Youndoo.com beállításaiba integrált ingyenes szoftvert. A Youndoo.com a felhasználó tudta nélkül települ a rendszerre.
Például a VLC Player egyéni verzióinak telepítésekor el kell fogadnia, hogy a böngésző kezdőlapját és az alapértelmezett keresőmotort Youndoo.com-ra módosítja. Ha azonban eltávolítja a VLC Playert a számítógépről, a webböngésző alapértelmezett beállításai nem állnak vissza. Ez azt jelenti, hogy manuálisan kell eltávolítania a Youndoo.com kezdőlapját kedvenc webböngészői közül.
A Youndoo.com rendszerleíró kulcsok sorozatát használja a böngésző eltérítésére, még akkor is, ha „megtisztította” a parancsikonokat, vagy megváltoztatta a kezdőlap beállításait.
Ezért, mielőtt beleegyezne bármilyen szoftver telepítésébe, "figyeljen" a kísérő szoftverekre, mint például a Youndoo.com. Mindig válasszon egyéni telepítéseket, és törölje a nem „ismerős” opciók jelölését, különösen az opcionális szoftverek esetében, amelyeket soha nem szeretne letölteni és telepíteni. Más szóval, ne telepítsen olyan szoftvert, amelyben nem bízik.
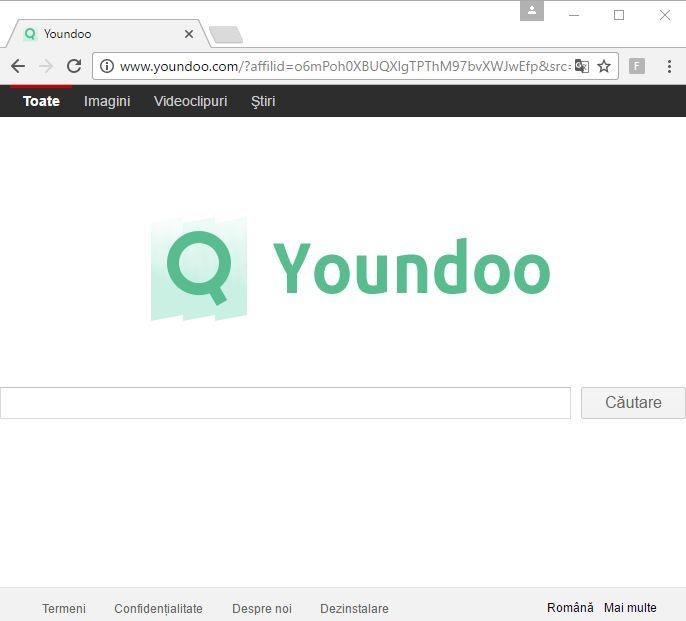
Hogyan lehet teljesen eltávolítani a Youndoo.com webhelyet?
A Youndoo.com teljes eltávolításához kövesse az alábbi lépéseket:
1. lépés: Vizsgálja át számítógépét az AdwCleaner segítségével
Az AdwCleaner egy ingyenes segédprogram, amellyel átvizsgálhatja számítógépét és webböngészőit a Youndoo.com eltávolításához.
1. Töltse le az AdwCleanert az eszközére, és telepítse.
Töltse le az AdwCleanert az eszközére, és telepítse itt.
2. Az AdwCleaner megnyitása előtt zárja be a böngészőt, majd kattintson duplán az AdwCleaner ikonra.

Ha a Windows megkérdezi, hogy szeretné-e futtatni az AdwCleanert, engedélyezze az alkalmazás futtatását.
3. Amikor megjelenik az AdwCleaner ablak, kattintson a Beolvasás gombra .
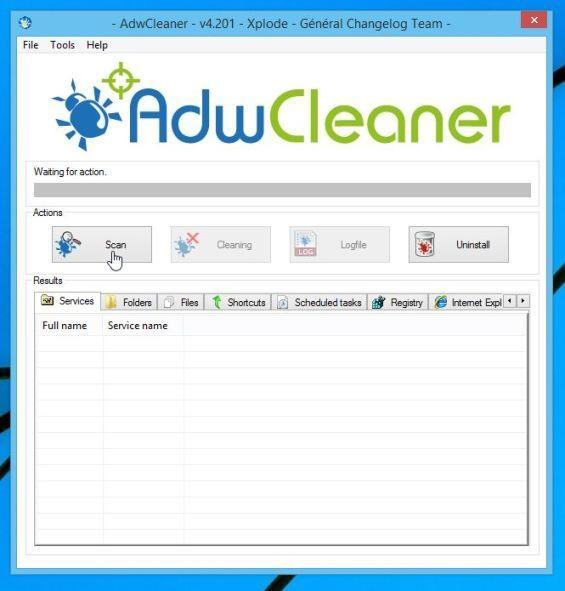
Az AdwCleaner elkezdi a keresést, és megkeresi a Youndoo.com reklámprogramját.
4. Az AdwCleaner által talált összes rosszindulatú fájl eltávolításához kattintson a Tisztítás gombra.
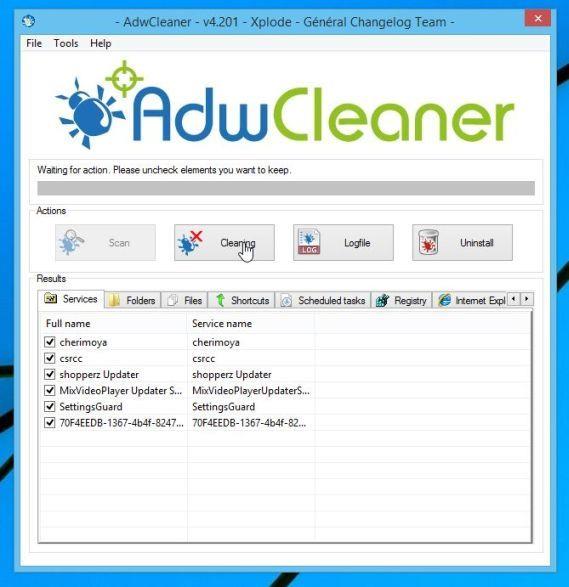
5. Az AdwCleaner értesíti Önt, hogy mentse el a megnyitott fájlokat vagy adatokat, majd a program újraindítja a számítógépet, hogy befejezze a rosszindulatú fájlok "megtisztításának" folyamatát. A következő feladat az OK gombra kattintva .

Miután a számítógép befejeződött, és Ön bejelentkezett, az AdwCleaner automatikusan megnyit egy naplófájlt, amely tartalmazza a számítógépről eltávolított fájlokat, rendszerleíró kulcsokat és programokat.
2. lépés: Vizsgálja át számítógépét a Malwarebytes Anti-Malware programmal
A Malwarebytes Anti-Malware az egyik „erős” víruskereső alkalmazás, amellyel eltávolíthatja a Youndoo.com átirányításait a számítógépéről.
1. Töltse le a Malwarebytes Anti-Malware programot számítógépére, és telepítse.
Töltse le a Malwarebytes Anti-Malware programot az eszközére, és telepítse innen.
2. Az alkalmazás letöltése után zárja be az összes programot a számítógépén, majd kattintson duplán a Malwarebytes Anti-Malware ikonra mbam-setup a Malwarebytes Anti telepítési folyamatának elindításához.
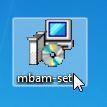
Ekkor a képernyőn megjelenik a Felhasználói fiókok felügyelete párbeszédpanel, amely megkérdezi, hogy szeretné-e futtatni a fájlt vagy sem. Az Ön feladata, hogy kattintson az Igen gombra a telepítési folyamat elindításához.
3. Amikor a telepítési folyamat elkezdődik, megjelenik a Malwarebytes Anti-Malware Setup Wizard ablak a telepítési utasításokkal.
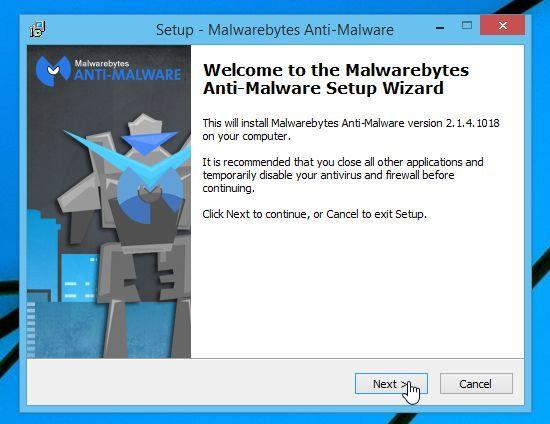
Kövesse a képernyőn megjelenő utasításokat a Malwarebytes Anti-Malware telepítéséhez.

4. A telepítés után a Malwarebytes Anti-Malware automatikusan megnyílik, és egy üzenetet jelenít meg, amely szerint frissítenie kell a programot, és végezzen vizsgálatot a rendszeren. A szkennelési folyamat elindításához a rendszeren kattintson a Beolvasás most gombra.
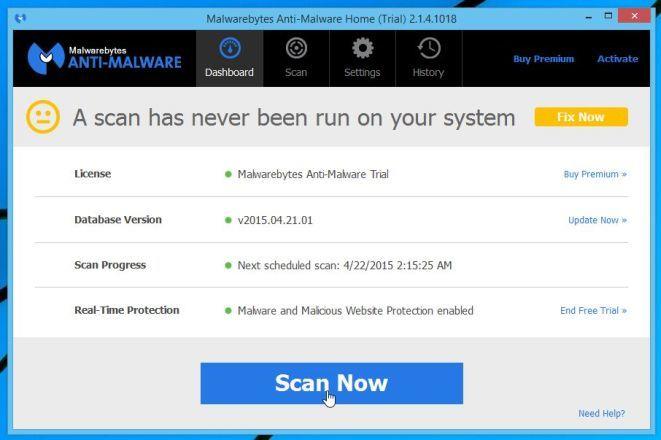
5. A Malwarebytes Anti-Malware megkezdi a számítógépe rosszindulatú szoftverek (rosszindulatú programok) keresését.
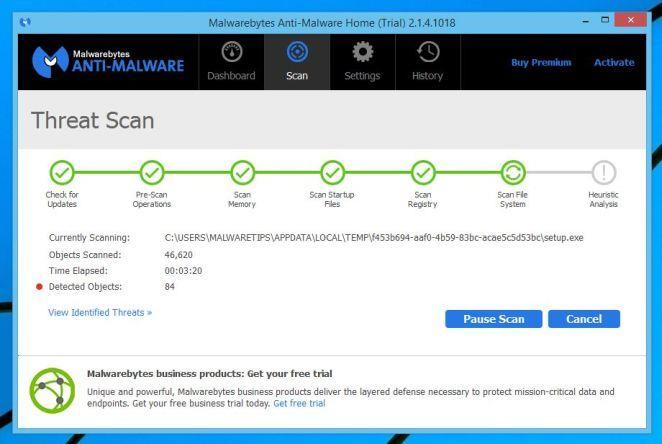
6. A vizsgálati folyamat befejezése után a Malwarebytes Anti-Malware által észlelt rosszindulatú programok ablaka jelenik meg a képernyőn. E programok és rosszindulatú programok eltávolításához kattintson a Kijelöltek eltávolítása gombra .
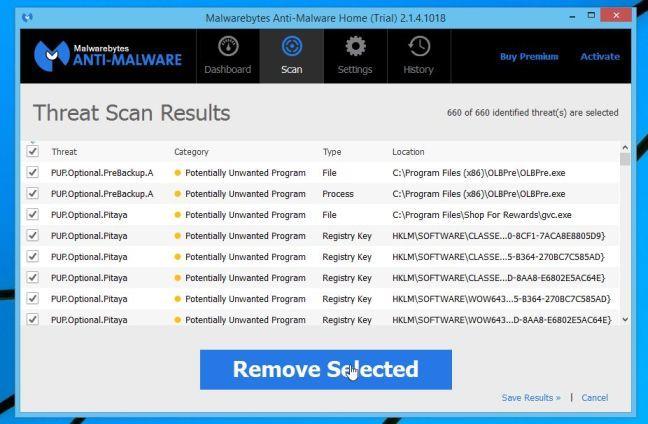
7. Most a Malwarebytes Anti-Malware "megtisztítja" az összes talált rosszindulatú fájlt és rendszerleíró kulcsot. A rosszindulatú fájlok eltávolításának folyamata után a Malwarebytes Anti-Malware rendszer újraindítása szükséges a rosszindulatú fájlok és szoftverek teljes eltávolításához.
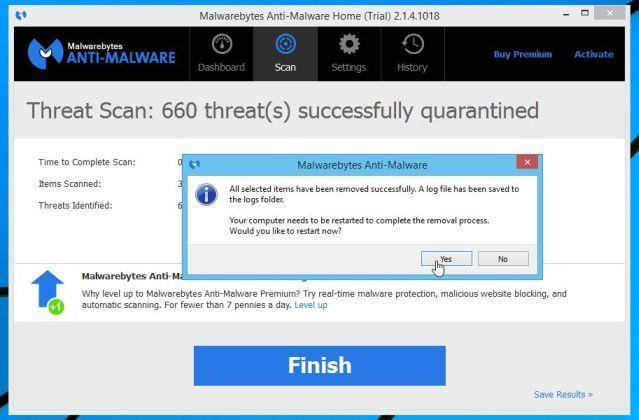
Miután befejezte a számítógép indítását, nyissa meg a Malwarebytes Anti-Malware programot, és megjelenik a „Threat Scan” üzenet, amely megerősíti, hogy nem jelennek meg többé rosszindulatú fájlok vagy programok a számítógépén.
3. lépés: Ellenőrizze újra a rendszert a HitmanPro segítségével
A HitmanPro megtalálja és eltávolítja a rosszindulatú programokat, reklámprogramokat, botokat és egyéb rosszindulatú szoftvereket.
1. Töltse le a HitmanPro programot a számítógépére, és telepítse.
2. Kattintson duplán a „HitmanPro.exe” fájlra (32 bites Windows esetén) vagy a „HitmanPro_x64.exe” fájlra (64 bites Windows esetén) az alkalmazás megnyitásához.
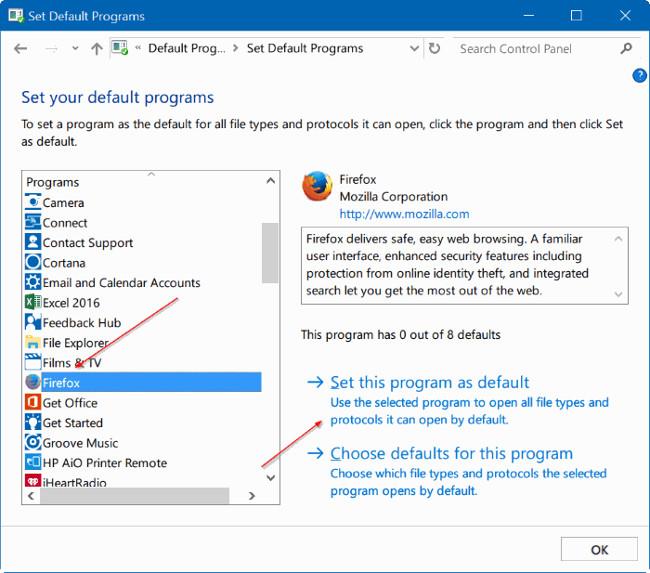
Ezután kattintson a Tovább gombra a HitmanPro számítógépre telepítéséhez.
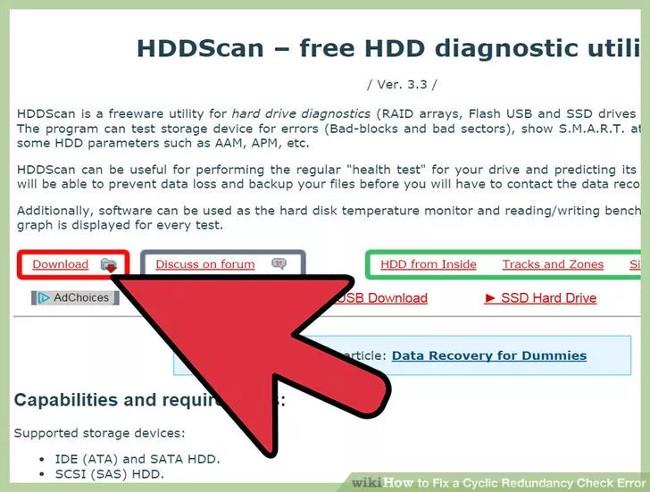
3. A HitmanPro elkezdi keresni a számítógépet a Youndoo.com után.
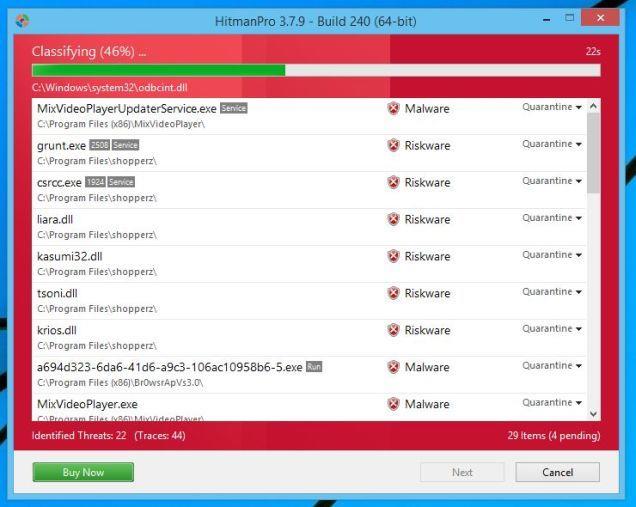
4. Amikor a folyamat véget ér, a képernyőn megjelenik az alkalmazás által észlelt összes rosszindulatú program listája. Kattintson a Tovább gombra a Youndoo.com átirányítás eltávolításához.
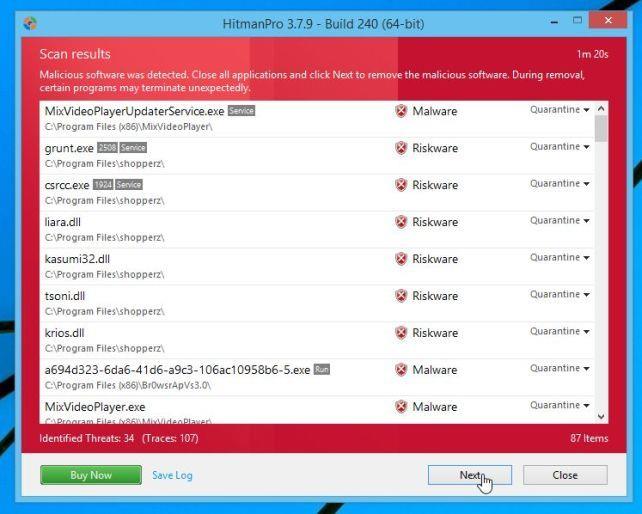
5. Kattintson az Ingyenes licenc aktiválása lehetőségre az alkalmazás 30 napon belüli próbaverziójának megkezdéséhez, és az összes rosszindulatú fájl eltávolításához a számítógépen.
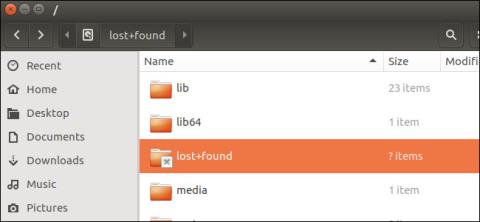
4. lépés: Vizsgálja át számítógépét a Zemana AntiMalware programmal
A Zemana AntiMalware segítségével távolítsa el a Youndoo.com böngészőbővítményt és más rosszindulatú programokat a számítógépéről.
1. Töltse le a Zemana AntiMalware programot a számítógépére, és telepítse.
Töltse le a Zemana AntiMalware programot eszközére, és telepítse innen.
2. Kattintson duplán a „Zemana.AntiMalware.Setup.exe” fájlra a Zemana AntiMalware számítógépre telepítéséhez.
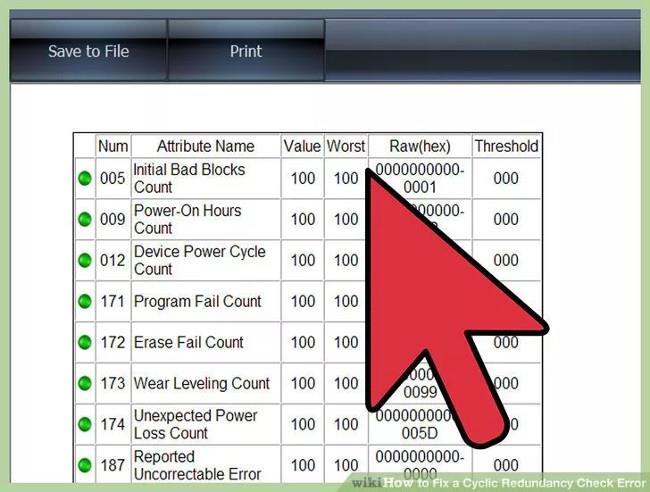
Kattintson a Tovább gombra , és kövesse a képernyőn megjelenő utasításokat a Zemana AntiMalware számítógépre telepítéséhez.
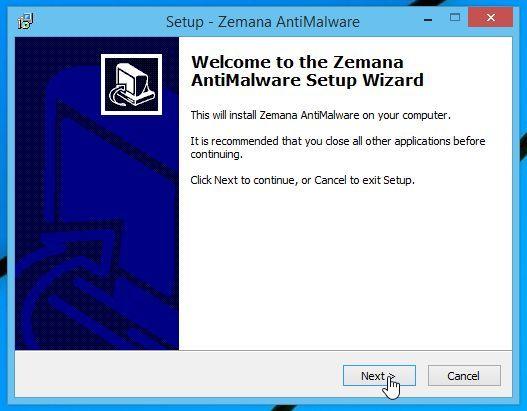
3. Amikor megnyílik a Zemana AntiMalware ablak, kattintson a Vizsgálat gombra .
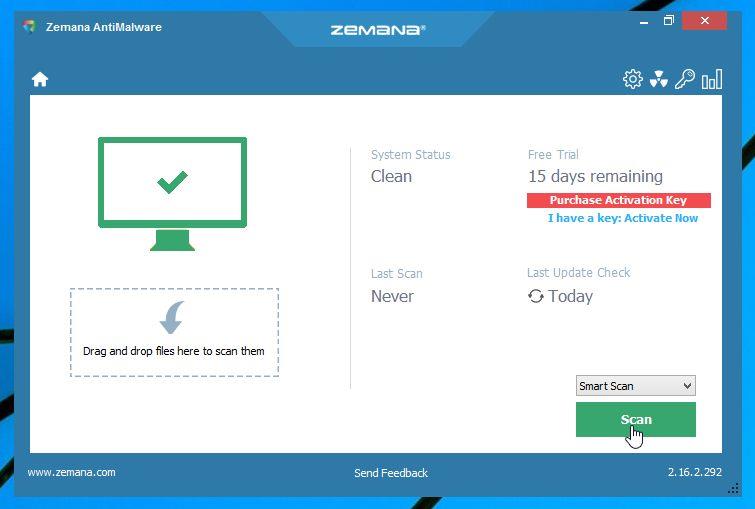
4. A Zemana AntiMalware elkezdi ellenőrizni a számítógépet rosszindulatú fájlok keresésére. A beolvasás körülbelül 10 percig tarthat.
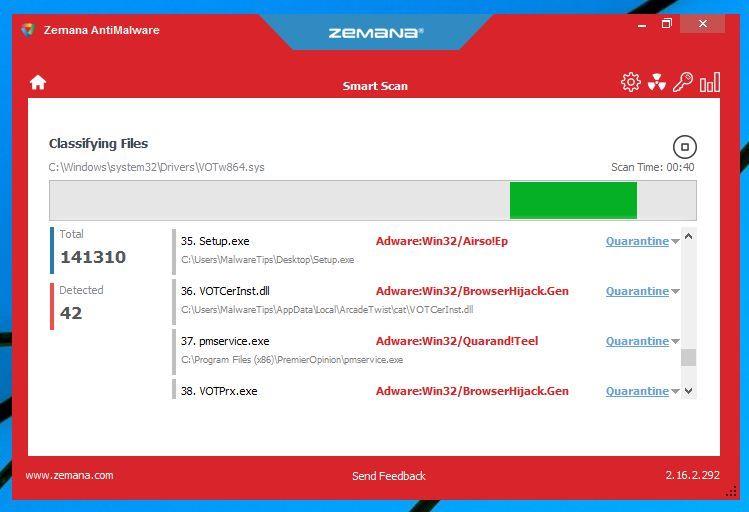
5. A vizsgálat végén a Zemana AntiMalware megjeleníti az összes észlelt rosszindulatú program listáját. Kattintson a Tovább gombra az összes rosszindulatú fájl eltávolításához a számítógépről.
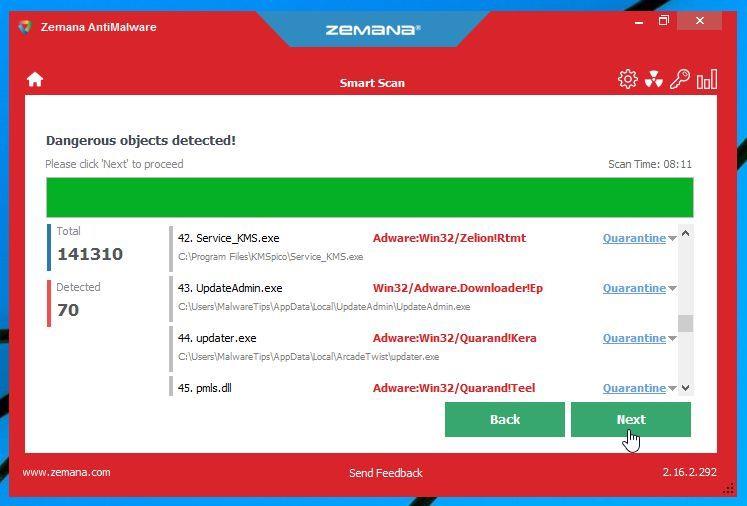
6. A Zemana AntiMalware eltávolítja az összes rosszindulatú fájlt a számítógépéről, és az összes rosszindulatú program eltávolításához a rendszer újraindítása szükséges.
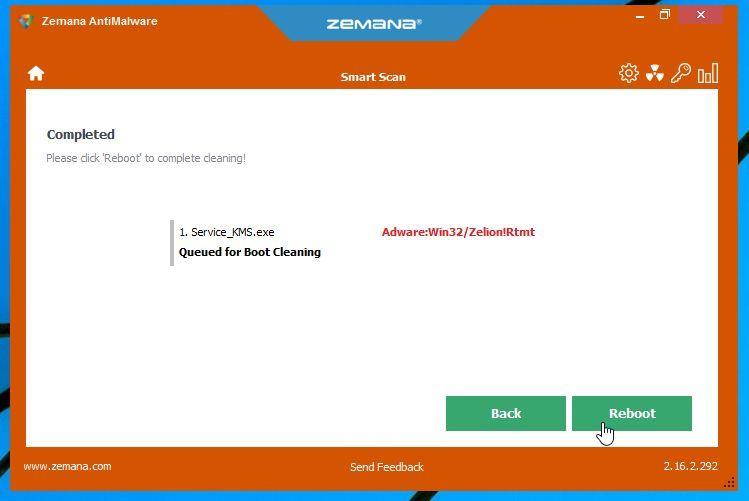
5. lépés: Állítsa vissza a böngészőt az alapértelmezett beállításokra
- Internet Explorer böngészőben:
Az Internet Explorer böngésző alapértelmezett beállításainak visszaállításához kövesse az alábbi lépéseket:
1. Nyissa meg az Internet Explorert, majd kattintson a fogaskerék ikonra a képernyő jobb felső sarkában, és válassza az Internetbeállítások lehetőséget.
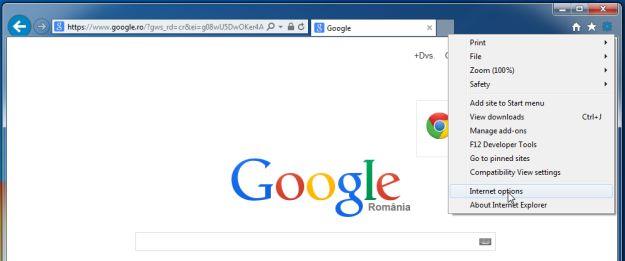
2. Most az Internet Options ablak jelenik meg a képernyőn, itt kattintson a Speciális fülre, majd kattintson a Reset gombra.
3. Az „Internet Explorer beállításainak visszaállítása” ablakban jelölje be a „Személyes beállítások törlése” lehetőséget , majd kattintson a Visszaállítás gombra.
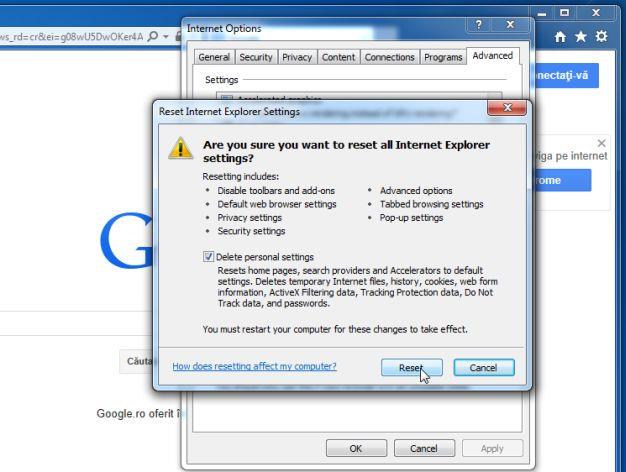
4. A visszaállítási folyamat befejezése után kattintson a Bezárás gombra a megerősítő párbeszédablak bezárásához. Végül indítsa újra az Internet Explorer böngészőt, és kész.
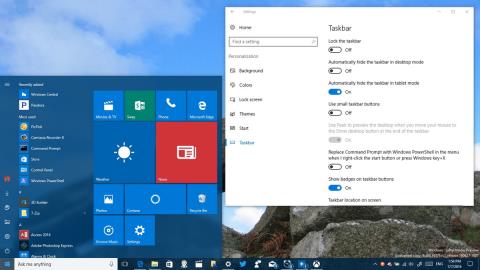
- Firefox böngészőben:
1. Kattintson a 3 szaggatott vonal ikonra a képernyő jobb felső sarkában, majd válassza a Súgó lehetőséget.
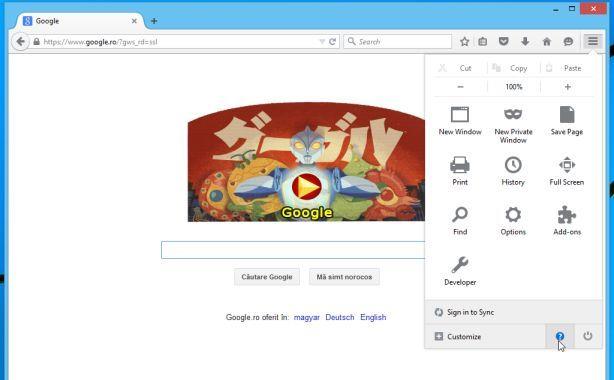
2. A Súgó menüben kattintson a Hibaelhárítási információk elemre .
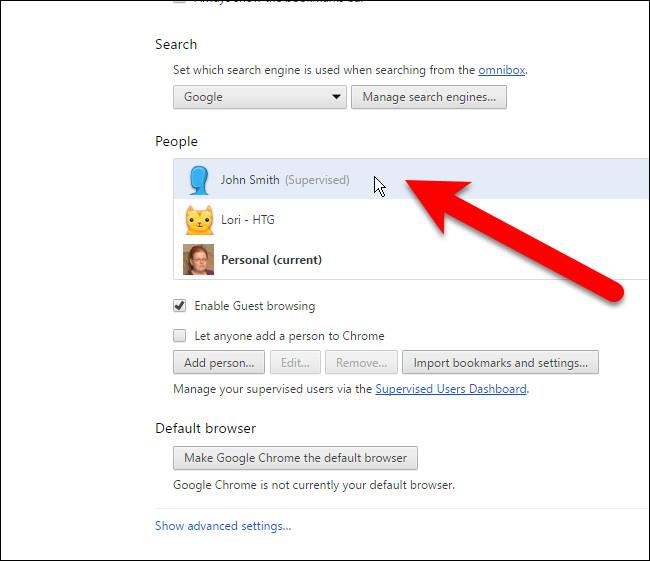
Ha nem tudja elérni a Súgó menüt, írja be a címsorba: about:support a Hibaelhárítási információs oldal megnyitásához.
3. Kattintson a „Firefox frissítése” gombra a Hibaelhárítási információk oldal jobb felső sarkában.
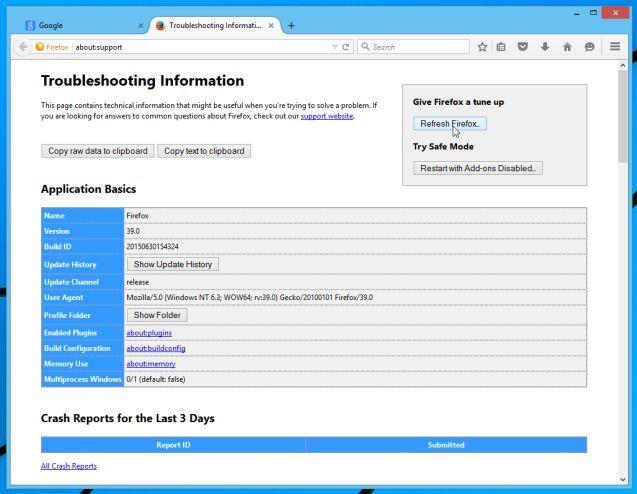
4. Továbbra is kattintson a Firefox frissítése gombra a megerősítő ablakban.
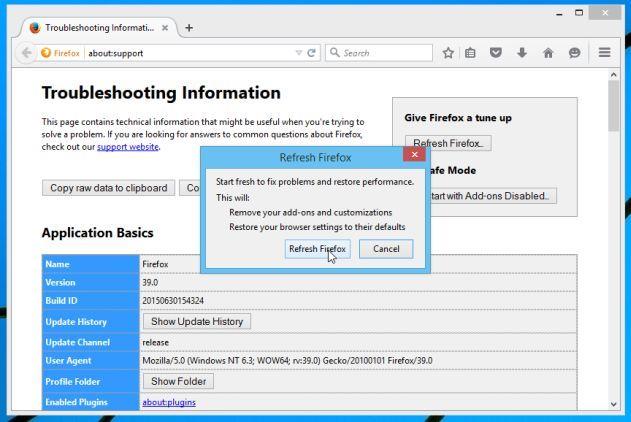
5. A Firefox automatikusan bezárja az ablakot, és visszatér az eredeti alapértelmezett telepítési állapothoz. Ha elkészült, megjelenik egy ablak, amely megjeleníti az információkat. Kattintson a Befejezés gombra.
- Chrome böngészőben:
1. Kattintson a 3 szaggatott vonal ikonra a képernyő felső sarkában, és válassza a Beállítások lehetőséget .
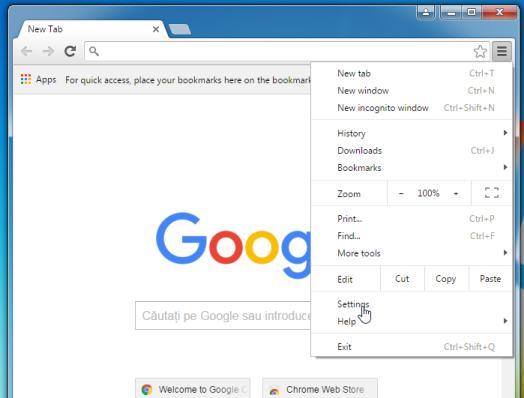
2. Most megjelenik a Beállítások ablak a képernyőn, ahol lefelé görgetve keresse meg és kattintson a Speciális beállítások megjelenítése (Speciális beállítások megjelenítése) lehetőségre.
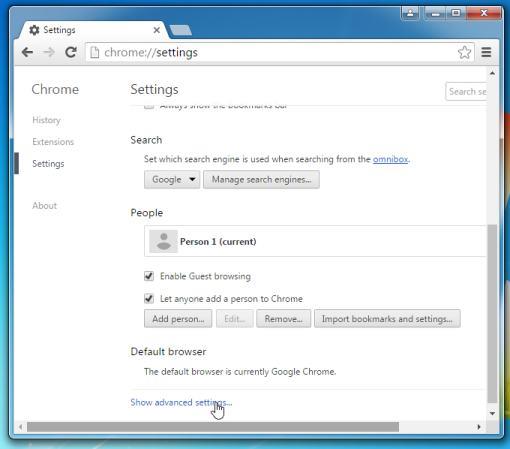
3. A képernyőn megjelenik a Chrome böngésző speciális beállításainak ablaka, ahol lefelé görgetve keresse meg a Böngészőbeállítások visszaállítása lehetőséget . Ezután kattintson a Böngésző visszaállítása gombra .
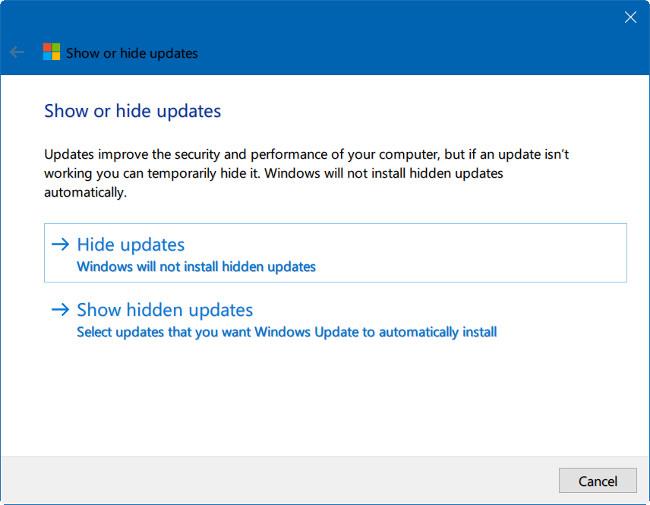
4. Egy megerősítő ablak jelenik meg a képernyőn, az Ön feladata, hogy a Reset gombra kattintva erősítse meg.

- Microsoft Edge böngészőben:
1. A Microsoft Edge böngészőben kattintson a További műveletek ikonra (3 pont ikon), majd kattintson a Beállítások elemre .
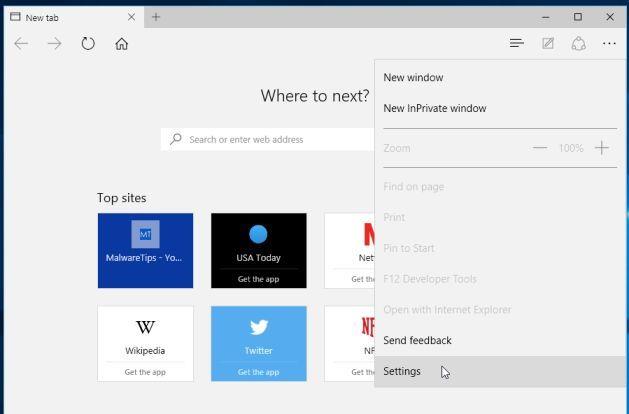
2. Következő lépésként a Megnyitás ezzel : válassza a Kezdőlap lehetőséget .
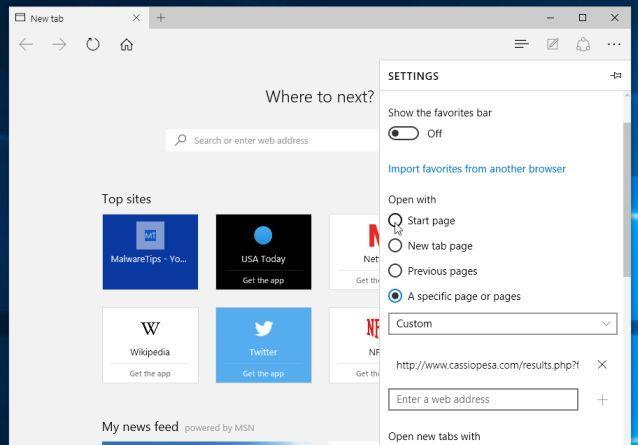
Tekintse meg néhány további cikket alább:
Sok szerencsét!