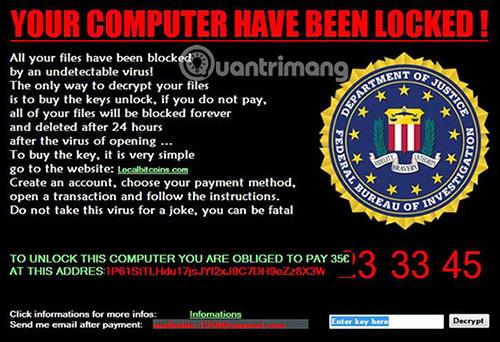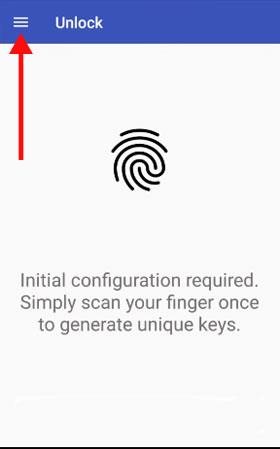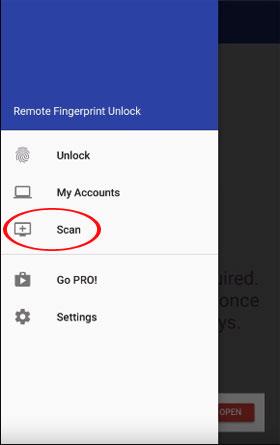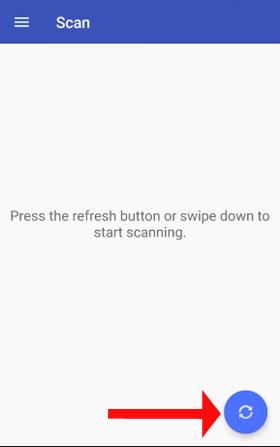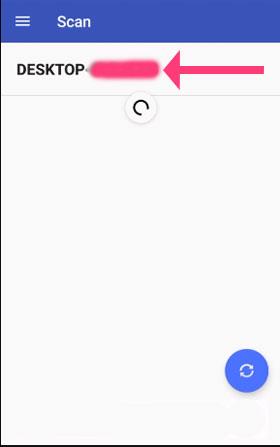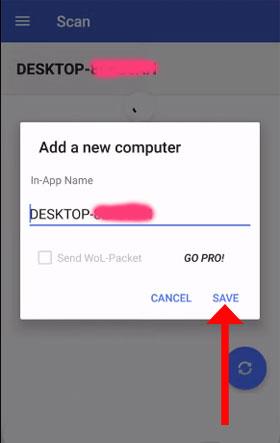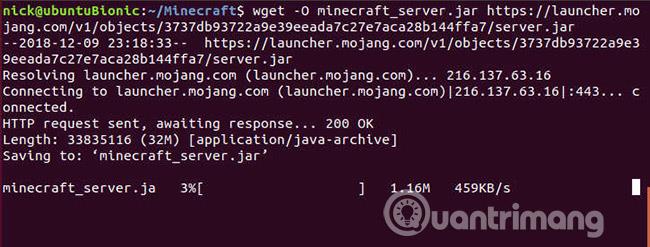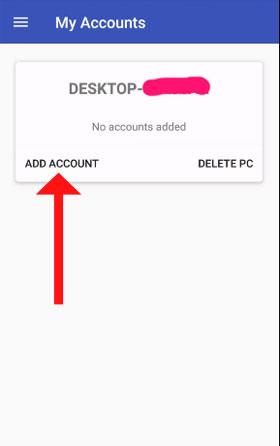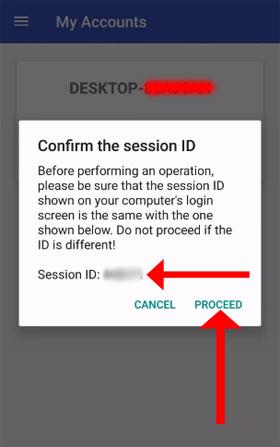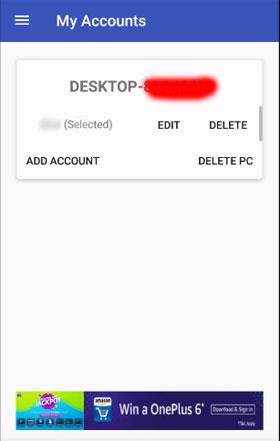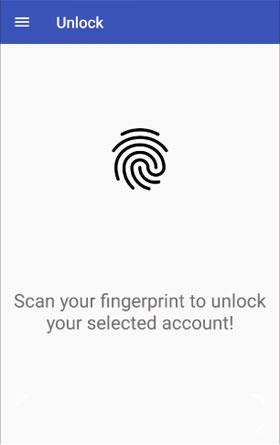Sok LapTop márka már támogatja a felhasználókat az ujjlenyomatokkal történő feloldásban, így a felhasználók lecserélhetik a biztonságot egy normál jelszóra, de ha problémái vannak ezzel az ujjlenyomat-feloldó hellyel, vagy más módon szeretné használni, hogyan lehet ujjlenyomat-zárolást feloldani egy másik eszközön?
Válassza az Okostelefon lehetőséget az ujjlenyomatok feloldásához például a laptopon, de a Távoli ujjlenyomat-feloldás alkalmazást kell használnia az ujjlenyomat-feloldáshoz Android telefonján. Az alábbiakban az ujjlenyomatok feloldására vonatkozó utasításokat olvashatja.
Megjegyzés: mindkét eszköznek ugyanazon a Wifi-hálózaton kell lennie , hogy feloldhassa
Utasítások az ujjlenyomatok feloldásához Windows rendszerű számítógépeken ujjlenyomatok használatával Android telefonokon
1. lépés: Töltse le a Remote Fingerprint Unlock alkalmazást Androidra és Windowsra a fenti két hivatkozásról. A távoli ujjlenyomatos feloldás Windows rendszeren történő telepítése után nyomja meg a Windows + L billentyűkombinációt a képernyő ismételt lezárásához. A távoli ujjlenyomat-feloldó szoftver a háttérben fut, így nem kell megnyitnia.
Ezután a számítógép zárolási képernyőjén megjelenik a Remote Fingerprint Unlock szoftver ujjlenyomat ikonja.Az alábbiakban egy Session ID található, ez egy számsorozat, amellyel ellenőrizhető a telefon közötti kapcsolat Távoli ujjlenyomat-feloldás Android alkalmazás. A bal alsó sarokban lévő felhasználói rész a Távoli ujjlenyomat-feloldás ikon lesz.
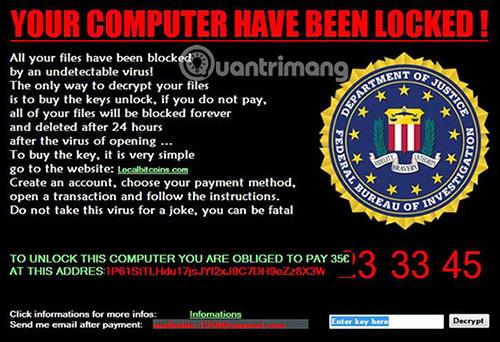
2. lépés: Ezután indítsa el a Távoli ujjlenyomat-feloldás alkalmazást a telefonján, válassza ki a lista ikont a bal felső sarokban, majd válassza a Szkennelés lehetőséget a Távoli ujjlenyomat-feloldás funkciólistában.
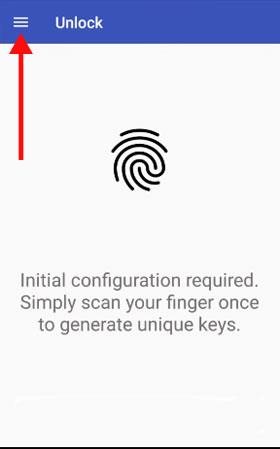
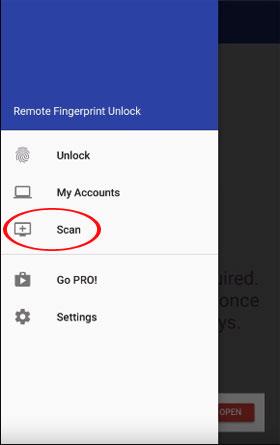
3. lépés: A Vizsgálat menüben kattintson a jobb alsó sarokban található szkennelés ikonra, ekkor megjelenik a számítógépe a nevével. Kattintson a számítógép nevére a csatlakozáshoz.
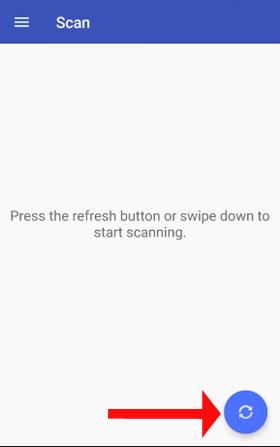
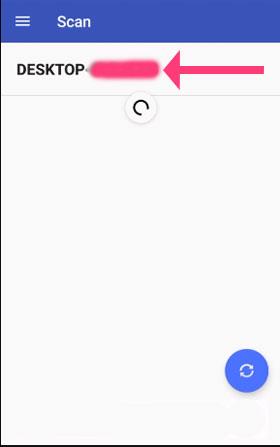
4. lépés: Kattintson a gombra, majd módosíthatja a számítógép nevét, majd a Mentés gombra kattintva mentheti a számítógép nevét a Remote Fingerprint Unlock alkalmazásba, majd a következő üzenetben kattintson a Fiók lehetőségre .
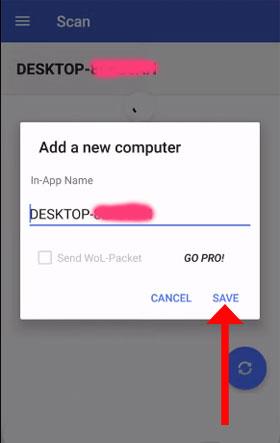
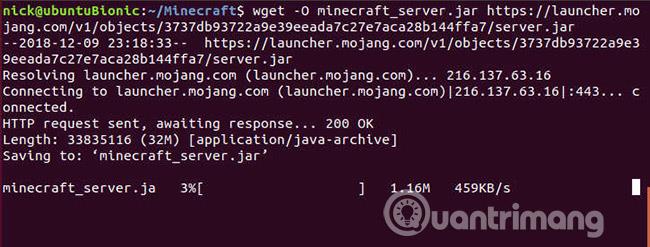
5. lépés: Ezt követően a rendszer átirányítja a Távoli ujjlenyomatos feloldás alkalmazás Saját fiók felületére , kattintson a Fiók hozzáadása lehetőségre a laptopján használt Microsoft- fiók hozzáadásához, majd kattintson a Mentés gombra a fiók mentéséhez.
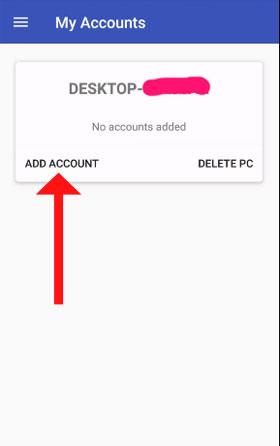

6. lépés: Ezután megjelenik a Confirm the session ID ( Megerősítse a munkamenet-azonosítót) üzenet , amelyet az első lépésben említett számsor kísér a számítógépe Session ID szakaszában. A folytatáshoz kattintson a Folytatás gombra , ekkor látni fogja, hogy számítógépe felkerült a Fiókom listára.
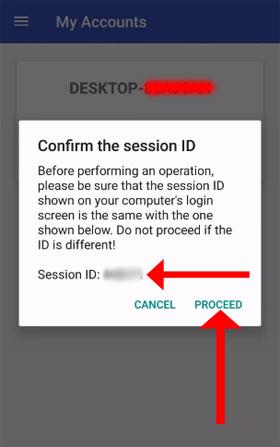
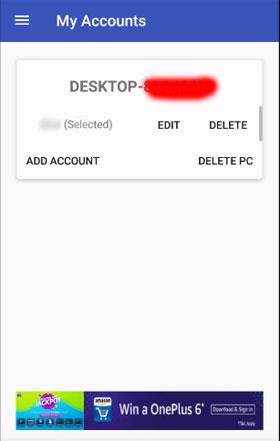
Ezután lépjen vissza a Távoli ujjlenyomatos feloldás alkalmazás listamenüjébe, és válassza a Feloldás lehetőséget , olvassa be az ujjlenyomatát a telefonján és a számítógépén, és nézze meg, hogy a számítógép fel van-e oldva.
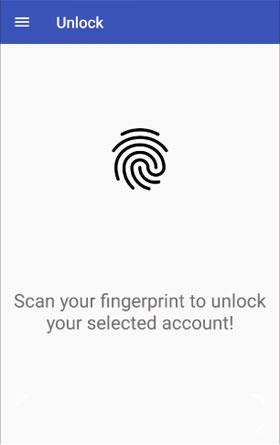
Tehát a fenti utasításokkal feloldhatja számítógépe képernyőjét telefonja segítségével a Távoli ujjlenyomat-feloldás alkalmazással. Amellett, hogy a telefonján lévő alkalmazást használja a számítógép zárolásának feloldásához, USB segítségével is feloldhatja számítógépét. Tekintse meg a 3. cikkben található szoftvert, amely az USB-t számítógép-feloldó eszközzé alakítja , hogy további eszközöket tudjon meg számítógépe USB-n keresztüli feloldásához .
Többet látni: