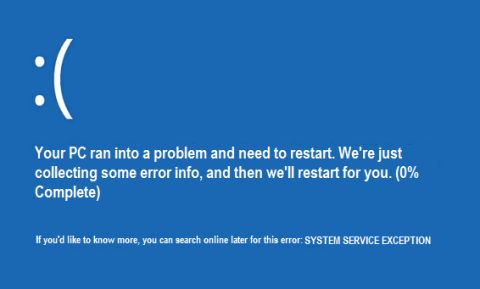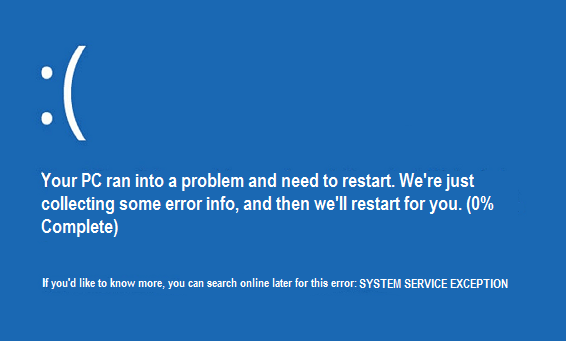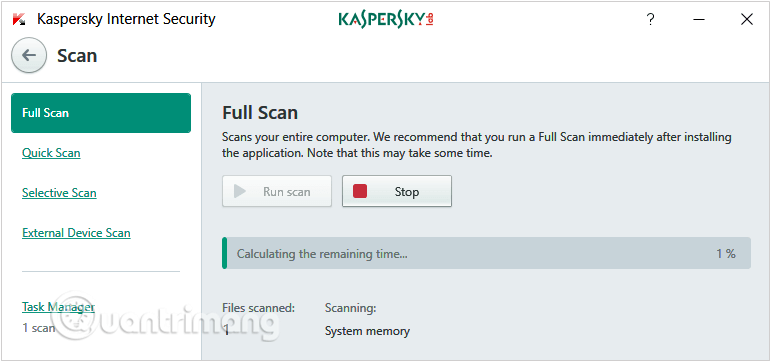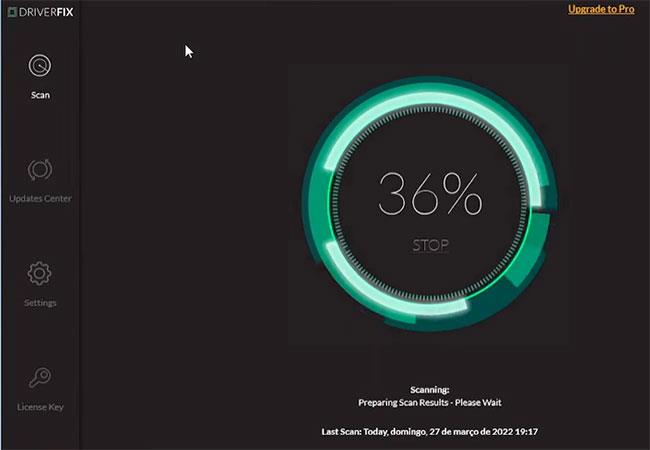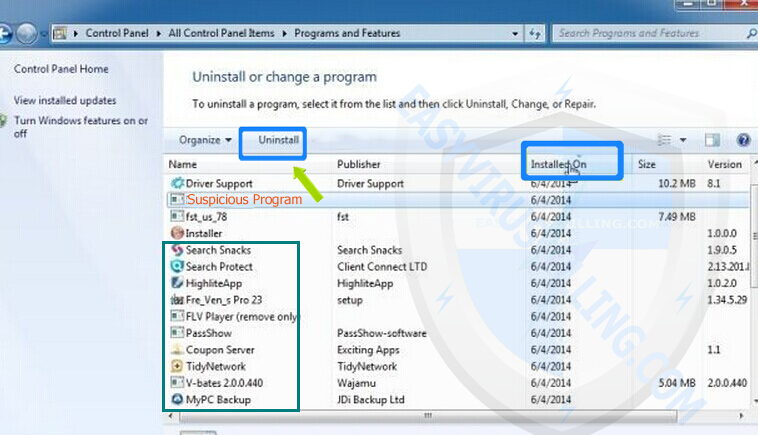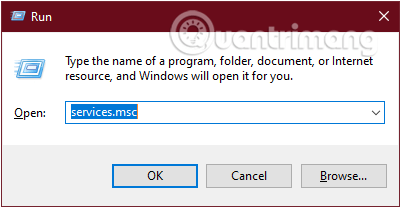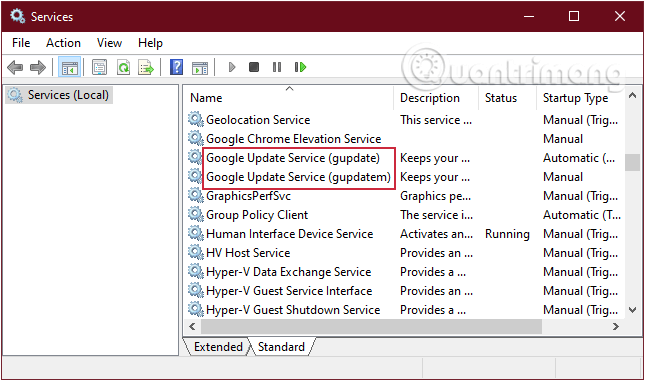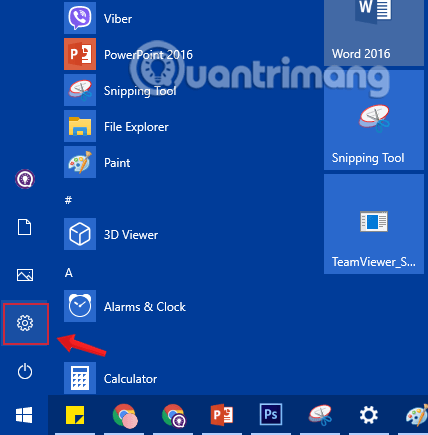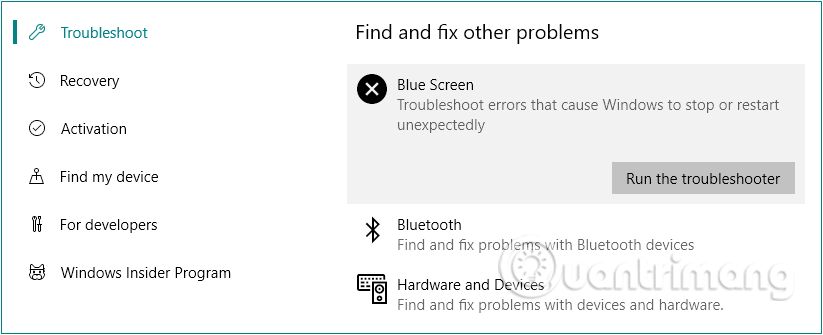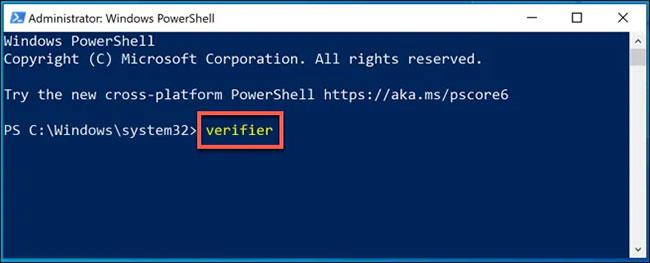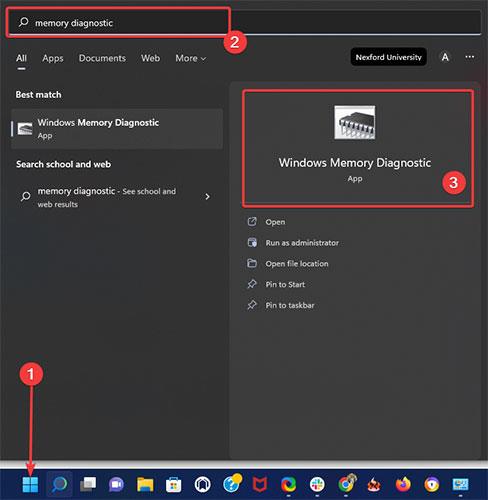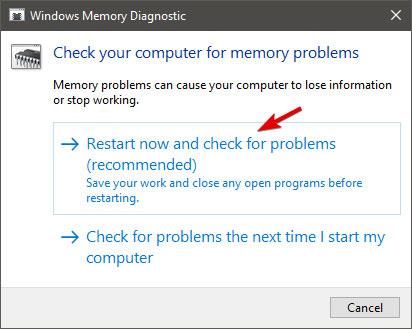A régóta Windows-felhasználók számára valószínűleg már nem furcsa a BSOD hiba (blue screen of death).
A System Service Exception vagy a SYSTEM_SERVICE_EXCEPTION az egyik BSOD hiba (a halál kék képernyője). A System Service Exceptions hibák gyakran és folyamatosan fordulnak elő. Ha Windows 8-at, 8.1-et vagy Windows 10-et használ, és rendszerszolgáltatás-kivételek hibaüzenet jelenik meg a képernyőn, általában a következő üzenet jelenik meg:
"Számítógépe hibába ütközött, és újra kell indítani. Csak néhány hibainformációt gyűjtünk, és újraindítjuk az Ön helyett.
Ha többet szeretne tudni, később rákereshet az interneten erre a hibára: SYSTEM_SERVICE_EXCEPTION".
A rendszerszolgáltatás kivételével kapcsolatos hiba kijavításához Windows rendszeren olvassa el a Wiki.SpaceDesktop alábbi cikkét.
Rendszerszolgáltatási kivétel hiba – Ok és megoldás
A rendszerszolgáltatás kivételének oka BSOD hiba
Az ilyen típusú BSOD számos okból fordul elő a Windows rendszerű számítógépen, többek között:
- Vírusok, rosszindulatú programok vagy egyéb káros programok.
- A Windows rendszerfájlok sérültek.
- A Windows illesztőprogramja sérült, elavult vagy nem kompatibilis.
- Windows frissítési hiba
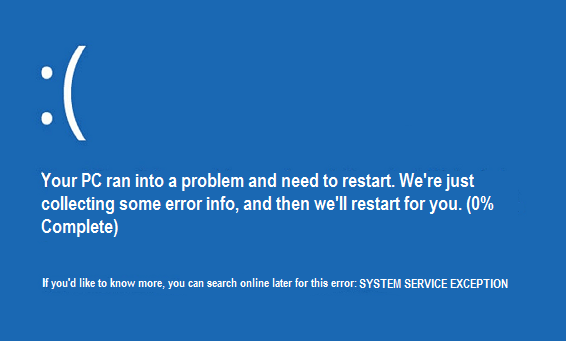
Rendszerszolgáltatási kivétel vagy SYSTEM_SERVICE_EXCEPTION hiba
A hibák kijavításának módjai
1. Használjon vírus- és kártevő-ellenőrző szoftvert a rendszerszolgáltatás kivételével kapcsolatos hibák kijavításához
Sok esetben számítógépét vírus, rosszindulatú program vagy rosszindulatú program fertőzte meg, és ez ilyen típusú BSOD-t eredményezett. Használjon vírus- és kártevő-ellenőrző programokat a keresések törléséhez és a számítógépről való eltávolításához.
És így kijavíthatja ezt a BSOD rendszerszolgáltatás kivételével kapcsolatos hibát.
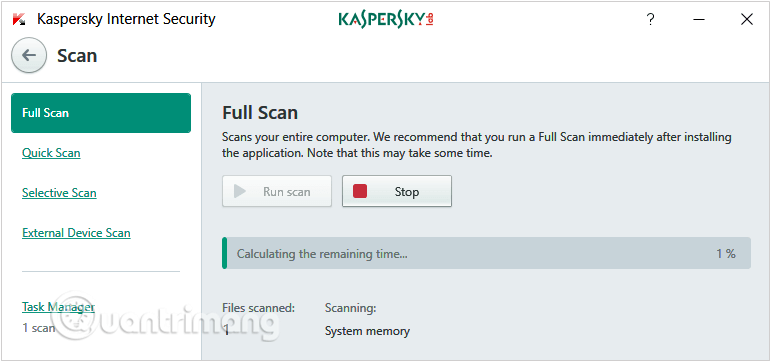
Használjon víruskereső szoftvert a BSOD rendszerszolgáltatás kivételével kapcsolatos hiba javításához
2. Frissítse vagy telepítse újra a kompatibilis illesztőprogramokat a rendszerszolgáltatás kivételével kapcsolatos hibák kijavításához
A megfelelő illesztőprogram frissítése vagy újratelepítése előtt a Windows rendszerű számítógépét csökkentett módban kell elindítania.
Miután elérte a számítógépet csökkentett módban, nyissa meg az Eszközkezelőt .
Az Eszközkezelő ablakban keressen meg egy olyan illesztőprogramot, amelynek belsejében egy sárga háromszög ikon látható felkiáltójellel. Ez az eszköz inaktív szimbóluma, és el kell távolítania az illesztőprogramot. Ezután töltse le az új illesztőprogramot, és telepítse.
Végül indítsa újra a számítógépet, és térjen vissza normál módba.
3. Frissítse speciális eszközökkel
A DriverFix egy illesztőprogram-figyelő és -frissítő szoftvercsomag Windowshoz. Átvizsgálja az összes eszközillesztőt, és megkeresi az interneten a legújabb frissítéseket. Ha lehetséges, a DriverFix lehetővé teszi azok azonnali frissítését vagy a hiányzó illesztőprogramok letöltését.
A DriverFix havi vagy éves előfizetéssel érhető el. Havonta fizet, vagy éves előfizetést választ, amely jelentős kedvezményt kap a havi opcióhoz képest. Van egy ingyenes próbaverzió is, de korlátozott a funkcionalitás.
A DriverFix segítségével bármikor átvizsgálhatja a teljes számítógépet hiányzó vagy elavult illesztőprogramokért. Ezután frissítheti az elavultakat, vagy letöltheti a hiányzókat. A DriverFix egy több mint 18 millió illesztőprogram-fájlt tartalmazó hatalmas adatbázis alapján vizsgálja meg az illesztőprogramokat. Ezért mindig megtalálhatja a megfelelő illesztőprogramokat az adatbázisban.
1. lépés : Először is le kell töltenie és telepítenie kell a DriverFix programot .
2. lépés : Indítsa el a szoftvert, és várja meg, amíg a szoftver észleli az összes hibás illesztőprogramot.
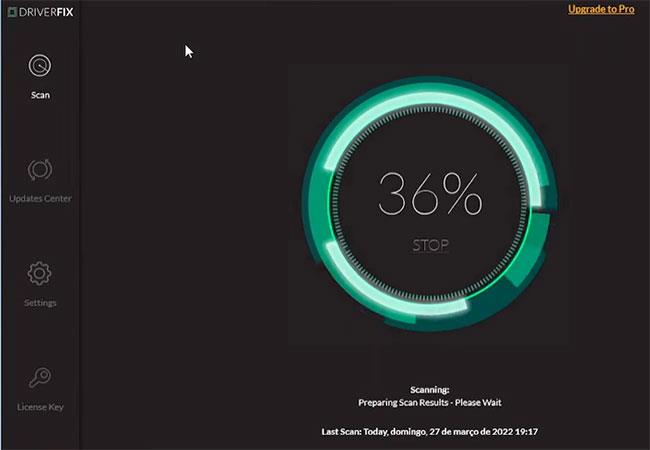
Frissítse az illesztőprogramokat a DriverFix eszközzel
3. lépés : Az alkalmazás most megmutatja az összes problémás illesztőprogramot; Ki kell választania a javítani kívánt illesztőprogramokat.
4. lépés : Várja meg, amíg az alkalmazás letölti és telepíti a legújabb illesztőprogramot.
5. lépés : Végül indítsa újra a számítógépet, hogy a változtatások érvénybe lépjenek.
A sérült illesztőprogramok súlyos hibákhoz vezethetnek, beleértve a végzetes rendszerhibákat is, amelyeket még nehezebb kijavítani, ezért mindig ellenőriztesse őket.
4. Vizsgálja meg és javítsa ki a rendszerfájlokat a System_Service_Exception kékképernyős hiba kijavításához
Egyes esetekben a sérült rendszerfájlok okozhatják a BSOD-hibákat (blue screen of death error). A hiba kijavításához át kell vizsgálnia és ki kell javítania a Windows rendszerfájlok hibáit.
Általában az sfc /scannow paranccsal ellenőrizheti és javíthatja a sérült rendszerfájlokat. Itt van, hogyan:
1. lépés: Nyissa meg a Parancssort az Adminisztráció alatt.
2. lépés: A Parancssor ablakban írja be az alábbi parancsot, és nyomja meg az Enter billentyűt:
sfc /scannow
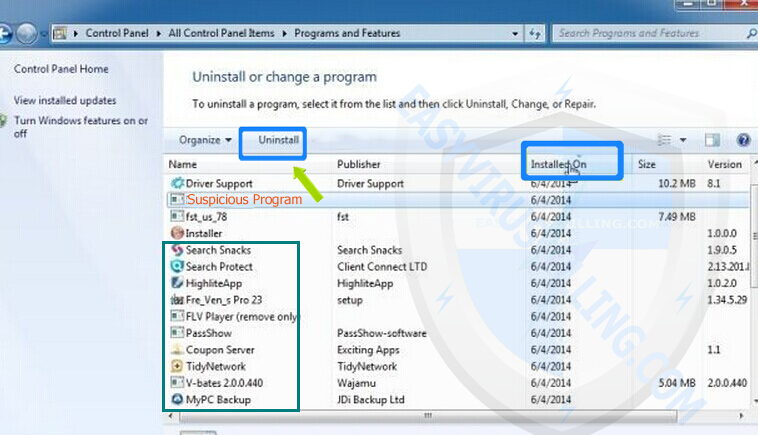
Írja be az sfc /scannow parancsot a Parancssorba
3. lépés: A parancs futtatása eltart egy ideig, várja meg, amíg a vizsgálati folyamat eléri a 100%-ot, majd indítsa újra a számítógépet.
5. Kapcsolja ki a Google Automatic Update szolgáltatást a rendszerszolgáltatás kivételével kapcsolatos hiba kijavításához
Egyes esetekben a Google automatikus frissítése okozza a rendszerszolgáltatás kivételével kapcsolatos hibát Windows számítógépén.
A megoldáshoz tegye a következőket:
1. lépés:Windows Nyomja meg a + billentyűkombinációt Ra Futtatás parancsablak megnyitásához .
2. lépés: Írja be a következő parancsot a Futtatás párbeszédpanelen , és nyomja meg az Enter billentyűt:
services.msc
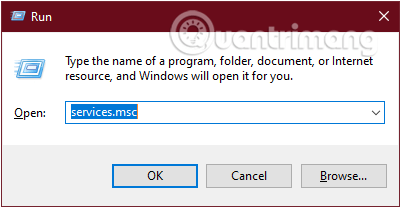
Írja be a services.msc parancsot a Service ablak megnyitásához
3. lépés: A megjelenő Szolgáltatás ablakban görgessen le a Google frissítési szolgáltatás megkereséséhez . A szolgáltatásban lévő elemek ábécé sorrendben jelennek meg, így nagyon könnyen megtalálhatja őket.
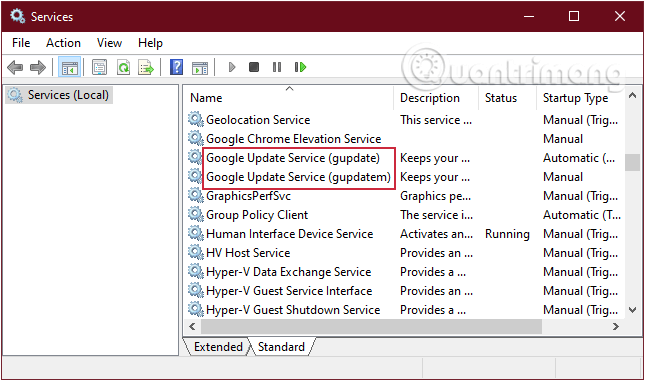
Keresse meg a Google Frissítési szolgáltatás részt
4. lépés: Kattintson duplán a Google Update Service elemre , és válassza a Letiltva lehetőséget az Indítás típusa legördülő menüben. Ha több Google Frissítési szolgáltatás bejegyzés is van , akkor mindegyiket le kell tiltania.
Ellenőrizze az Indítás típusát, és állítsa az összes elemet Letiltva értékre
Most megnézed, hogy a hiba továbbra is fennáll-e vagy sem?
6. Használja a Hibaelhárítót a hibák kijavításához
Ha a fenti módszerek továbbra sem javítják a SYSTEM_SERVICE_EXCEPTION hibát, próbálja meg megoldani a hibaelhárítóval. Nagyon könnyű megcsinálni!
1. lépés: Először is megnyitjuk a Windows Beállítások ablak felületét a Start menüre , majd a fogaskerék ikonra kattintva .
Vagy használhatja a Windows+ billentyűkombinációt I.
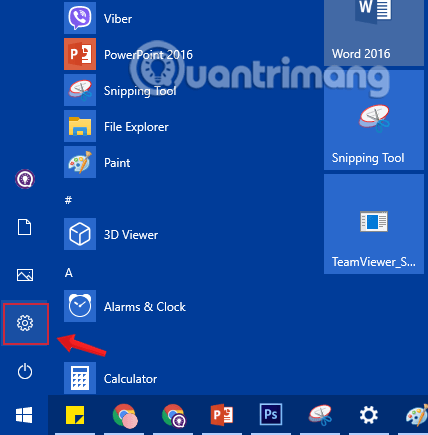
Kattintson a Beállítások ikonra a Start menüben
2. lépés: A Windows Beállítások felületén kattintson a Frissítés és biztonság lehetőségre a módosítások beállításához.
3. lépés: A Frissítés és biztonság alatt kattintson a Hibaelhárítás elemre a bal oldali felületen.
Folytassa a görgetést, kattintson a Kék képernyő elemre , majd kattintson a Hibaelhárító futtatása lehetőségre , és kövesse a képernyőn megjelenő utasításokat.
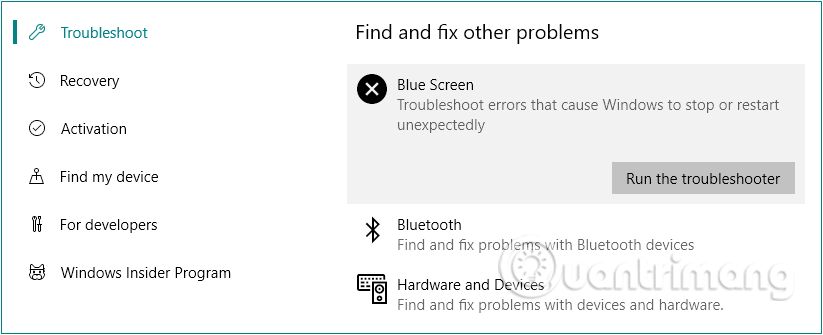
Használja a Hibaelhárítót a BSOD hibák kijavításához
A Windows 10 v1809-től kezdődően azonban a Blue Screen beépített Windows hibaelhárítója már nem érhető el. Tehát ha 1809-es vagy korábbi verziót használ, ez hasznos megoldás lesz.
7. Frissítse a Windows 10-et
Az egyik fontos tennivaló, hogy ellenőrizze, hogy a Windows 10 teljesen naprakész-e. Az elavult rendszerfájlok váratlan hibákat okozhatnak. A függőben lévő frissítések keresése gyors és egyszerű módja annak, hogy megtudja, ez okozza-e a problémát.
Tekintse meg a következő cikket: Windows rendszerű számítógépének frissítése .
8. Futtassa a CHKDSK-t
Ezután próbálja meg futtatni a Windows Check Disk-t a parancssorból. A CHKDSK egy Windows rendszereszköz, amely ellenőrzi a fájlrendszert, és bizonyos beállításokkal futás közben kijavítja a problémákat.
További részletekért lásd: A merevlemez hibáinak ellenőrzése és javítása a chkdsk paranccsal Windows rendszeren .
9. Futtassa a Windows Driver Verifier eszközt
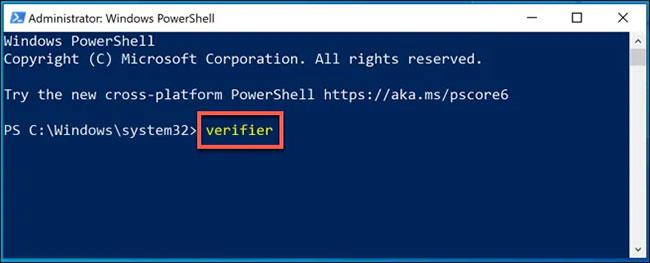
Futtassa a Windows Driver Verifier eszközt
A védett rendszerkód általában csak bizonyos rendszerfolyamatok vagy eszközök által érhető el, ezért a hardver-illesztőprogramok gyakran okoznak System Service Exception hibákat a Windows 10 rendszerben.
Még az új eszközillesztők is okozhatják ezt a BSOD-hibát, különösen, ha teljesen új hardvert telepített. Ha nem biztos abban, hogy az illesztőprogram okozza-e ezt a BSOD-hibát, futtassa a Windows Driver Verifier eszközt az ellenőrzéshez.
Ez egy hibaelhárító eszköz, amelyet a rendszer-illesztőprogramok terheléses tesztelésére terveztek . Figyelmeztetés azonban, ezt az eszközt arra tervezték, hogy megtalálja és újra létrehozza azokat a dolgokat, amelyek az eredeti Stop Code System Service Exception hibát okozták, ezért semmilyen okból ne futtassa ezt az eszközt a számítógép használata közben. Semmi komoly.
További részletekért olvassa el a következő cikket: Az Illesztőprogram-ellenőrző használata Windows 10 rendszeren .
10. Távolítsa el a nemrég telepített programokat
Sajnos néhány programról ismert, hogy SYSTEM_SERVICE_EXCEPTION hibákat okoznak. Sokféle típusuk van. Például néhányan új víruskereső szoftver telepítése után jelentenek hibákat, míg mások szerint egy új VPN telepítése okozza a problémát.
Tehát gondolja át, hogy a SYSTEM_SERVICE_EXCEPTION BSOD elindult-e egy új szoftver telepítése után (vagy lehet, hogy szoftverfrissítés volt). A nemrég telepített szoftvereket és alkalmazásokat egyenként eltávolíthatja, hogy megtudja, melyik új program okozza a problémát.
11. Távolítsa el a játékszoftvereket és -szolgáltatásokat
A rendszerszolgáltatási kivétel gyakran megjelenik játék közben is. Akár egyszerű kék képernyőként jelenik meg játék közben, akár játékhurokként a Valorant, Minecraft, Warzone vagy más játékokban, a stopkódok könnyen kiválthatók GPU- vagy CPU-problémák miatt.
Mivel a túlhúzás és a túlmelegedés gyakori, a felhasználók világszerte gyakran fordulnak speciális szoftverekhez a játékteljesítmény optimalizálása érdekében. De nem mindegyik kompatibilis az Ön specifikációival, és ez SYSTEM_SERVICE_EXCEPTION hibákhoz vezethet.

A játékszoftverek és -szolgáltatások okozhatják ezt a hibát
A problémás alkalmazások gyakran tartalmaznak XSplit szoftvert, MSI Live frissítéseket vagy Asus GameFirst szolgáltatásokat, ezért érdemes ezeket letiltani vagy teljesen eltávolítani.
12. Futtassa a Windows memóriadiagnosztikai eszközt
1. lépés : Lépjen a Start menü keresési részébe, lépjen be a memóriadiagnosztika parancsba , és nyissa meg a Memóriadiagnosztikai eszközt.
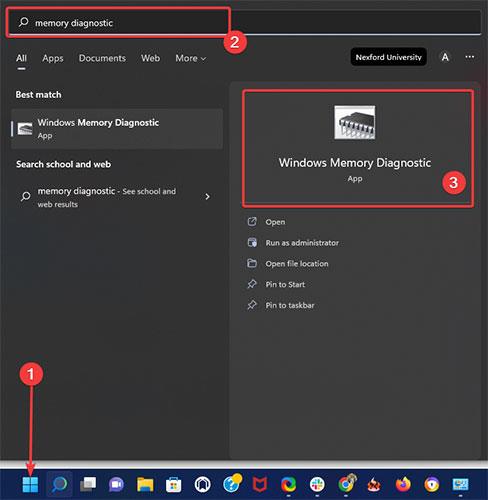
Nyissa meg a Memóriadiagnosztikai eszközt
2. lépés : Amikor megjelenik az ablak, válassza az Újraindítás most lehetőséget, és ellenőrizze a problémákat .
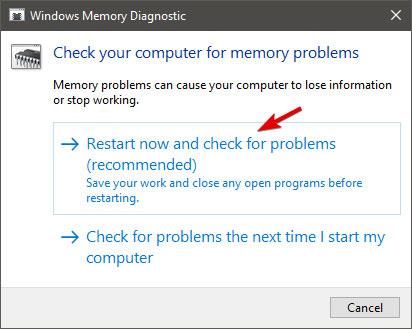
Válassza az Újraindítás most lehetőséget, és ellenőrizze a problémákat
3. lépés : Indítsa újra a számítógépet.
A merevlemez tesztelése után itt az ideje, hogy alaposan megvizsgálja a RAM memóriáját. A System Service Exception gyakran megjelenik az új RAM telepítése után, így a fent leírt lépések erre a tesztelési célra is jól működnek.
13. Állítsa vissza a Windows 10 rendszert
Ha a fenti módszerek nem tudják kijavítani a hibát, előfordulhat, hogy a probléma megoldásához újra kell telepítenie a Windows 10-et a semmiből.
A Reset Windows 10 megoldás a jelenlegi rendszer telepítőfájljait egy teljesen új fájlkészletre cseréli, visszaállítja a teljes PC-beállítást, vagyis kiküszöböli azokat a problémákat, amelyek a SYSTEM_SERVICE_EXCEPTION hibát okozták, ahogyan a gyári beállítások visszaállítása is csak az Ön adatait fogja megőrizni. fájlokat.
A Quantrimang.com egy nagyon részletes cikket tartalmaz a Windows 10 visszaállításáról. Kérjük, olvassa el: A Windows 10 visszaállítása az eredeti állapotába .
Tippek :
A BIOS frissítése az utolsó lehetőség, ha a Microsoft System Service Exception leállítási kódja továbbra is előfordul a számítógépen. Azonban rendkívüli óvatosság szükséges, mivel egy rossz kattintás használhatatlanná teheti az alaplapot.
A Quantrimang.com lépésről lépésre útmutatást adott a BIOS biztonságos telepítéséhez, de a cikk azt javasolja, hogy kérjen szakember segítséget, ha nem biztos abban, hogy mit csinál.
Remélhetőleg a fenti gyors és egyszerű javításokkal most már kijavította a rendszerszolgáltatás kivételével kapcsolatos hibát a Windows 10 rendszerben. Ha ki szeretné hagyni a hibaelhárítási részt, és egyenesen a megoldáshoz szeretne jutni, mindig támaszkodhat professzionális BSoD-javító szoftverre a dolgok kijavításában.
Ne feledje, hogy a cikk ezeket a megoldásokat nem tartalmazza meghatározott sorrendben, ezért próbálja ki az Ön helyzetének leginkább megfelelőt.
Vegye figyelembe azt is, hogy ezek a megoldások akkor alkalmazhatók, ha a Windows 10 VMware rendszerszolgáltatás kivételével hibát észlel, vagy ha a rendszer folyamatosan újraindul.
Sok szerencsét!
Tekintse meg néhány további cikket alább: