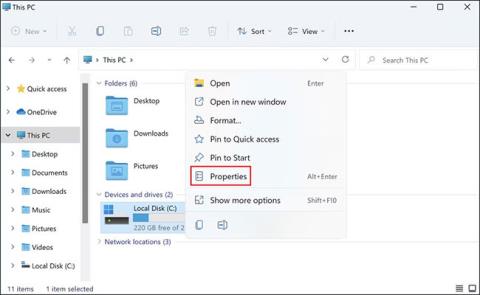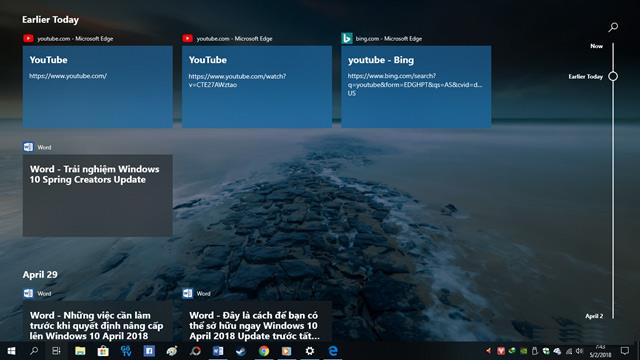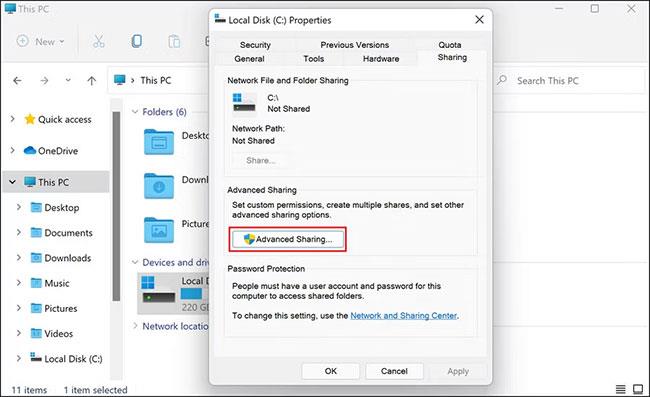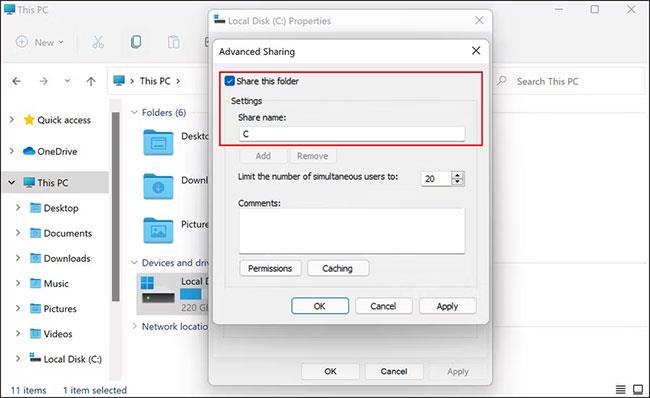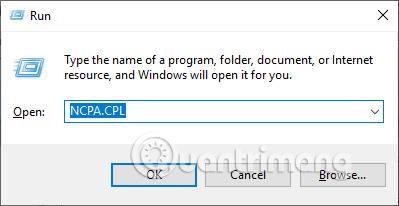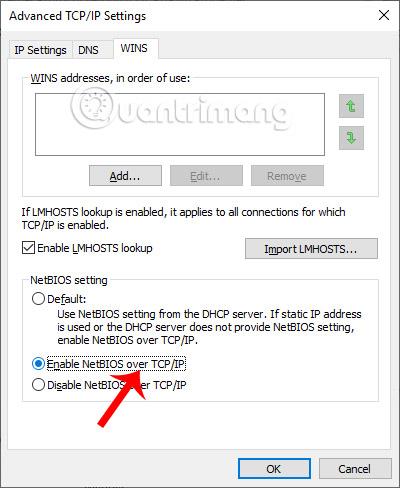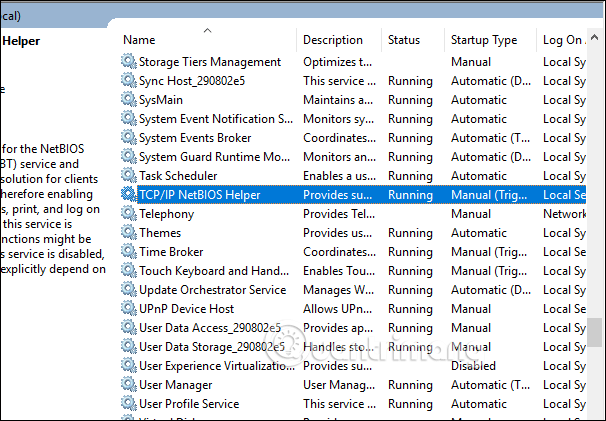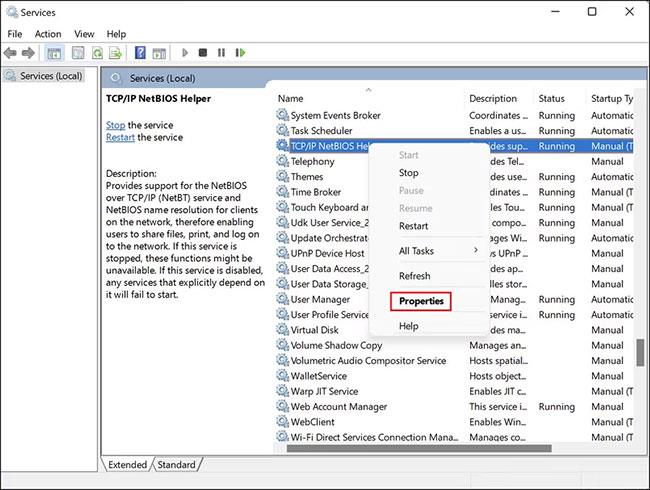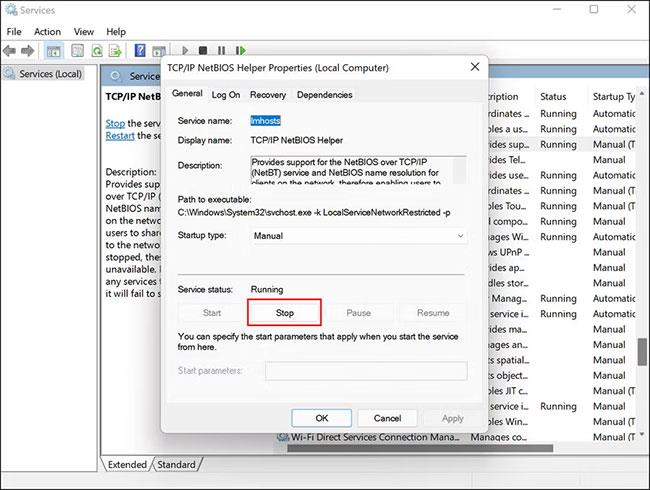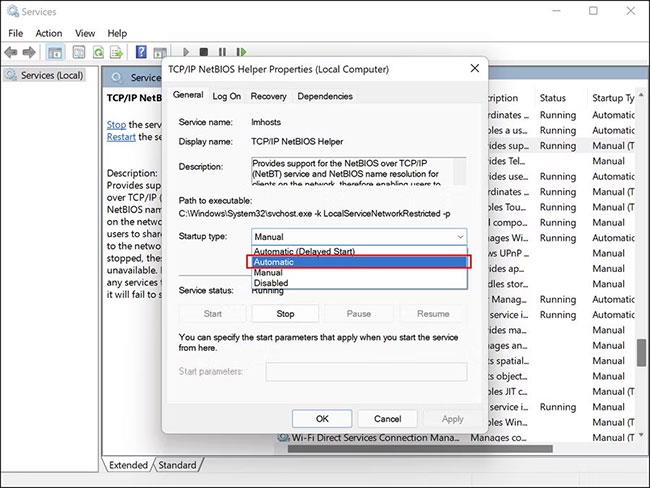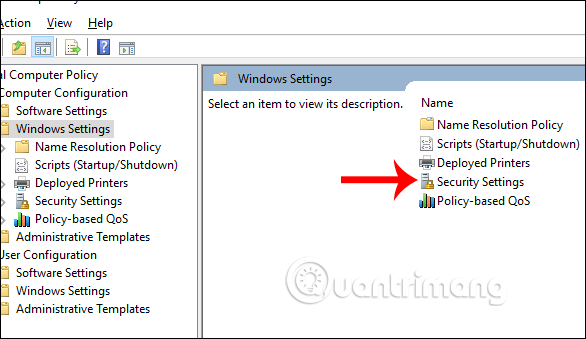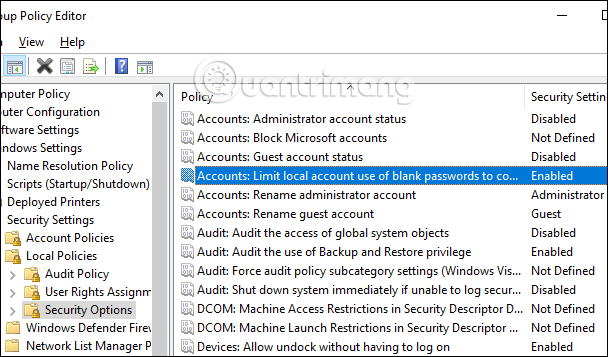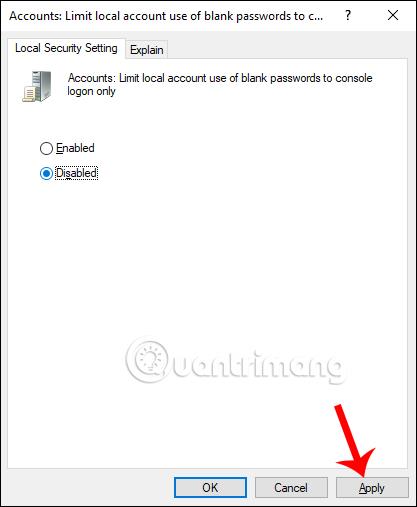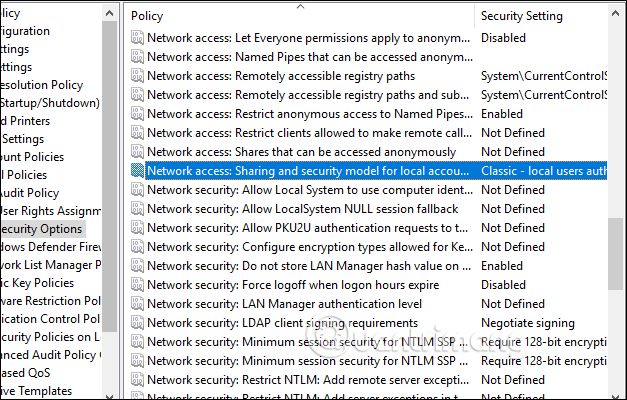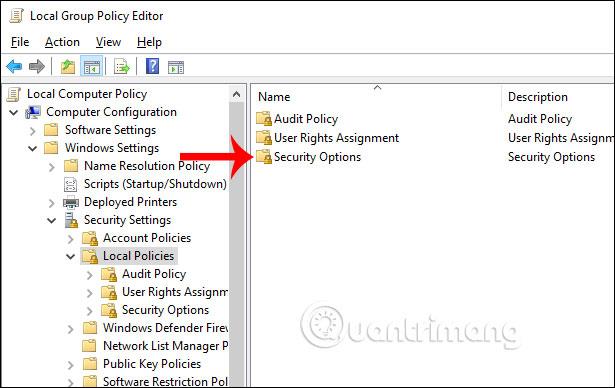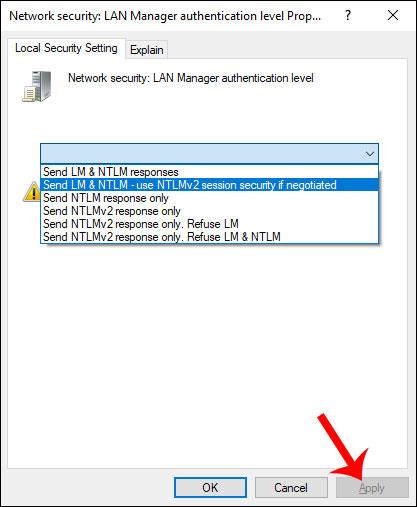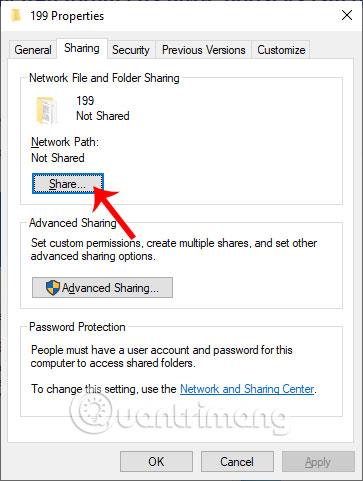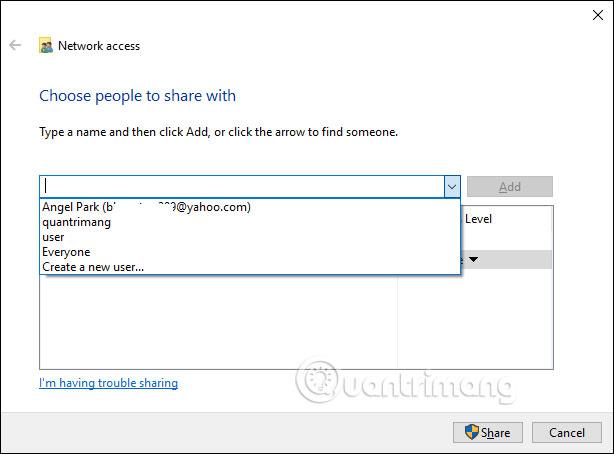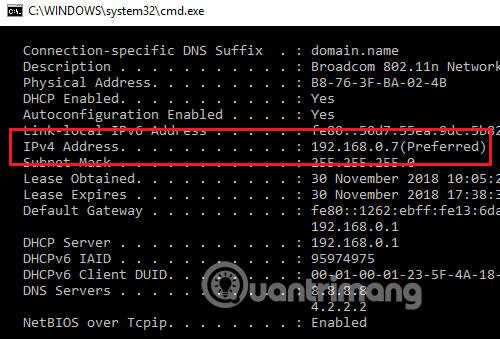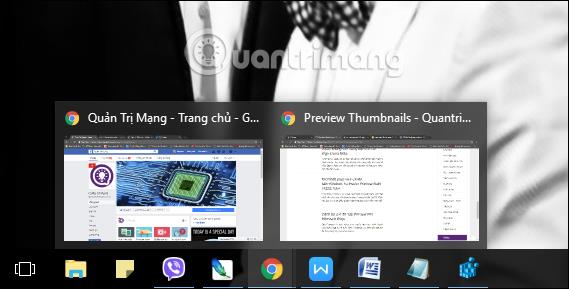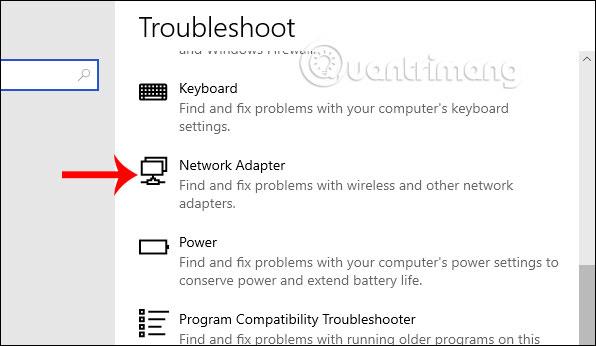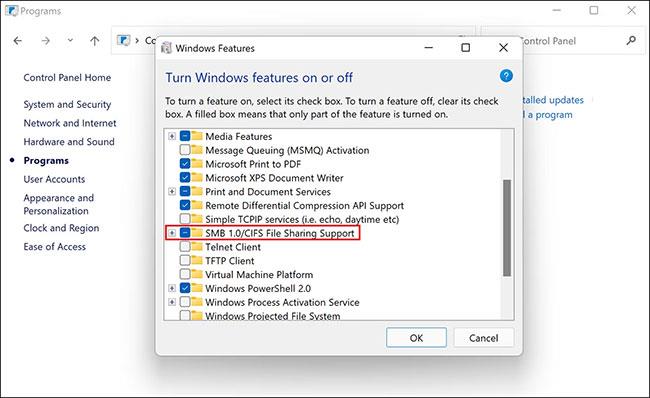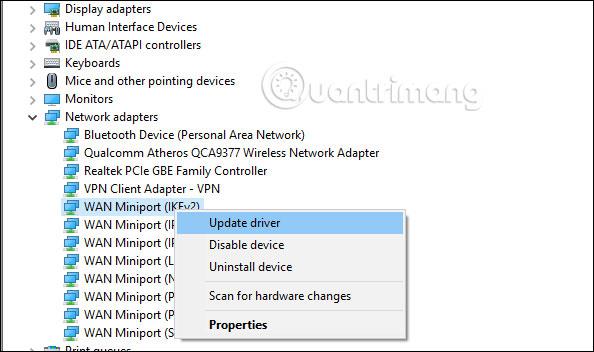Ha például egy számítógép, mobileszköz vagy nyomtató megpróbál a hálózaton keresztül csatlakozni egy Microsoft Windows rendszerű számítógéphez, a „hálózati elérési út nem található” hibaüzenet jelenhet meg – 0x80070035 számú hiba. A számítógép nem tud hálózati kapcsolatot létesíteni a másik eszközzel.
Általában ez a hibaüzenet jelenik meg:The Network Path Cannot Be Found.
A hibaüzenet képe A hálózati útvonal nem található a következőképpen fog kinézni:
Bármilyen műszaki probléma a hálózaton okozhatja ezt a hibát. Próbálja ki az itt felsorolt hibaelhárítási módszereket a probléma megoldásához vagy kijavításához.
Utasítások a 0x80070035 számú Windows hiba javításához
1. módszer: Használjon érvényes elérési utat, ha a hálózati elérési út nem található hibaüzenetet észlel
A 0x80070035 számú hiba akkor fordulhat elő, ha a felhasználó rossz hálózati elérési utat ír be. A megadott elérési útnak egy érvényes megosztott erőforrásra kell mutatnia a távoli eszközön. A Windows fájl- vagy nyomtatómegosztását engedélyezni kell a távoli eszközön, és a távoli felhasználónak engedéllyel kell rendelkeznie az erőforrás eléréséhez.
A következőképpen oszthat meg egy célzott meghajtót egy távoli számítógépen:
1. Kattintson a jobb gombbal a megcélzott meghajtóra, és válassza a helyi menü Tulajdonságok menüpontját.
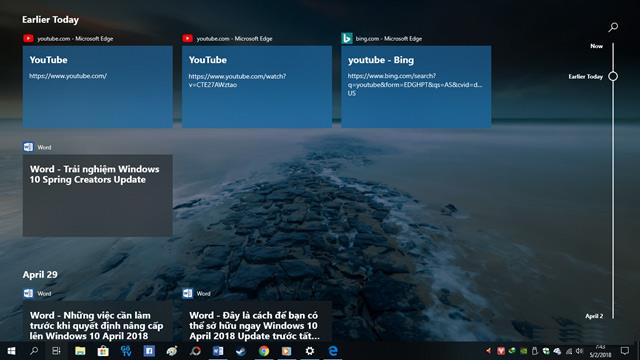
Válassza a Tulajdonságok lehetőséget
2. A következő párbeszédpanelen lépjen a Megosztás fülre, és ellenőrizze a Hálózati elérési út állapotát .
3. Ha az állapot nem megosztva jelenik meg , kattintson a Speciális megosztás gombra.
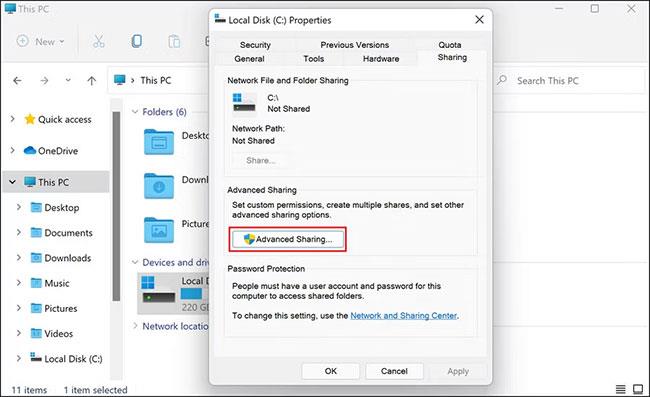
Kattintson a Speciális megosztás gombra
4. Jelölje be a Mappa megosztása jelölőnégyzetet , és jegyezze fel a meghajtó megosztási nevét .
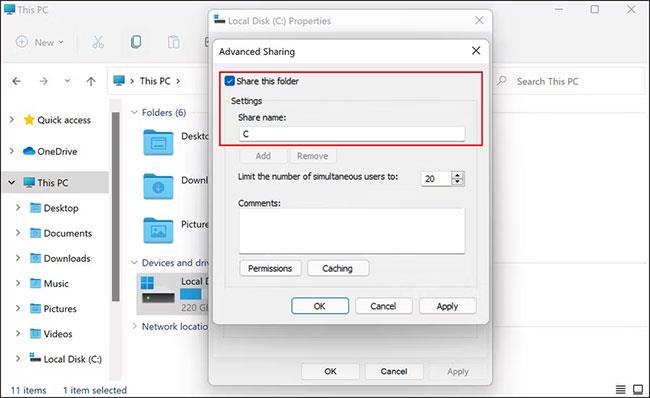
Jelölje be a Mappa megosztása jelölőnégyzetet
5. Ha elkészült, kattintson az Alkalmaz > OK gombra a módosítások mentéséhez.
Most a fenti lépések végrehajtása után ellenőrizheti, hogy a meghajtó elérhető-e.
2. módszer: Néhány egyéb alapvető hibajavítási módszer
Bármilyen rendellenesség a rendszerben, beleértve a Network Path Cannot Be Found hibát, akkor fordulhat elő, ha a két eszköz órája nem azonos. Mindig tartsa a helyi hálózaton lévő Windows-eszközöket szinkronban a Network Time Protocol segítségével. Ez segíthet elkerülni a Hálózati elérési út nem található hibaüzenetet.
Ügyeljen arra, hogy a megfelelő felhasználónevet és érvényes jelszót használja, amikor távoli erőforrásokhoz csatlakozik.
Ha a hálózaton a fájl- és nyomtatómegosztással kapcsolatos bármely Microsoft rendszerszolgáltatás meghibásodik, a Hálózati elérési út nem található hiba is megjelenhet.
A számítógép újraindítása visszaállíthatja a normál működést.
3. módszer: Tiltsa le a helyi tűzfalat/harmadik féltől származó víruskereső szoftvert
Az eredeti Windows-eszközön rosszul konfigurált vagy nem megfelelően működő tűzfal a Hálózati elérési út nem található hibát okozhat. Ideiglenesen tiltsa le a tűzfalat , a beépített Windows tűzfalat vagy a harmadik féltől származó tűzfalszoftvert, majd ellenőrizze újra, hogy továbbra is fennáll-e a hálózati elérési út nem található hibaüzenet.
Ha a hiba már nem jelenik meg, a felhasználóknak további lépéseket kell tenniük a tűzfalbeállítások módosításához, hogy elkerüljék a hiba újbóli kiváltását. Vegye figyelembe, hogy az otthoni asztali számítógépeket már védi a szélessávú router tűzfala, így nem kell külön tűzfalat telepíteni hozzájuk, míg a mobileszközökön külön tűzfalra van szükség a védelemhez.
Egy másik gyakori bűnös, amely gyakran megakadályozza a felhasználókat a hálózatokhoz való csatlakozásban, a fájlok megosztásában és az alkalmazások harmadik féltől származó forrásból történő letöltésében, a víruskereső szoftverek általi túlzott védelem.
A víruskereső szoftverek feladata a rosszindulatú tevékenységek azonosítása és leállítása, de néha ezek a biztonsági programok is elkezdik fenyegetésként címkézni a legitim folyamatokat, és teljesen blokkolják azokat.
Ha harmadik féltől származó biztonsági programot használ az operációs rendszerén, ideiglenesen tiltsa le, majd próbáljon meg csatlakozni egy távoli számítógéphez, és megosztani a fájlokat. Ha a víruskereső szoftver okozza a problémát, a víruskereső szoftver letiltása megoldja a problémát.
Megpróbálhatja kikapcsolni a Windows Defendert is , ha használja, és ellenőrizze, hogy ez segít-e. Ha azonban végzett a fájlok megosztásával, azonnal kapcsolja be újra a víruskereső szoftvert, mert ha hosszabb ideig ki van kapcsolva, számítógépe fenyegetéseknek teheti ki.
4. módszer: Állítsa vissza a TCP/IP-t
A normál felhasználókat nem nagyon érdeklik az operációs rendszer működésével kapcsolatos technikai kérdések, néhány felhasználó azonban szeretne többet megtudni a speciális hibaelhárítási lehetőségekről. A Windows hálózati kapcsolatának stabilabbá tételének általános módja a háttérben futó, TCP/IP hálózati forgalmat támogató Windows-összetevők alaphelyzetbe állítása.
A konkrét lépések a használt Windows verziótól függenek. Ez a megközelítés azonban általában magában foglalja a Parancssor megnyitását Windows rendszeren, és a „ netsh ” parancs beírását. Például parancs:
netsh int ip reset
Ez a parancs visszaállítja a TCP/IP-t Windows 8 és Windows 8.1 rendszeren. A számítógép újraindítása a parancs végrehajtása után visszaállítja a Windows eredeti alapértelmezett állapotát.
5. módszer: Szerkessze a NetBIOS beállításait
Nyomjuk meg a Windows + R billentyűkombinációt a Futtatás párbeszédpanel megnyitásához , és írjuk be az NCPA.CP kulcsszót . Ezután kattintson a jobb gombbal az elérni kívánt hálózatra, és válassza a Tulajdonságok lehetőséget .
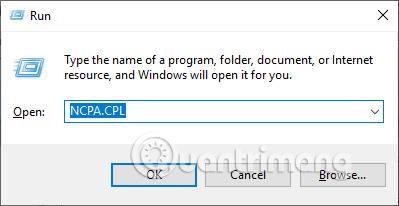
Az új felületet megjelenítve a felhasználók az Internet Protocol 4-es verziójára (TCP/IPv4) kattintanak az alábbi listában, majd a Tulajdonságok elemre .
Váltson át az új párbeszédpanelre, kattintson a Speciális gombra , majd válassza ki a WINS lapot , jelölje be a NetBIOS engedélyezése TCP/IP-n keresztül , majd kattintson az OK gombra a mentéshez.
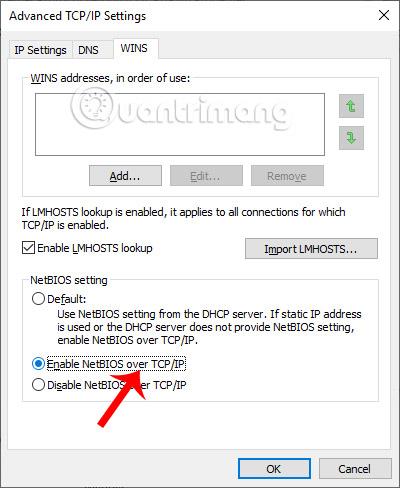
6. módszer: Kapcsolja aktív állapotba a TCP/IP NetBIOS Helper szolgáltatást
A számítógépen elérjük a Windows Services felületet , majd ellenőrizzük, hogy a TCP/IP NetBios Helper szolgáltatás aktív állapotban van-e vagy sem. Ha nem, kattintson közvetlenül a szolgáltatásra, és váltson aktív módba.
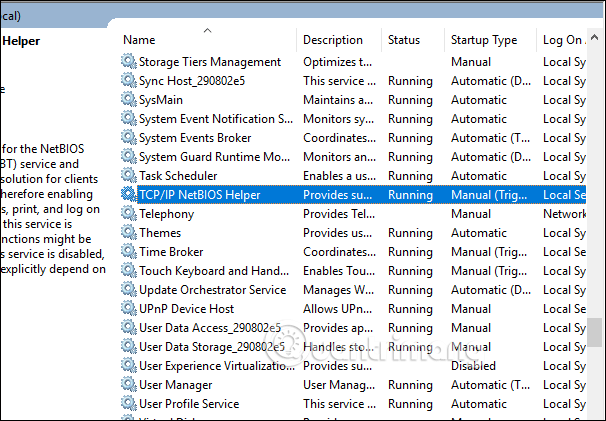
Ezenkívül újra kell indítania ezt a szolgáltatást, hogy megbizonyosodjon arról, hogy működik. A következőket kell tennie:
1. Nyissa meg a Futtatást a Win + R megnyomásával .
2. Írja be a services.msc fájlt a Run mezőbe , és nyomja meg az Enter billentyűt.
3. A Szolgáltatások ablakban keresse meg a TCP/IP NetBIOS Helpert , és kattintson rá jobb gombbal.
4. A helyi menüből válassza a Tulajdonságok lehetőséget .
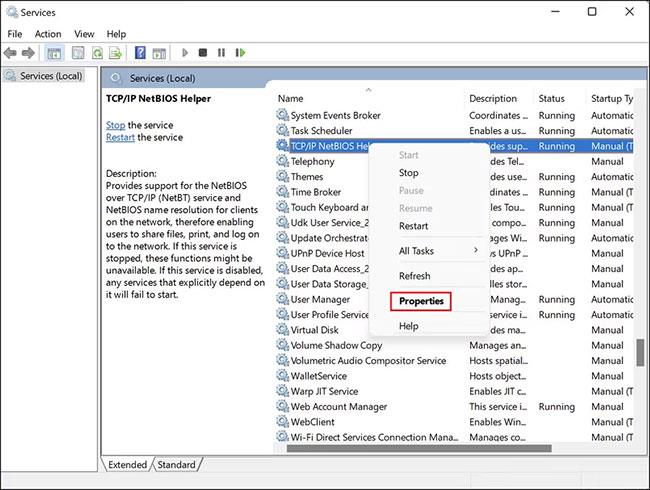
Válassza a Tulajdonságok lehetőséget
5. A következő párbeszédpanelen kattintson a Leállítás gombra.
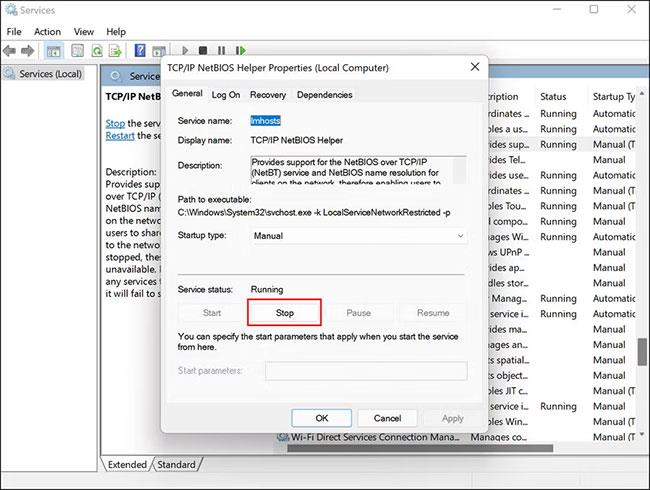
Kattintson a Stop gombra
6. Várjon néhány másodpercet, majd kattintson az Újraindítás gombra.
7. Most bontsa ki az Indítás típusa legördülő menüt , és válassza az Automatikus lehetőséget.
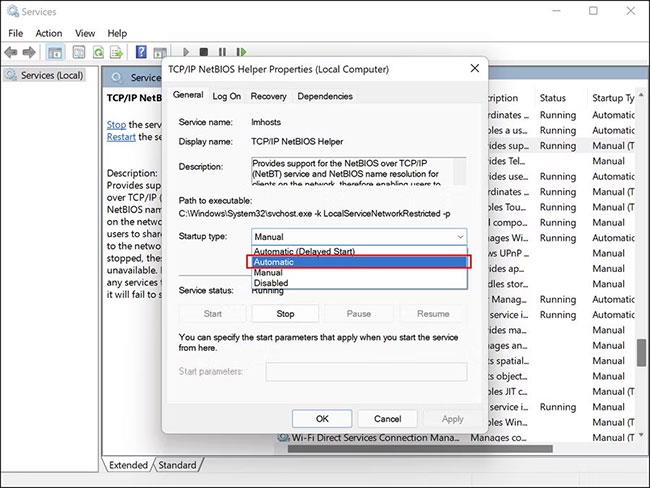
Válassza az Automatikus lehetőséget
8. A módosítások mentéséhez kattintson az Alkalmaz > OK gombra .
Ha elkészült, ellenőrizze, hogy ez megoldotta-e a problémát.
7. módszer: Hálózati hozzáférés: Helyi fiók megosztási és biztonsági modelljének módosítása klasszikusra
A helyi csoportházirend-szerkesztő eléréséhez beírjuk a gpedit.msc kulcsszót a Futtatás párbeszédpanelbe . Ezután a felhasználó rákattint a Számítógép konfigurációja elemre , a jobb oldalon kiválasztja az Ablakbeállításokat , majd a Biztonsági beállításokat.
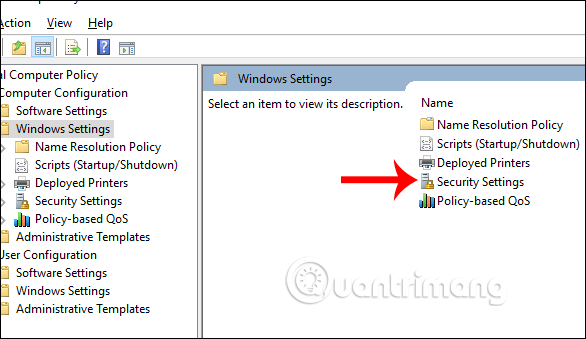
Ezután kattintson a Helyi házirendekre , majd kattintson a Biztonsági beállítások elemre , majd jobbra nézze meg a fiókkulcsot: Korlátozza az üres jelszó helyi hozzáférési használatát...
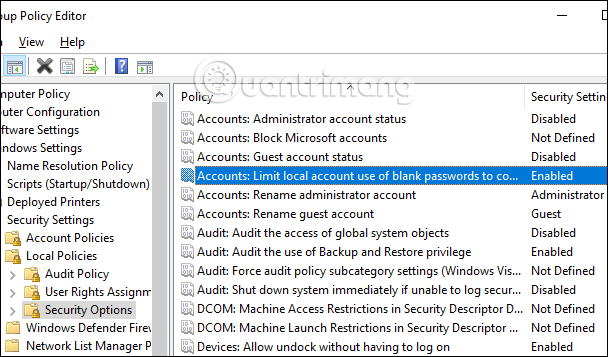
Erre a kulcsra duplán kattintva visszakapcsolunk a Letiltás lehetőségre . A mentéshez kattintson az Alkalmaz gombra .
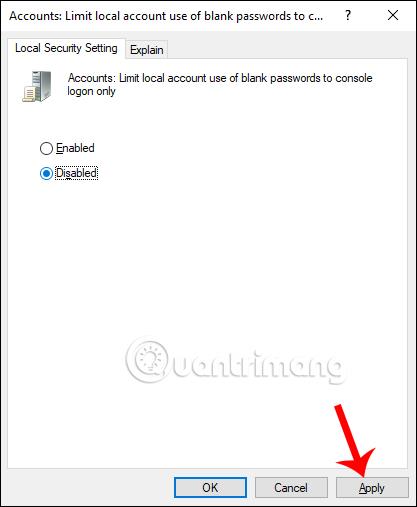
Ezután keresse meg a kulcsfontosságú Hálózati hozzáférés: Megosztási és biztonsági modell a helyi fiókhoz a klasszikusra való visszaváltáshoz .
Visszatérve a számítógépes felületre, megnyitjuk a Futtatás párbeszédpanelt , és beírjuk a cmd kulcsszót . Ezután a felhasználó beírja a gpupdate /force parancsot a gpedit frissítéséhez.
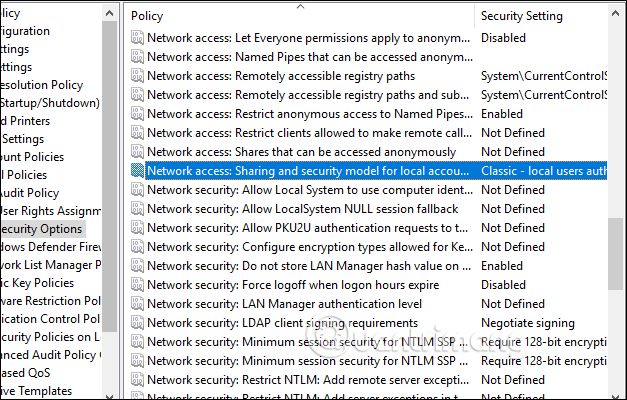
8. módszer: Szerkessze a helyi biztonsági beállításokat
A felhasználók a Helyi csoportházirend-szerkesztőt is elérik , majd követik a Számítógép konfigurációja > Windows beállítások > Biztonsági beállítások > Helyi házirendek > Biztonsági beállítások elérési utat .
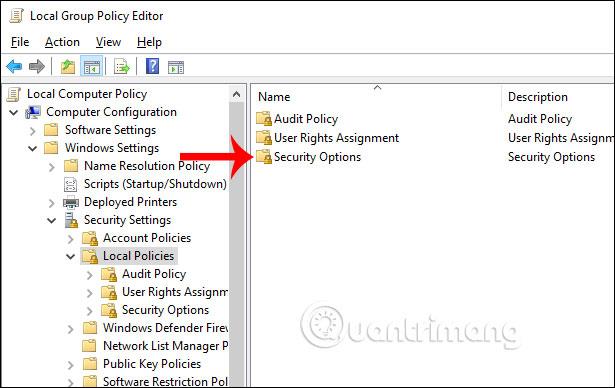
Ezután keressük meg a hálózati biztonsági kulcsot: LAN Manager hitelesítési szint , majd váltson LM és NTLM-felhasználói NTLMv2 érzékelési biztonság küldése lehetőségre, ha egyeztetik . A mentéshez kattintson az Alkalmaz gombra .
Végül nyissa meg a Futtatás párbeszédpanelt , írja be a cmd parancsot , majd írja be a gpupdate /force parancsot a gpedit frissítéséhez.
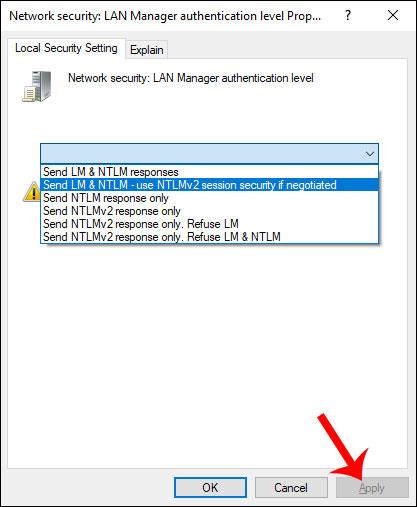
9. módszer: Ellenőrizze, hogy a meghajtó meg van-e osztva
Ellenőrizzük, hogy a meghajtó meg van-e osztva vagy sem, ha jobb gombbal kattintunk a megosztandó mappára, és kiválasztjuk a Tulajdonságok menüpontot . Kattintson a Megosztás fülre , majd ellenőrizze, hogy a mappa meg van-e osztva. Ha nem, kattintson a Megosztás gombra a megosztáshoz.
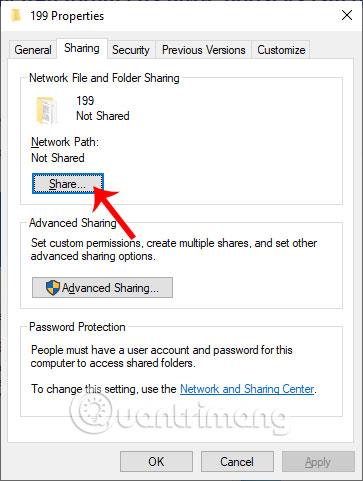
Ezután kiválasztjuk azt a személyt, akivel meg szeretnénk osztani, majd engedélyt adunk neki.
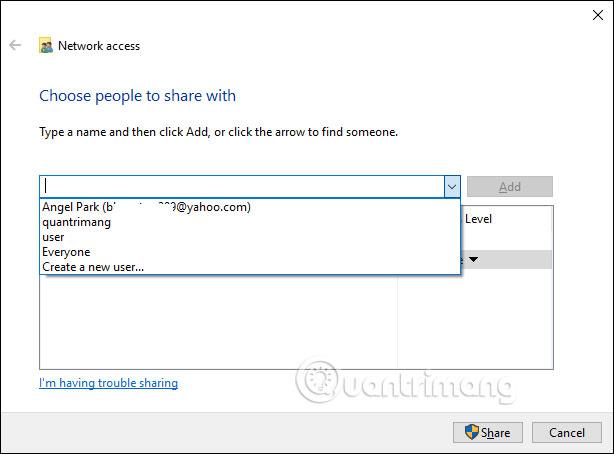
10. módszer: Ellenőrizze a csatlakoztatott eszköz IP-címét
Ellenőriznünk kell a csatlakoztatott gép IP-címét, mert előfordulhat, hogy a hálózati cím nincs megfelelően csatlakoztatva.
Nyomjuk meg a Windows + R billentyűkombinációt a Futtatás párbeszédpanel megnyitásához a célszámítógépen, majd írjuk be a cmd parancsot . A parancsbeviteli felületen nyomja meg az ipconfig / all gombot . Paraméterek megjelenítése, és figyelnie kell az IPv4 paraméterekre.
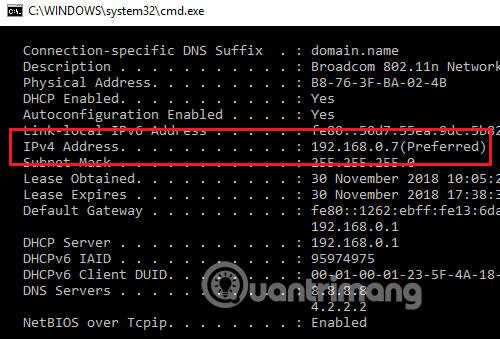
A megosztott számítógépen a Futtatás párbeszédpanelen is írjuk be a cmd parancsot , majd írjuk be a célszámítógép ping <címe> parancsát, és nyomjuk meg az Entert.
A megjelenített eredmények a következő 4 információval jelzik a hivatkozást.
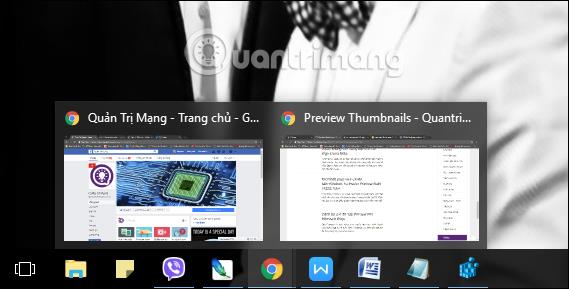
Vagy elérhetjük a Hibaelhárítást a Windows beállításaiban , majd a Hálózati adapter hibaelhárító elemére kattintva futtassa a csatlakozási hibaellenőrzőt.
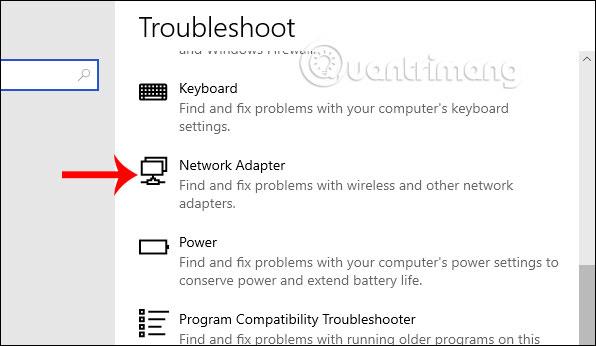
11. módszer: Engedélyezze az SMB 1.0-t
Az SMB egy hálózati protokoll, amely lehetővé teszi a felhasználók számára a megosztott fájlok és nyomtatók elérését Windows rendszeren. Ez a funkció alapértelmezés szerint le van tiltva a Windows rendszerben, de engedélyezése segíthet távoli eszközökhöz való csatlakozásban és fájlok hálózaton keresztüli megosztásában.
Ennél a módszernél engedélyeznie kell az SMB-t a fájlok megosztásához. A cikk azonban nyomatékosan javasolja, hogy használat után tiltsa le az SMB-t, mivel ismert, hogy vannak olyan biztonsági rések, amelyek megzavarhatják a rendszert.
A következőket kell tennie:
1. Írja be a Vezérlőpult szót a Windows keresőjébe, és kattintson a Megnyitás gombra.
2. A következő ablakban lépjen a Programok > Programok és szolgáltatások menüpontra .
3. Válassza a Windows-szolgáltatások be- és kikapcsolása lehetőséget a bal oldali ablaktáblában.
Válassza a Windows-szolgáltatások be- vagy kikapcsolása lehetőséget
4. Most keresse meg az SMB 1.0/CIFS fájlmegosztási támogatást , és jelölje be a megfelelő négyzetet.
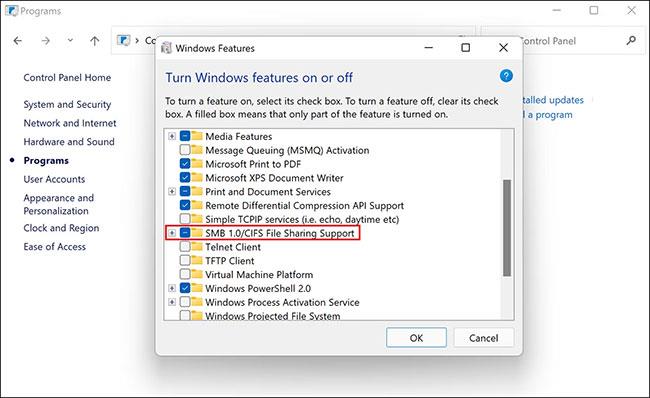
Ellenőrizze az SMB 1.0/CIFS fájlmegosztás támogatását
5. Kattintson az OK gombra a módosítások mentéséhez, és ellenőrizze, hogy a hiba megoldódott-e.
12. módszer: Frissítse az illesztőprogramokat
A Futtatás párbeszédpanelen írja be a devmgmt.msc kulcsszót . Ezután a Hálózati adapterek szakaszba lépünk , kattintson az egyes illesztőprogramokra, és válassza az Illesztőprogram frissítése lehetőséget .
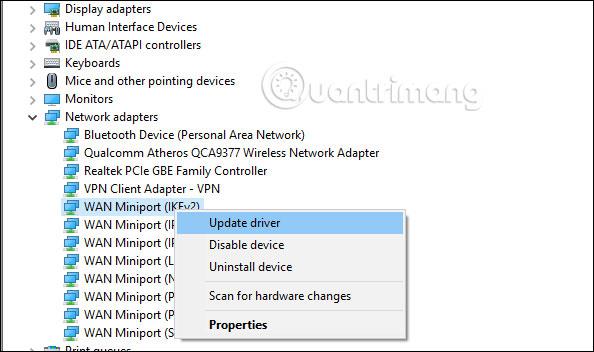
Így számos módon megjavíthatja és ellenőrizheti számítógépét, ha nem tud számítógépeket csatlakoztatni a LAN-on, a Hálózati elérési út nem található hibaüzenettel.
Reméljük, hogy ez a cikk hasznos az Ön számára!
Többet látni: