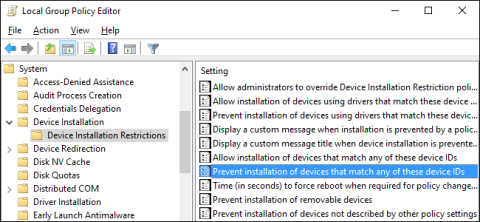Windows operációs rendszereken, különösen a Windows 10 rendszeren, gyakran automatikusan telepítik az illesztőprogram-frissítéseket (illesztőprogram-frissítéseket) a hardverhez, függetlenül attól, hogy szükségesek-e vagy sem. Ha nem szeretné automatikusan frissíteni az illesztőprogramokat, megakadályozhatja, hogy a Windows automatikusan frissítse az illesztőprogramokat. Ha Windows Pro vagy Enterprise kiadást használ, a Csoportházirend-szerkesztővel megakadályozhatja, hogy a Windows automatikusan frissítse az illesztőprogramokat.

Megakadályozza az illesztőprogramok automatikus frissítését a Windows rendszerben
Keresse meg eszköze hardverazonosítóit az Eszközkezelőben
Az első lépés, amit meg kell tennie, hogy megkeresse annak az eszköznek a hardverazonosítóit, amelynél blokkolni szeretné a frissítéseket az Eszközkezelőben.
Ehhez kattintson a Start gombra, majd írja be az eszközkezelőt a Start menü Keresés mezőjébe, és nyomja meg az Enter billentyűt , vagy kattintson az Eszközkezelő gombra.

Az Eszközkezelő ablakban keresse meg azt az eszközt, amelynek frissítéseit blokkolni szeretné. Kattintson a jobb gombbal az eszközre, és válassza a Tulajdonságok lehetőséget .

Ezután a Tulajdonságok ablakban kattintson a Részletek fülre .

A Tulajdonság menüben válassza a Hardverazonosítók lehetőséget az eszközhöz kapcsolódó azonosítók megjelenítéséhez.

Végül jegyezze fel ezeket az azonosítókat a Jegyzettömbbe másolással és beillesztéssel, majd mentse el a Jegyzettömb fájlt későbbi használatra.
Az eszközök telepítésének és frissítéseinek megakadályozása a Csoportházirend-szerkesztőben
Most, hogy kéznél vannak a hardverazonosítók, a következő lépés a csoportházirend-szerkesztő használata a módosításokhoz.
Vegye figyelembe, hogy a Csoportházirend-szerkesztő csak a Windows Pro vagy Enterprise verziókban használható. A Windows Home kiadás nem rendelkezik csoportházirend-szerkesztővel.
Először jelentkezzen be rendszergazdai fiókjába, és nyissa meg a Csoportházirend-szerkesztőt a Start gombra kattintva, majd írja be a gpedit.msc címet a keresőmezőbe, és nyomja meg az Enter billentyűt.

A Csoportházirend ablak bal oldali ablaktáblájában bontsa ki:
Számítógép konfigurációja > Felügyeleti sablonok > Rendszer > Eszköztelepítés > Eszköztelepítési korlátozások
A jobb oldali ablaktáblában keresse meg az Eszközazonosítók bármelyikének megfelelő eszközök telepítésének megakadályozása szakaszt , és kattintson rá duplán.

Az ezen eszközazonosítóknak megfelelő eszközök telepítésének megakadályozása ablakban válassza az Engedélyezve lehetőséget , majd kattintson a Megjelenítés gombra.

Ezután a Tartalom megjelenítése ablakban adja hozzá az eszköz hardverazonosítóit. Egyszerre csak egy azonosítót adhat hozzá, így minden azonosítót egyenként másolhat, és beillesztheti az Érték mező rendelkezésre álló soraiba . Az összes hardverazonosító hozzáadása után kattintson az OK gombra.

Vegye figyelembe, hogy egynél több eszközön blokkolja a frissítéseket, így a befejezésig hardverazonosítókat adhat hozzá a Tartalom megjelenítése ablakhoz.
Térjen vissza a Házirend oldalra, jelölje be A már telepített megfelelő eszközökre is vonatkozik , majd kattintson az OK gombra.

A következő lépés a csoportházirend-szerkesztő kilépése.
Az új beállításokat frissített illesztőprogram telepítésével tesztelheti. Vagy egy egyszerűbb módszer az Eszközkezelő újbóli megnyitása a változások megtekintéséhez. Az Eszközkezelő főablakában a blokkolt eszközt az Egyéb eszközök részben egy figyelmeztető ikonnal láthatja.
Ha megnyitja az eszköz tulajdonságai oldalt, olyan beállításokat láthat, amelyeket a rendszerházirend tilt.

Ezenkívül a Windows Update továbbra is tud új illesztőprogram-frissítéseket letölteni az eszközhöz. Ezt az illesztőprogram-frissítést azonban nem tudja telepíteni, helyette telepítési hibaüzenet jelenik meg a Windows Updates ablakban.
Tegyük fel, hogy ha ismét engedélyezni szeretné az eszközfrissítéseket, megnyithatja a Csoportházirend-szerkesztőt, és letilthatja a házirendet. Ezt akkor is meg kell tennie, ha csak egy illesztőprogram frissítését szeretné engedélyezni.
Figyelmeztetés, ha letiltja a házirendet (vagy "Nincs konfigurálva" értékre állítja), akkor a házirendhez hozzáadott összes hardverazonosító törlődik. Ha újra szeretné engedélyezni a házirendet, újra meg kell adnia az összes hardverazonosítót.
Ezt különösen fontos megjegyezni, ha több eszközhöz ad meg hardverazonosítót. Ha csak egy eszközön szeretné újra engedélyezni a frissítést, a legjobb, ha törli a házirendet, és eltávolítja az illesztőprogram konkrét hardverazonosítóját.
Blokkolja az illesztőprogram-frissítéseket bizonyos eszközökön a Rendszerleíróadatbázis-szerkesztővel
Ha Windows 10 Home kiadást használ, szerkesztenie kell a beállításjegyzéket. Ehhez nyomja meg a Win + R billentyűket , írja be a regedit parancsot , és nyomja meg az Enter gombot a Rendszerleíróadatbázis-szerkesztő megnyitásához .

Írja be a regedit parancsot, és nyomja meg az Enter gombot a Rendszerleíróadatbázis-szerkesztő megnyitásához
Itt navigáljon a következő helyre.
HKEY_LOCAL_MACHINE\SOFTWARE\Policies\Microsoft\Windows\DeviceInstall\Restrictions\DenyDeviceIDs
A bal oldali panelen kattintson a jobb gombbal a Korlátozás gombra, és válassza az Új > Kulcs lehetőséget . Ezután nevezze el az új kulcsot DenyDeviceIDs-nek.

Nevezze el az új kulcsot DenyDeviceIDs
A jobb oldali panelen kattintson a jobb gombbal, és válassza az Új > Karakterláncérték lehetőséget .

Kattintson a jobb gombbal, és válassza az Új > Karakterlánc értéke lehetőséget
Nevezze át a karakterlánc értékét 1 -re .

Nevezze át a karakterlánc értékét 1-re
Kattintson duplán az újonnan létrehozott értékre, írja be a korábban másolt hardverazonosítók egyikét, majd kattintson az OK gombra.

Adja meg a korábban másolt hardverazonosítók egyikét, majd kattintson az OK gombra
Mivel egy eszközhöz több hardverazonosító is tartozik, létre kell hoznia további 3 karakterlánc-értéket, és növekvő sorrendben kell elneveznie őket, például 1, 2, 3, 4 stb. Minden értékhez írja be a További hardverazonosítót, és mentse el. Ha mindent megcsinálsz, ez így fog kinézni. Mint látható, a példa több karakterlánc-értéket hozott létre, és hardverazonosítókat adott hozzá.

Hozzon létre több karakterlánc-értéket, és adjon hozzá hardverazonosítókat
Most csak indítsa újra a rendszert, és kész. A visszaállításhoz távolítsa el a karakterlánc-értékeket.
Akadályozza meg az automatikus frissítéseket a korlátozott adatforgalommal rendelkező WiFi-kapcsolatokon
Íme egy egyszerű megoldás, amely megakadályozza a Windows 10 frissítését. Vegye figyelembe, hogy ezzel teljesen kikapcsolja a frissítési folyamatot, így lemarad a különböző biztonsági és stabilitási frissítésekről. Ezért ez csak átmeneti megoldás.
Ha engedélyezve van a Mért kapcsolat (korlátozott adatforgalommal rendelkező internetkapcsolat), a számítógép visszatartja a frissítéseket. Ezért a rendszer feltételezi, hogy alternatív kapcsolatot használ, például internetmegosztást vagy más korlátozott adatcsomagot.
A Windows automatikusan beállítja a korlátozott kapcsolatokat a Metered beállításra, de ezt megteheti a WiFi-vel is. És a következőképpen kell csinálni:
1. Nyissa meg a Start menüt , és kattintson a bal oldalon található Beállítások lehetőségre .
2. Lépjen a Hálózat és internet elemre .

Lépjen a Hálózat és internet elemre
3. Válassza a WiFi lehetőséget a bal oldali panelen, majd kattintson az Ismert hálózatok kezelése elemre .
4. Válassza ki WiFi hálózatát, majd kattintson a Tulajdonságok gombra.
5. Kapcsolja be a Beállítás mért kapcsolatként lehetőséget .

Kapcsolja be a Beállítás mérős kapcsolatként funkciót
Ha több vezeték nélküli hálózatot használ, azokat egyenként kell beállítania.
Az adatkorlátos Ethernet-kapcsolatok automatikus frissítésének blokkolása
Ami azonban az Ethernet-kapcsolatokat illeti, a dolgok nem ilyen egyszerűek. Úgy tűnik, a Microsoft úgy gondolja, hogy minden Ethernet-kapcsolat korlátlan adatforgalommal rendelkezik, és Ön tudja, hogy ez nem így van.
A vezetékes kapcsolat beállításához beállításjegyzék-szerkesztést kell használnia. Ne feledje, hogy a Rendszerleíróadatbázis-szerkesztővel való visszaélés mindenféle problémát okozhat, ezért legyen nagyon óvatos.
Ezenkívül módosítania kell az engedélyeket a módosítások végrehajtásához. Pontosan ezt kell tenned:
1. Nyissa meg a Keresés a Windows rendszerben , és írja be a Regedit parancsot.
2. Kattintson jobb gombbal az ikonra, és válassza a Futtatás rendszergazdaként lehetőséget .
3. A bal oldalsávon kövesse ezt az utat:
HKEY_LOCAL_MACHINE\SOFTWARE\Microsoft\WindowsNT\CurrentVersion\NetworkList\DefaultMediaCost
4. Kattintson jobb gombbal a DefaultMediaCost elemre , és válassza az Engedélyek lehetőséget.
5. Válassza a Speciális lehetőséget.
6. Kattintson felül a Módosítás gombra.
7. Írja be Microsoft-fiókja e-mail címét az Adja meg az objektum nevét mezőben .
8. Kattintson a Név ellenőrzése gombra , és erősítse meg.
9. A DefaultMediaCost engedélyei ablakban válassza ki a Felhasználók csoportot.
10. Ezután jelölje be az alábbi Full Control négyzetet , és erősítse meg. Ezzel engedélyezi a rendszerleíró kulcs szerkesztését, tehát folytassuk.
11. Kattintson jobb gombbal az Ethernet elemre , és válassza a Módosítás lehetőséget.
12. Az Értékadatok mezőbe írjon be 2-t 1 helyett .
Az Értékadatok mezőbe 1 helyett 2-t írjon be
13. Mentse el a beállításokat.
A „Frissítések megjelenítése vagy elrejtése” eszköz elrejti a problémás illesztőprogramokat
Mivel a frissítés után még a Microsoft is tud a lehetséges illesztőprogram-problémákról, a cég letölthető eszközzel készült. Nem blokkolhatja a beépített szoftverfrissítéseket.
Ez a hibaelhárító könnyen használható, és innen töltheti le . Rendszeresen használja ezt az eszközt a nem kívánt frissítések elrejtésére.
1. Nyissa meg a hivatkozást, és töltse le a hibaelhárító eszközt.
2. Hagyja, hogy az eszköz megkeresse az elérhető frissítéseket.

Hagyja, hogy az eszköz keressen elérhető frissítéseket
3. Ha vannak elérhető frissítések, kiválaszthatja, hogy el kívánja-e rejteni őket.
4. A nem kívánt frissítések és megerősítések elrejtése.
5. Amikor a következő frissítés megtörténik, a kiválasztott frissítések kimaradnak.
A Microsoft ezt az eszközt ideiglenes megoldásként vezeti be, de addig használhatja, ameddig csak akarja.
Távolítsa el a problémás illesztőprogramokat
Ha azonban az illesztőprogramok már telepítve vannak, és a probléma megtörtént, megpróbálhatja eltávolítani vagy leváltani a problémás illesztőprogramokat.
Így megelőzheti a további problémákat. A legújabb frissítések eltávolításához kövesse a következő cikkben található utasításokat: Illesztőprogramok teljes eltávolítása Windows rendszeren .
A fentiekben bemutatunk néhány módszert annak megakadályozására, hogy a Windows automatikusan frissítsen bizonyos illesztőprogramokat. Remélem hasznosak az Ön számára. Ha bármilyen más módja vagy tapasztalata van ezzel kapcsolatban, kérjük, ossza meg véleményét mindenkivel az alábbi megjegyzések részben!
Tekintse meg néhány további cikket alább:
Sok szerencsét!