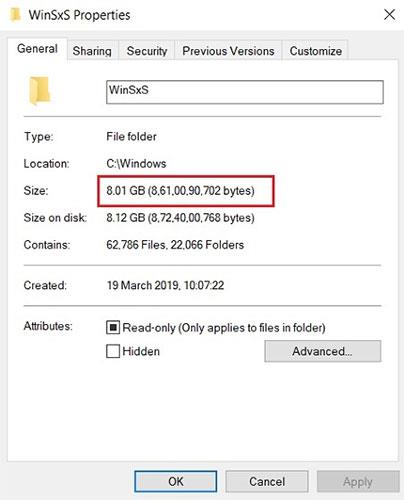A Windows a WinSxS nevű rendszermappát használja a Windows telepítőfájljainak, valamint biztonsági mentési vagy frissítési fájlok tárolására. Ezek a fájlok azonban sok helyet foglalnak el a rendszermeghajtón. Ezért törölje ezeket a mappákat és fájlokat, hogy helyet szabadítson fel Windows számítógépén.
Mi is pontosan a WinSxS mappa?
Mielőtt megtanulná, hogyan kell törölni a WinSxS mappát, nézzünk át néhány fontos pontot.
Először is, nem törölheti teljesen a WinSxS mappát, de természetesen csökkentheti a méretét. Ennek az az oka, hogy a WinSxS mappa az operációs rendszer számos fontos könyvtárát és összetevőjét tartalmazza. Ezek nélkülözhetetlenek az operációs rendszerrel kapcsolatos problémák megoldásában. Tehát bizonyos értelemben a felhasználóknak nem szabad megérinteni a WinSxS mappát, mert ez azért van, hogy a számítógépet biztonságosan és stabilan tartsa.
A probléma azonban az, hogy a WinSxS mappa az idő múlásával folyamatosan növekszik, és ha hosszú évek óta használja a gépet, a mappa az operációs rendszer merevlemezének körülbelül 40%-át fogja elfoglalni, ami aggodalomra ad okot.
Tehát mi történik pontosan abban a mappában? Valójában az operációs rendszer összetevői mellett a Windows a frissítési fájlokat is a WinSxS mappában tartja. Így amikor új frissítést kap, a fájlok letöltésre és tárolásra kerülnek, arra az esetre, ha a jövőben problémákba ütközne, és vissza szeretne térni az előző buildhez. Alapvetően minden alkalommal, amikor frissítést kap, fájlok halmozódnak fel abban a mappában, ami hihetetlenül megnöveli az operációs rendszer merevlemezének kapacitását.

A WinSxS könyvtár az idő múlásával folyamatosan növekszik
Helytelen lenne azt állítani, hogy a Microsoft nem próbálja meg kijavítani a problémát. Jelenleg a Windows 10 automatikus karbantartási szolgáltatással érkezik, amely egy hónap után megtisztítja a lecserélt fájlokat. A felhasználók azonban arról számoltak be, hogy nem működött a tervezett módon.
Mindenesetre most már megértette a problémát, és lépéseket tehet a mappa méretének csökkentésére, hogy az ne akadályozza a rendszer stabilitását.
A Lemezkarbantartó segítségével törölheti a régi frissítéseket az SxS mappából
1. Először nyissa meg a Lemezkarbantartó eszközt úgy, hogy a Start menüben vagy a tálcán a Keresés mezőbe írja be a lemeztisztítás parancsot , majd nyomja meg az Enter billentyűt. A keresési eredménylistában kattintson a Lemezkarbantartó elemre.

2. A Lemezkarbantartó eszköz ablakában kattintson a Rendszerfájlok tisztítása gombra.

3. Ellenőrizze a Windows Update Cleanup elemet.

4. Végül kattintson az OK gombra , és kész.
Használja a Parancssort az SxS mappa törléséhez
Ha látni szeretné, mennyi szabad helyet foglal el az SxS mappa, használhatja a Parancssort.
1. Nyissa meg a Parancssort az Adminisztráció alatt. Ehhez írja be a cmd parancsot a Start menü Keresés mezőjébe vagy a tálcán a Keresés mezőbe. A keresési eredménylistában kattintson a jobb gombbal a Parancssorra , és válassza a Futtatás rendszergazdaként lehetőséget.
Vagy kattintson a jobb gombbal a Start gombra a képernyő bal alsó sarkában, és válassza a Parancssor (Rendszergazda) lehetőséget.

2. A Parancssor ablakban írja be az alábbi parancsot, és nyomja meg az Enter billentyűt:
Dism.exe /online /Cleanup-Image /StartComponentCleanup

Várjon néhány percet, amíg a DISM eszköz elemzi a mappát. Ha elkészült, látni fogja, hogy mennyi helyet foglal el az SxS mappa.
3. Az SxS mappa törléséhez írja be a következő parancsot a Parancssor ablakba:
Dism.exe /online /Cleanup-Image /StartComponentCleanup
Ezenkívül egy másik paranccsal is eltávolíthatja a Windows frissítéseket és a szervizcsomagokat, hogy helyet szabadítson fel. Használja az alábbi parancsot:
Dism.exe /online /Cleanup-Image /StartComponentCleanup
A parancs végrehajtási folyamata a rendszertől és a törölt fájl méretétől függ.
Törölje a WinSxS mappát a StartComponentCleanup feladat segítségével
A StartComponentCleanup feladatot a Windows 8 rendszerben hozták létre az összetevők rendszeres automatikus tisztítására, amikor a rendszer nincs használatban. Ez a feladat úgy van beállítva, hogy automatikusan fusson, amikor az operációs rendszer elindítja. Ha automatikusan fut, a feladat legalább 30 napot vár a frissített összetevő telepítése után, mielőtt eltávolítja az összetevő korábbi verzióit.
Ha a feladat futtatását választja, a feladatnak 1 óra várakozási ideje lesz, és előfordulhat, hogy nem tisztítja meg teljesen az összes fájlt.
A StartComponentCleanup feladat a Parancssorból is elindítható rendszergazdai jogokkal:
schtasks.exe /Run /TN "\Microsoft\Windows\Servicing\StartComponentCleanup"
Win1. Nyomja meg a + billentyűket a FuttatásR megnyitásához , írja be a taskchd.msc fájlt a Futtatásba , és nyomja meg az OK gombot a Feladatütemező megnyitásához .
2. Keresse meg és nyissa meg az alábbi mappát a Feladatütemező bal oldali paneljén :
Task Scheduler Library\Microsoft\Windows\Servicing
3. Középen a Szervizelés részben válassza ki a StartComponentCleanup feladatot , és kattintson a jobb oldalon a Futtatás a kiválasztott elemekben lehetőségre .

Válassza ki a StartComponentCleanup feladatot, és kattintson a Futtatás lehetőségre a Kijelölt elemek alatt a jobb oldalon
4. A StartComponentCleanup feladat a befejezésig fut (ez eltarthat egy ideig).

A StartComponentCleanup feladat addig fut, amíg be nem fejeződik
Törölje a WinSxS mappát a /StartComponentCleanup és /ResetBase segítségével a Dism paranccsal
Ha a /ResetBase kapcsolót a DISM.exe /StartComponentCleanup paraméterével használja egy futó Windows 10-példányon, az eltávolítja az összes összetevő összes lecserélt verzióját az összetevőtárolóból.
A parancs végrehajtása után az összes meglévő szervizcsomagot és frissítést nem lehet eltávolítani. Ez nem akadályozza meg a jövőbeni szervizcsomagok vagy frissítések eltávolítását.
1. Nyissa meg a Parancssort rendszergazdai jogokkal .
2. Írja be az alábbi parancsot a Parancssorba , és nyomja meg a gombot Enter.
Dism.exe /online /Cleanup-Image /StartComponentCleanup /ResetBase
3. Ha végzett, bezárhatja a Parancssort , ha akarja. Ennek a végrehajtásnak a befejezése eltarthat egy ideig.

Törölje a WinSxS mappát a /StartComponentCleanup és /ResetBase segítségével a Dism paranccsal
Törölje a WinSxS mappát a /SPupersed használatával a Dism paranccsal
A szervizcsomagok által felhasznált tárterület csökkentése érdekében használja a Dism.exe / SPSuperseded paraméterét a futó Windows 10 példányon a szervizcsomag eltávolításához szükséges biztonsági mentési összetevők eltávolításához. A szervizcsomag a Windows egy adott kiadásához tartozó összesített frissítések gyűjteménye.
Erre a lehetőségre valószínűleg soha nem lesz szükség Windows 10 esetén, mivel a Windows 10 rendszerhez már nem használnak szervizcsomagokat.
A parancs végrehajtása után a szervizcsomag nem távolítható el.
1. Nyissa meg a Parancssort rendszergazdai jogokkal.
2. Írja be az alábbi parancsot a Parancssorba , és nyomja meg a gombot Enter.
Dism.exe /online /Cleanup-Image /SPSuperseded
3. Ha végzett, bezárhatja a Parancssort , ha akarja. Ennek a végrehajtásnak a befejezése eltarthat egy ideig.

Törölje a WinSxS mappát a /SPupersed használatával a Dism paranccsal
Tekintse meg néhány további cikket alább:
Sok szerencsét!