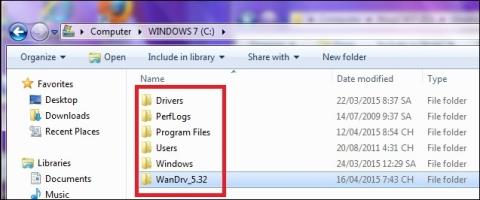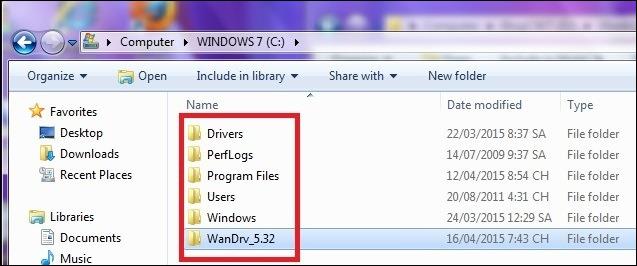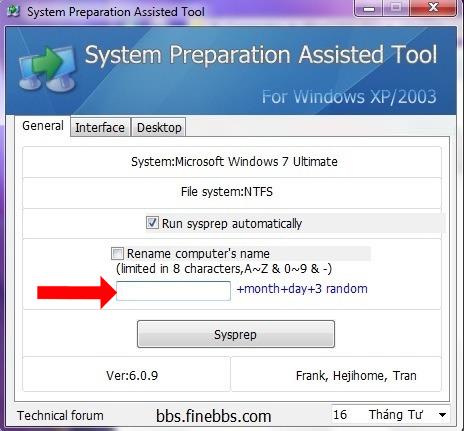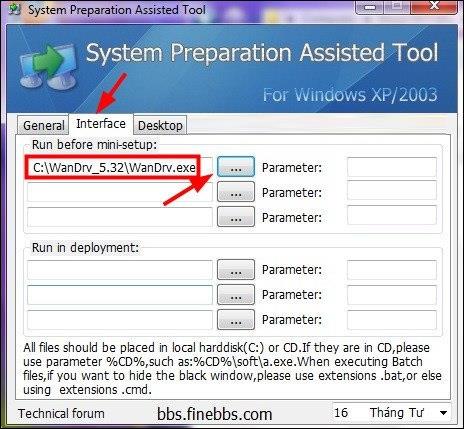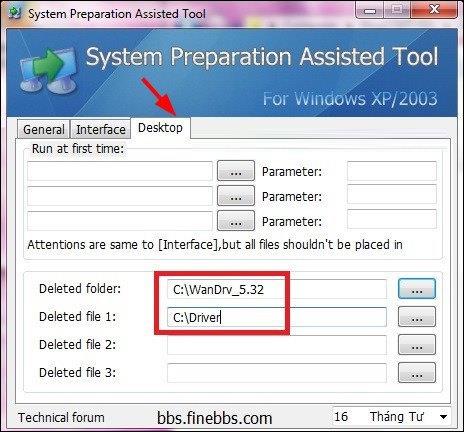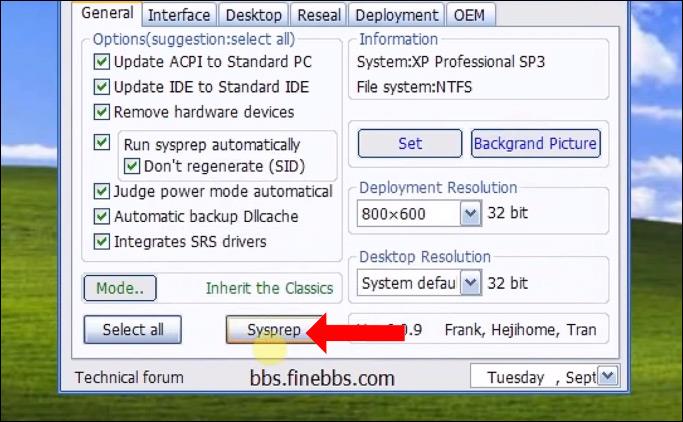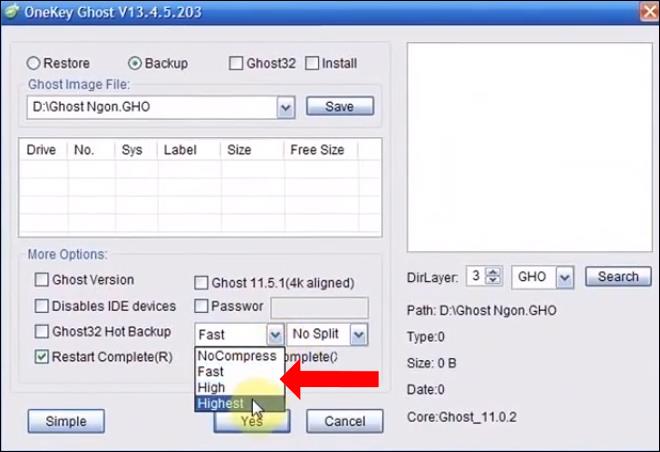A szellemgyőzelem fogalma mindenki számára ismertté vált, aki ismeri a számítógépeket. Általában a szellemkép végrehajtása csak a C meghajtóval történik a Windows és a számítógéphez szükséges szoftverek telepítése után. Ha a számítógép összeomlik, vagy újra akarja telepíteni a Windows rendszert, csak bontsa ki ezt a szellemfájlt, és kész.
Az ilyen módon létrehozott szellemfájlok csak 1 számítógépen használhatók, és nem használhatók több számítógépen. A számítógép-szellemek lebonyolítása során azonban nagyobb kényelem megteremtése érdekében az egyetlen, sok különböző számítógéphez használható szellemverzióval több konfigurációs szellemek születtek. És ahhoz, hogy több konfigurációs szellemet tudjunk létrehozni, használhatunk szoftvereket, beleértve a SPAT szoftvert (System Preparation Assisted Tool). Az alábbi cikk eligazítja, hogyan hozhat létre több konfigurációs szellemet a SPAT segítségével.
1. Mi az a többkonfigurációs Ghost?
Ahogy fentebb említettük, a többkonfigurációs szellemkép egy olyan szellem létrehozását jelenti, amely számos különböző számítógépen használható. Az operációs rendszert tartalmazó C meghajtót kíséreljük meg, majd ezt a szellemfájlt sok különböző számítógépen használjuk.
A Windows rendszerű számítógépről egy több konfigurációs szellem jön létre, amely jól működik, stabil, és számos számítógéphez használható alapszoftverrel rendelkezik. Amikor ezt a szellemverziót használjuk, a Win verzió rendszerparaméterei szerkesztve lesznek, hogy reagáljanak a gép hardverére, ahol a szellem telepítve van, az illesztőprogram azonosítása és az információk telepítése a mellékelt All Main meghajtókészleten keresztül történik. A több konfigurációs ghost időt takarít meg, ha nem kell sok különböző szellemverziót létrehoznunk.
2. Több konfigurációs szellem létrehozása SPAT használatával:
Először is le kell töltenünk a következő szoftvert egy szellem létrehozásához:
Megjegyzés a felhasználóknak , a SPAT egyszerű, több konfigurációs szellemfájlokat hoz létre, de csak szellemverziókat hoz létre a Win XP és a 32 bites Win 7 számára. A Windows és a szükséges szoftverek telepítése után hozzon létre egy szellemverziót, kerülje a túl sok szoftver telepítését.
1. lépés:
Először másolja a WanDrv_5.32 mappát az operációs rendszert tartalmazó C meghajtó mappájába .
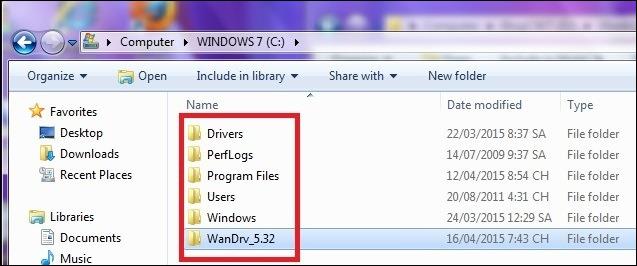
Ezután kattintson a jobb gombbal a SPAT szoftverre , és válassza a Futtatás rendszergazdaként lehetőséget a rendszergazdai jogokkal való futtatáshoz. A szoftver felületén kattintson az Általános fülre , majd törölje a jelet a Számítógép átnevezése sorból, írja be a számítógép nevét .
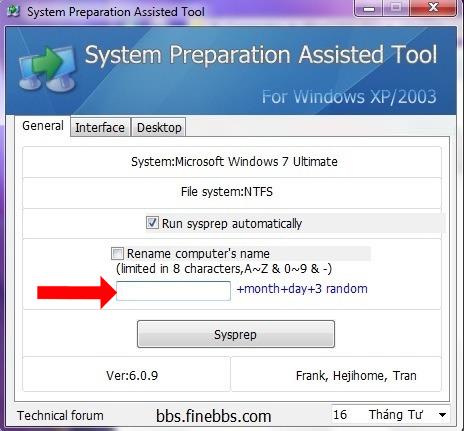
2. lépés:
Ezután kattintson az Interfész fülre , és kövesse a 2 elemet, beleértve:
- Futtatás a mini-beállítás előtt: beállítja a C meghajtó Wandriver mappájában található *.exe fájl elérési útját.
- Futtatás telepítés közben: a szoftverhez tömörített fájlokat adhatunk hozzá, és a tömörített fájlokat a befejezés után automatikusan kicsomagoljuk.
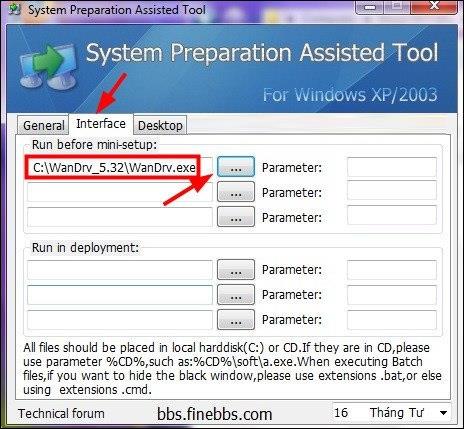
3. lépés:
Ezután kattintson az Asztal fülre , és kövesse a következő elemeket:
- Futtatás első alkalommal: a Windows rendszerindítása után futtatandó szoftver megadása.
- Törölt mappa: keresse meg a WanDrv_5.32 mappát a C meghajtón, amely automatikusan törlődik, miután a szellemkép befejeződött.
- 1. törölt fájl: írja be a C:\Driver parancsot, mert a ghost befejezése után automatikusan létrejön egy Driver mappa, amely a fentiek szerint történő beírása esetén automatikusan törlődik.
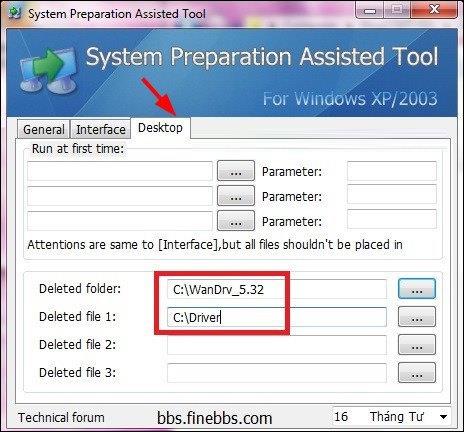
4. lépés:
Térjen vissza a Gerenal lapra , és kattintson a Sysprep elemre a kezdéshez. Ez a folyamat meglehetősen hosszú ideig tart.
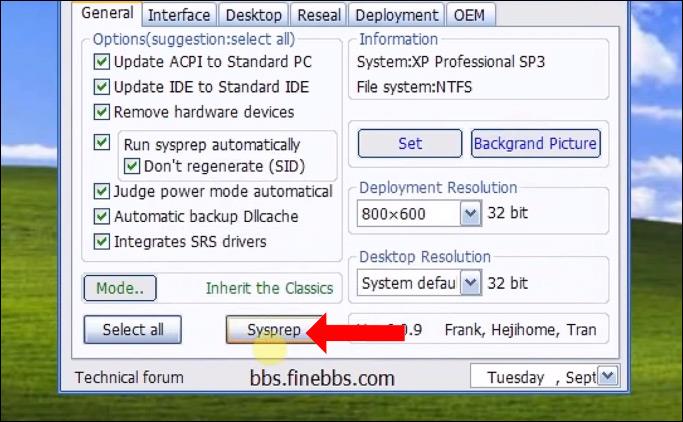
Ha elkészült, nyissa meg az OnkeyGhost-ot a szellem biztonsági mentéséhez. Kiválasztjuk a szellemfájl mentési útvonalát , válasszunk egy olyan meghajtót, amely eltér az operációs rendszer meghajtójától a számítógépen.
Válassza a Legmagasabb tömörítési módot, majd kattintson az Igen gombra a biztonsági mentés folytatásához. Így a szellemfolyamat megtörténik.
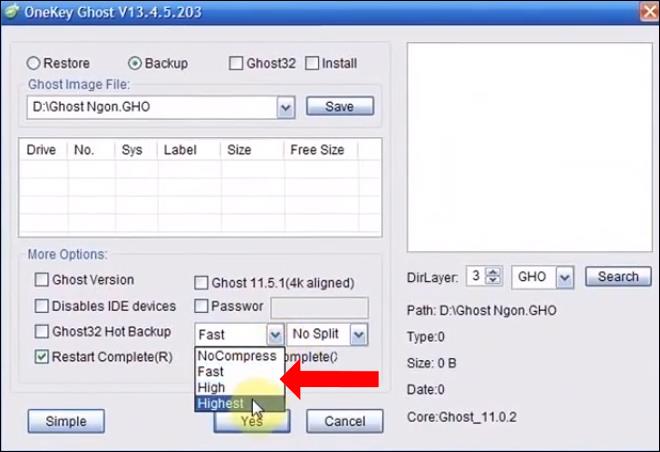
Tehát létrehozott egy több konfigurációs szellemet a SPAT szoftverrel. Ezzel a szellemverzióval Win XP-n és Win 7-en is használhatjuk.
További információ: Utasítások a Windows telepítési USB létrehozásához, USB rendszerindítás a Windows 7 USB letöltő eszközzel .
Sok sikert kívánok!