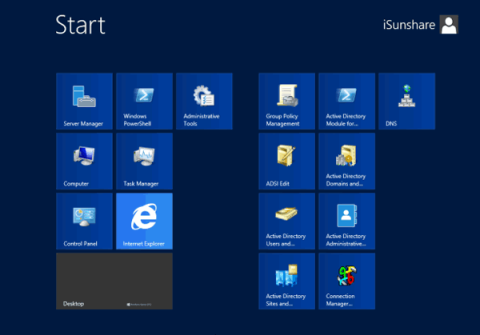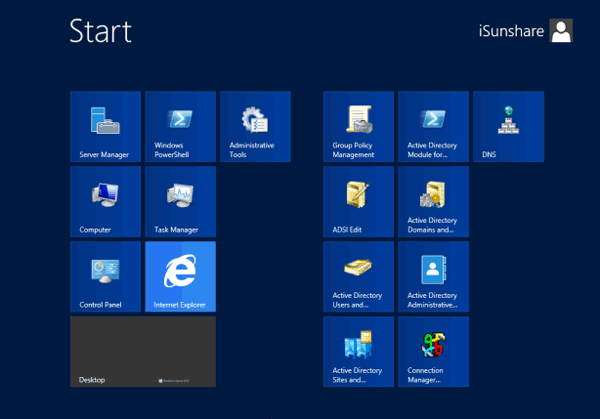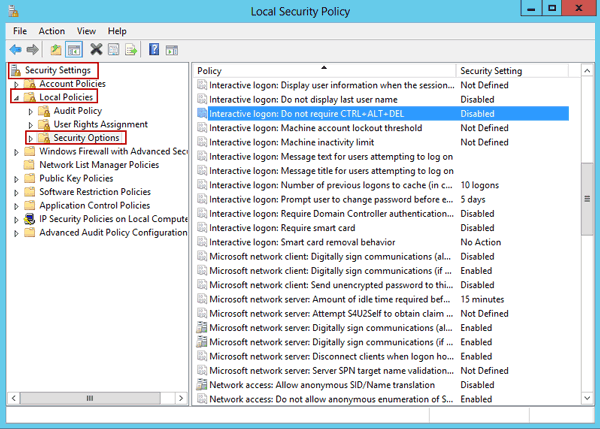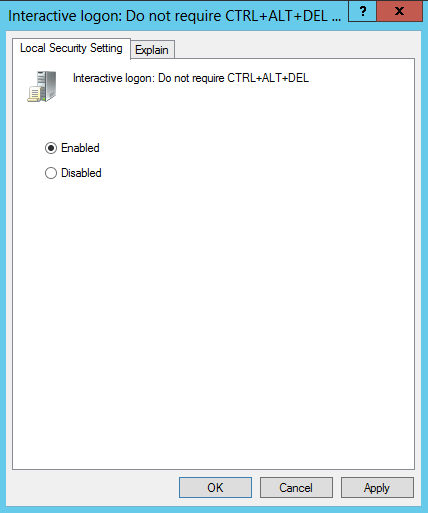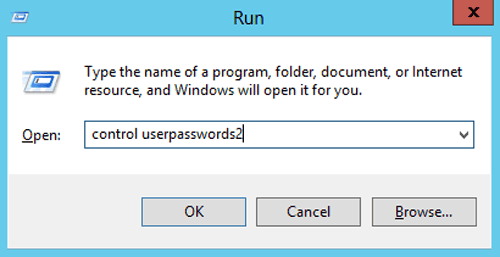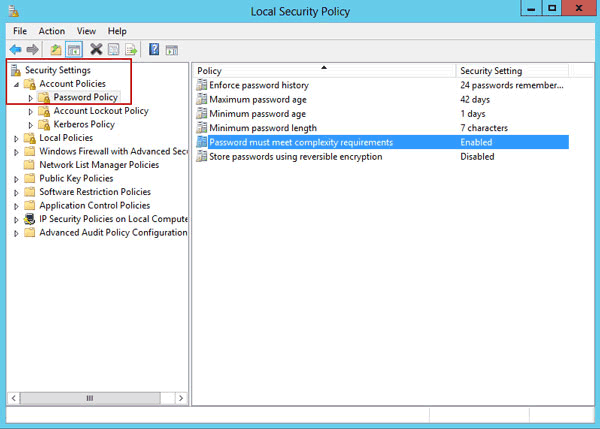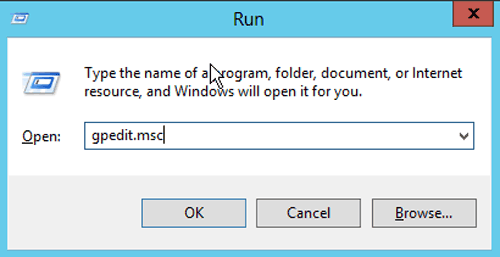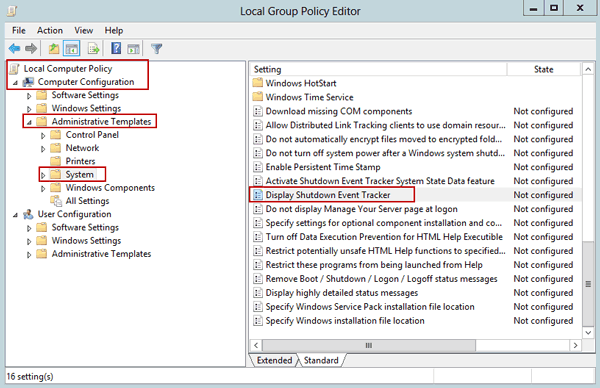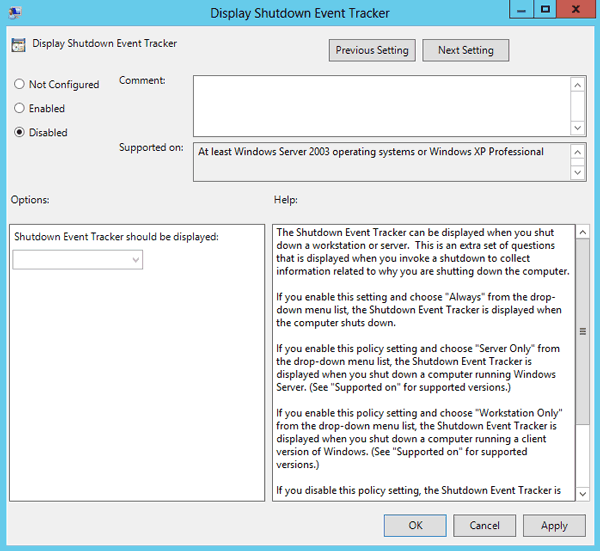A Windows Server 2012 indítási és leállítási folyamata általában eltér a Windows Client rendszerétől. Ennek egy része a tervezésnek vagy a biztonsági rendszernek köszönhető.
A Windows Server 2012 a Windows 8 platformra épül, így a megszokott módon nem lehet elérni az Asztal képernyőjét, illetve nem lehet a rendszerre telepített eszközöket és szoftvereket keresni.
Ezenkívül a Windows Server 2012 integrálva van a Windows szerver biztonságával, így a Windows Server 2012 leállítása során egy párbeszédpanel jelenik meg a képernyőn, amely megkérdezi a leállítás okát. Ez a folyamat elég sokáig tart. Ezért be kell állítania néhány beállítást a Windows Server 2012 gyorsabb elindításához és leállításához, így értékes időt takaríthat meg.
További információ: Tippek a leállítási folyamat felgyorsításához Windows rendszeren
1. rész: A Windows Server 2012 beállítása a gyors indításhoz
1. A Windows Server 2012 indításakor tiltsa le a Ctrl + Alt + Del kombinációt
1. lépés:
Vigye az egeret a képernyő bal alsó sarkába, majd kattintson a Start gombra a Windows Server 2012 kezdőképernyőjének megnyitásához.
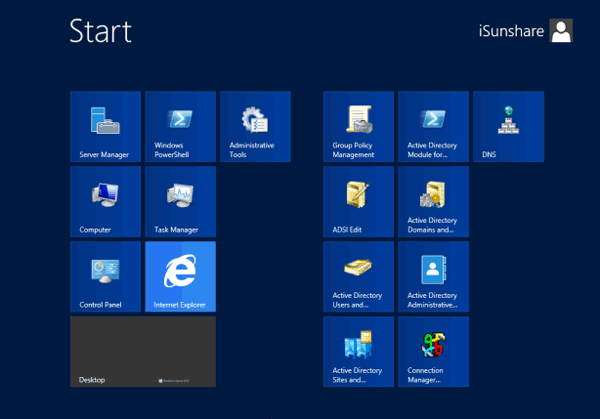
2. lépés:
Nyissa meg a Vezérlőpult => Rendszergazdák => Helyi biztonsági házirend . Ekkor a Helyi biztonsági szabályzat előugró ablak jelenik meg a képernyőn.
A felugró ablakban válassza a Biztonsági beállítások => Helyi házirendek => Biztonsági beállítások lehetőséget .
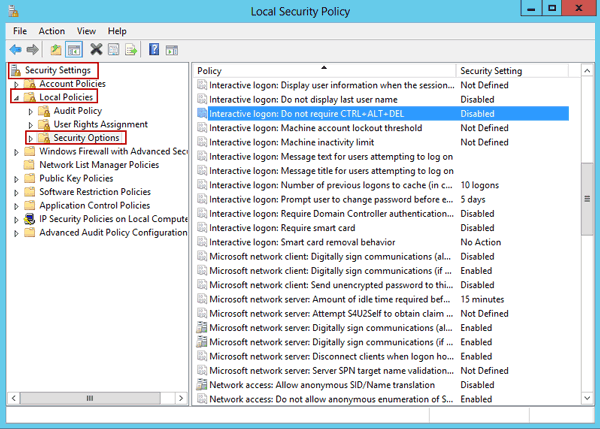
3. lépés:
Kattintson duplán az Interaktív bejelentkezés lehetőségre : Nincs szüksége a Ctrl + Alt + Del billentyűkre , és válassza az Engedélyezve lehetőséget. Kattintson az Alkalmaz gombra , majd válassza az OK lehetőséget.
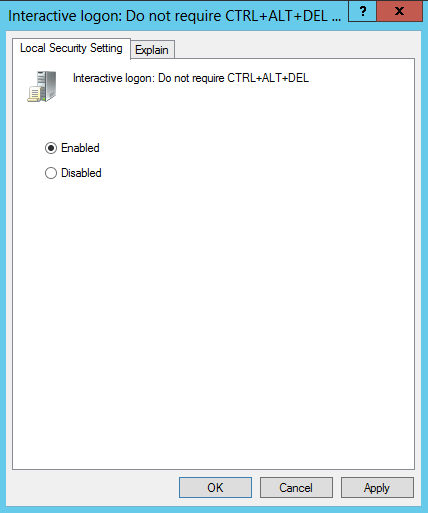
2. Engedélyezze az automatikus bejelentkezést a Windows Server 2012 rendszerben
Kétféleképpen engedélyezheti az automatikus bejelentkezést a Windows Server 2012 rendszerben:
1. módszer: Manuálisan állítsa be a Windows Server 2012 rendszert az automatikus bejelentkezéshez
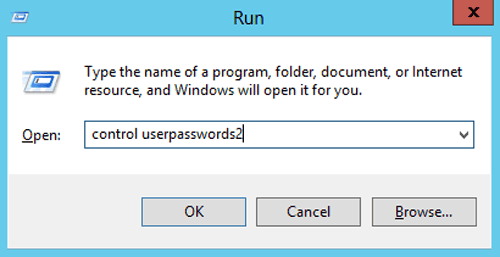
Nyomja meg a Windows + X billentyűkombinációt , majd válassza a Futtatás lehetőséget .
A Futtatás párbeszédablakban írja be a control userpasswords2 parancsot , majd kattintson a Felhasználónév az automatikus bejelentkezéshez elemre . Törölje a jelet a jelölőnégyzetből a Felhasználónak be kell írnia a felhasználónevet és a jelszót a számítógép eléréséhez , majd kattintson az OK gombra , és adja meg kétszer újra a jelszavát.
2. módszer: Engedélyezze a Windows Server 2012 számára, hogy automatikusan bejelentkezzen a Script használatával
[HKEY_LOCAL_MACHINE\SOFTWARE\Microsoft\Windows NT\CurrentVersion\Winlogon]
"DefaultUserName"="Rendszergazda"
"AutoAdminLogon"="1"
Kérjük, változtassa meg jelszavát
"DefaultPassword"="MsDevN.com"
3. Letiltása A jelszónak meg kell felelnie a bonyolultsági követelményeknek
Nyissa meg a Vezérlőpultot, válassza a Felügyeleti eszközök => Helyi biztonsági házirend lehetőséget . Ekkor a Helyi biztonsági szabályzat előugró ablak jelenik meg a képernyőn.
A felugró ablakban válassza a Security Settings => Account Policy => Password Polic lehetőséget .
Itt tilthatja le a Jelszónak meg kell felelnie az összetettségi követelményeknek . Állítsa a jelszó maximális korát 0 -ra .
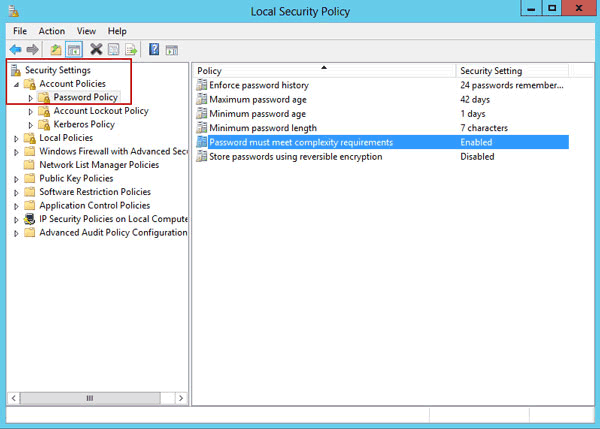
2. rész: Gyors leállítási folyamat beállítása Windows Server 2012 rendszeren
A Windows Server leállítási folyamata eltér a Windows Client esetében. Ha ki szeretne lépni a Windows Server 2012 rendszerből, egy Shutdows Event Tracker program automatikusan lefut, és ellenőrzi a biztonságos leállítást.
Ez a folyamat azonban sok időt vesz igénybe, ezért a Windows Server 2012 rendszeren a leállítási folyamat felgyorsítása érdekében le kell tiltania a Shutdows Event Tracker alkalmazást.
1. lépés:
Nyomja meg a Windows + R billentyűkombinációt a Futtatás párbeszédpanel megnyitásához.
A Futtatás párbeszédablakban írja be a gpedit.msc parancsot , majd kattintson az OK gombra .
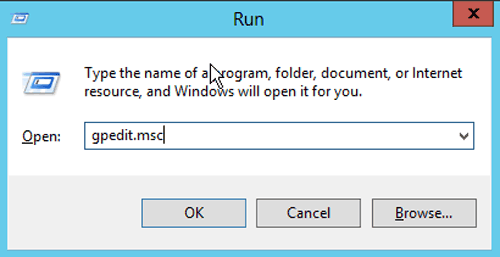
2. lépés:
Ekkor a képernyőn megjelenik a Helyi csoportházirend-szerkesztő ablak.
Az ablakban válassza a Computer Policy => Computer Configuration => Administrative Templates => System menüpontot.
3. lépés:
A jobb oldali képkockák listájában keresse meg a Display Shutdown Event Tracker opciót .
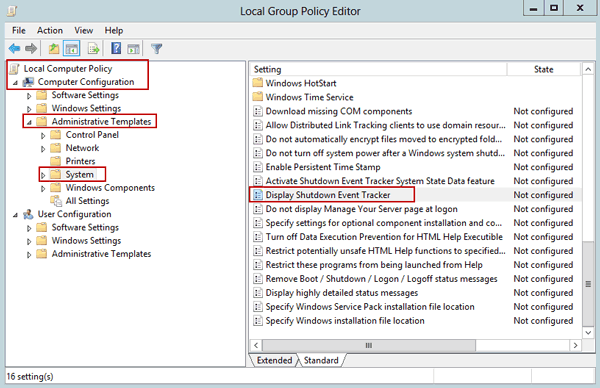
Kattintson duplán az opcióra, és válassza a Letiltva lehetőséget. Végül kattintson az OK gombra a Csoportházirend-szerkesztőből való kilépéshez.
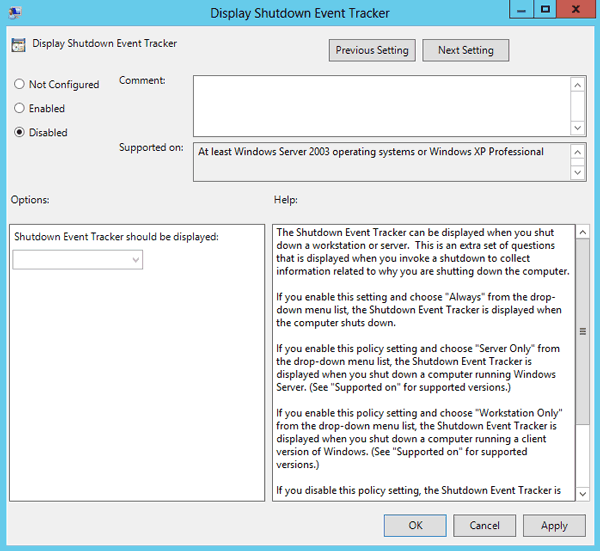
Mostantól közvetlenül leállíthatja a Windows Server 2012-t.
Az alábbiakban további cikkekre hivatkozhat:
Kellemes hétvégét!