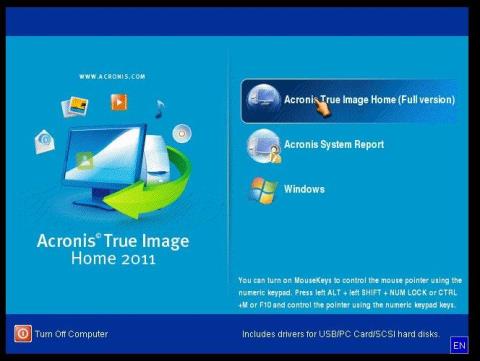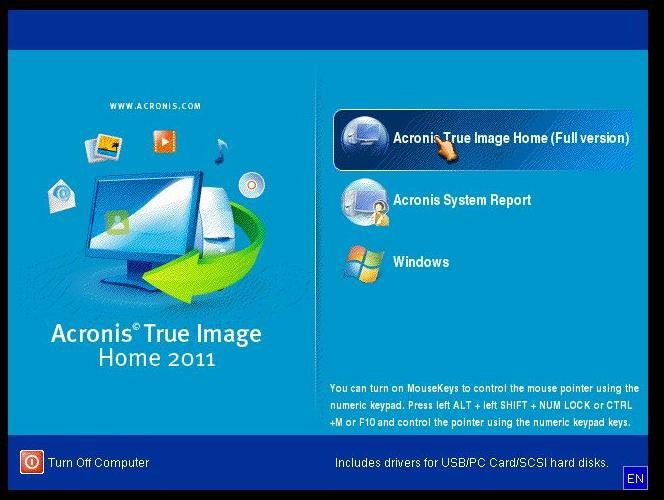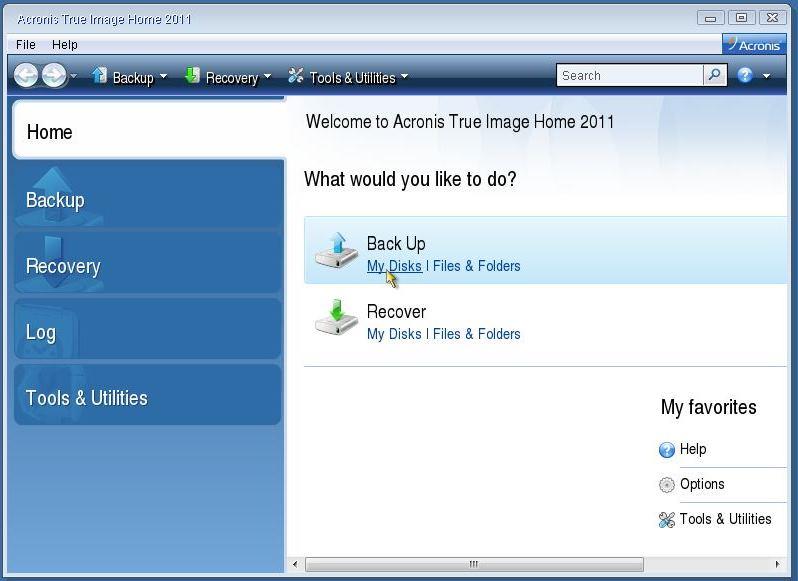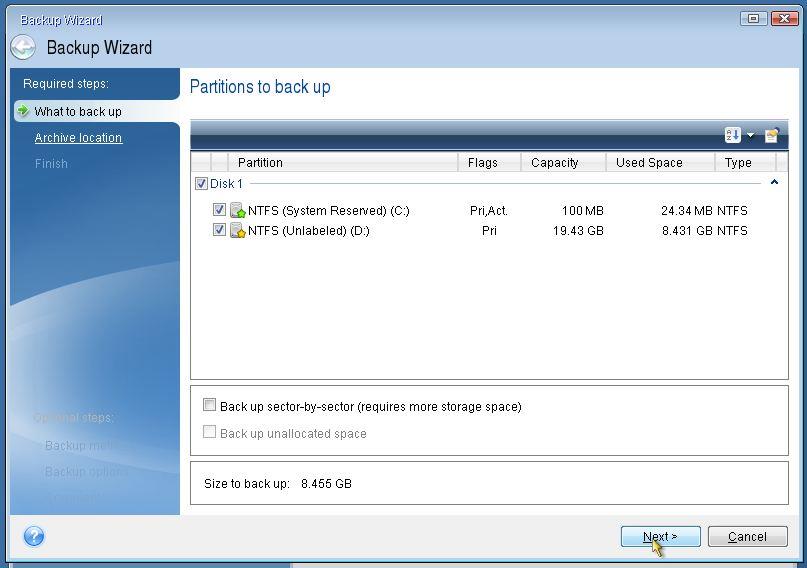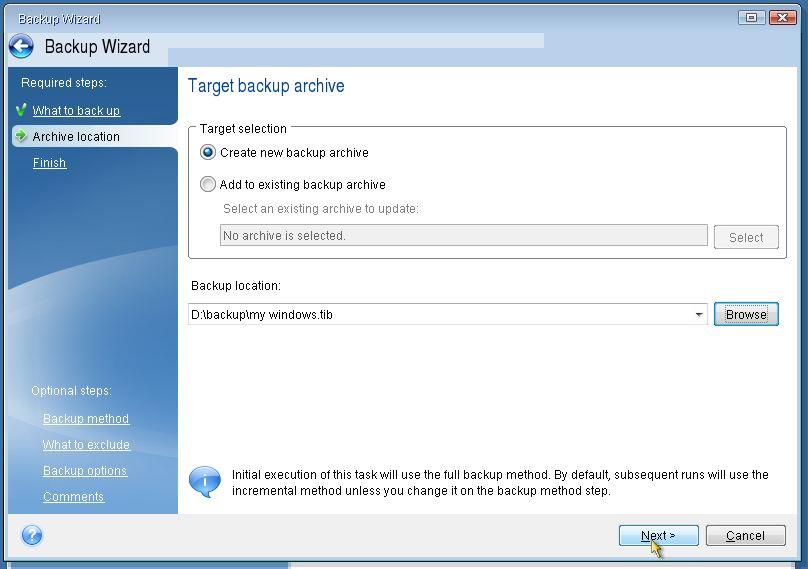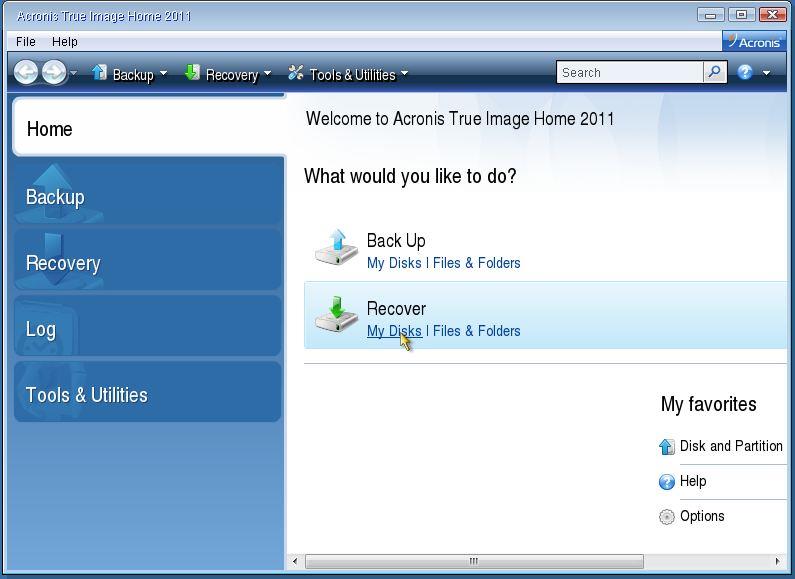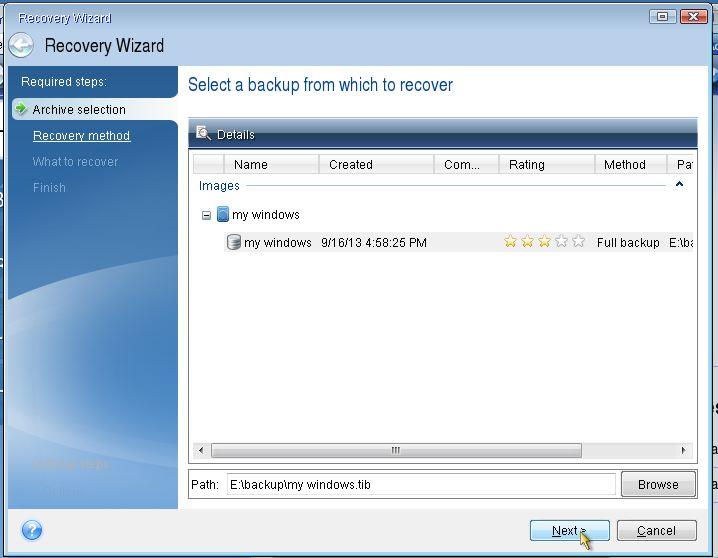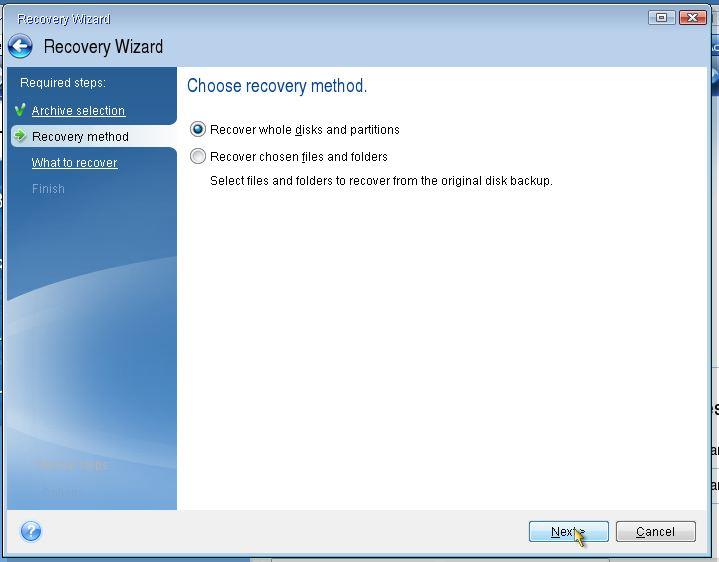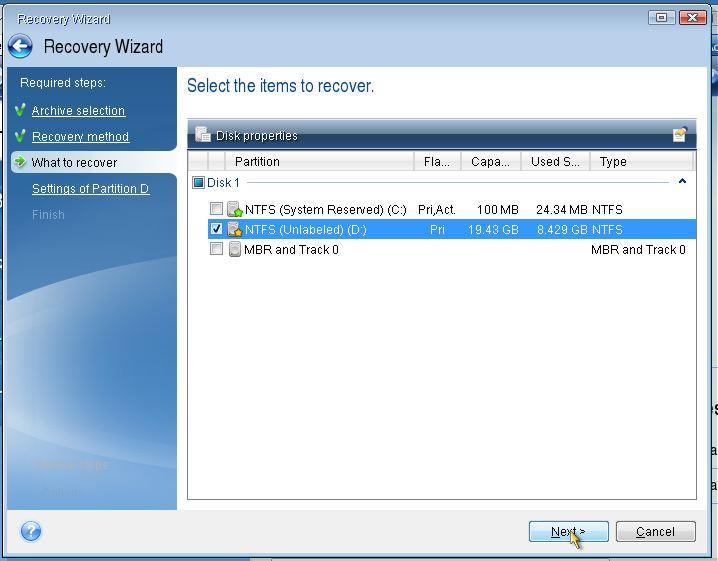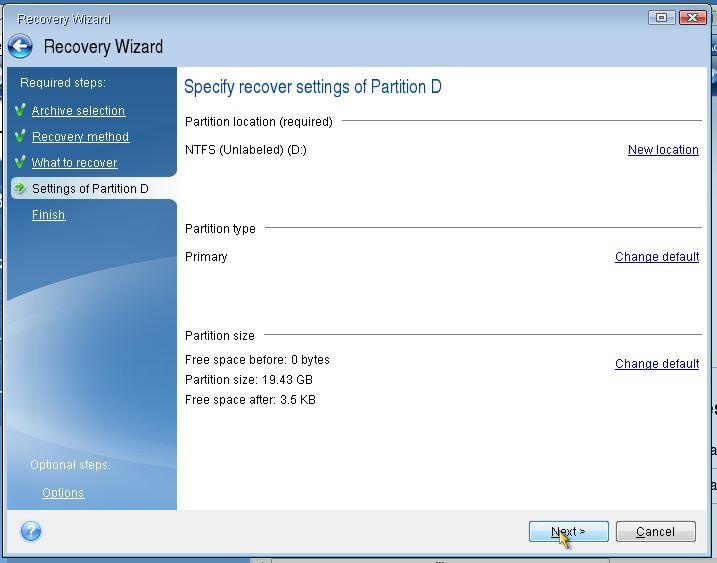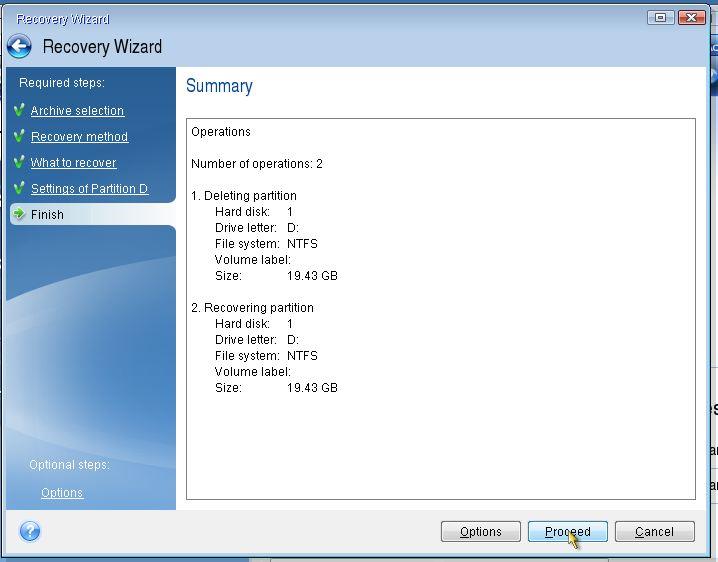Ha Windows számítógépe összeomlik vagy megsérül, a problémák megoldásának legjobb módja a rendszer visszaállítása.
A népszerű szoftverek használata a Windows újratelepítéséhez gyakran sok időt vesz igénybe. Az Acronis True Image szoftver használatával értékes időt takaríthat meg. Az Acronis True Image biztonsági másolatot készít, és szükség esetén visszaállítja azokat. Az Acronis True Image felülete meglehetősen barátságos és könnyen használható.
Az Acronis True Image az egyik legjobb alternatíva a hagyományos Windows helyreállítási folyamathoz. A szoftver lehetővé teszi a teljes logikai meghajtók biztonsági mentését, a Windows fájlok és a rendszerre telepített szoftverek tárolását.
Abban az esetben, ha a Windows meghibásodik, az Acronis vissza tudja állítani az operációs rendszert a biztonsági másolat létrehozása előtti állapotba. Biztonsági másolat készítése előtt meg kell győződnie arról, hogy a biztonsági másolat egy másik meghajtón készült, ... különben a biztonsági mentési fájlok megsérülnek vagy megsemmisülnek.
Töltse le az Acronis True Image-t a számítógépére, és telepítse ide.
1. A biztonsági másolat létrehozásának lépései
1. Indítsa el a rendszert az Acronis rendszerindító lemez/USB használatával.
2. Az Indítás részben keresse meg és válassza ki az Acronis True Image lehetőséget . A rendszer az Acronis True Image használatával indul el.
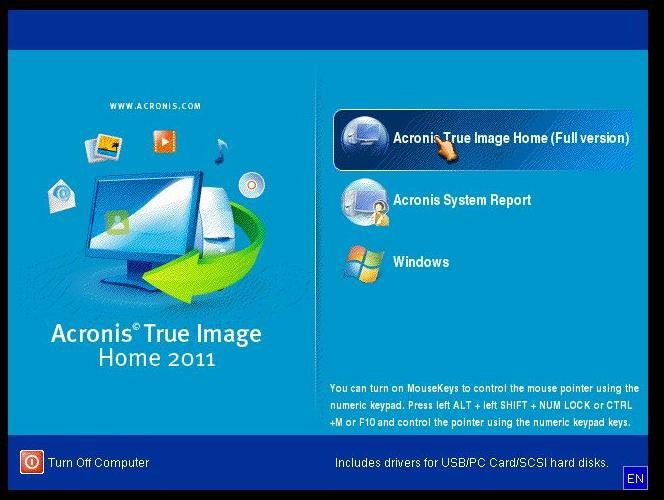
3. A következő ablakban megjelenik a Biztonsági mentés rész. Itt kattintson a Saját lemez lehetőségre , hogy biztonsági másolatot készítsen a rendszerről.
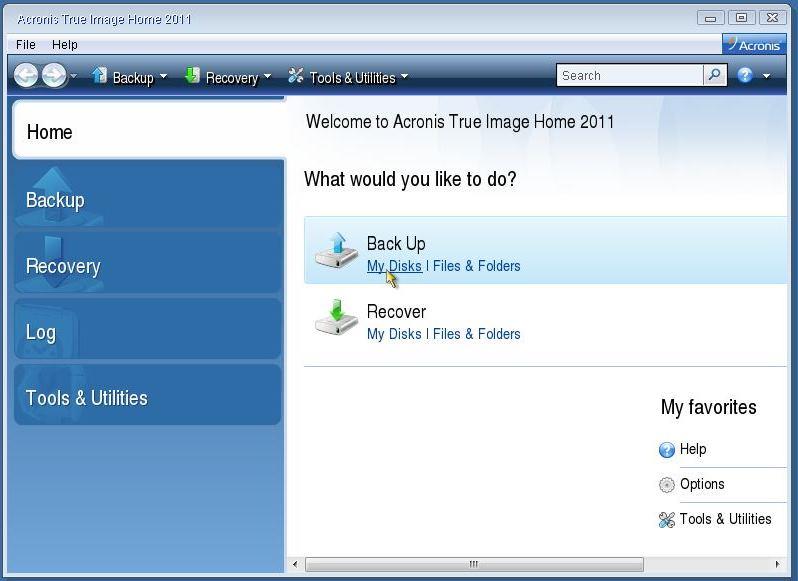
4. A Partitions to backup ablakban válassza ki a meghajtót a meghajtó biztonsági mentéséhez.
5. Kattintson a Tovább gombra a következő lépések végrehajtásához.
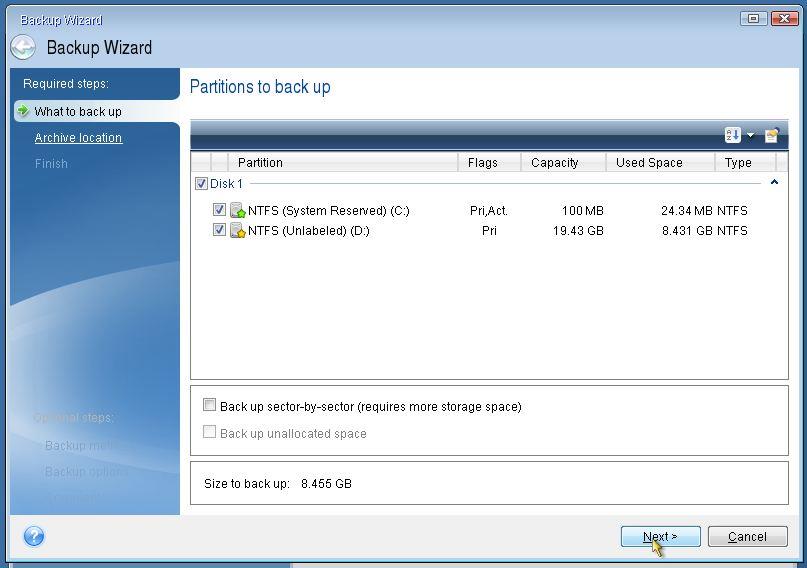
6. A Target backup archívum ablak Cél részében kattintson az Új biztonsági másolat archívum létrehozása lehetőségre új biztonsági másolat létrehozásához.
7. Ezután a Biztonsági mentés helye alatt kattintson a Tallózás gombra.
8. Keresse meg az új biztonsági mentések helyét, és adjon ezeknek a fájloknak konkrét neveket.
9. Ezután a Target backup archívum ablakban kattintson a Tovább gombra a folytatáshoz.
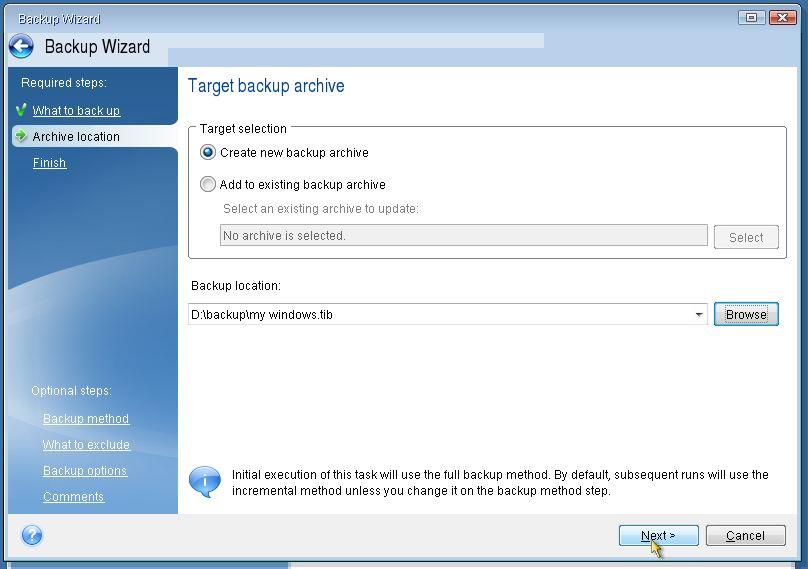
10. A következő ablakban kattintson a Folytatás gombra .
11. Most már csak meg kell várnia, hogy az Acronis biztonsági másolatot készítsen a rendszerről.
Jegyzet:
Győződjön meg arról, hogy a meghajtón létrehozott biztonsági másolatot nem használja az eredeti Windows-telepítés tárolására.
2. A rendszer visszaállításának lépései
1. Indítsa el a rendszert az Acronis rendszerindító lemez/USB használatával.
2. Az Indítás részben keresse meg és válassza ki az Acronis True Image lehetőséget . A rendszer az Acronis True Image használatával indul el.
3. A következő ablakban megjelenik a Helyreállítás szakasz . Itt kattintson a Saját lemez lehetőségre a rendszer-helyreállítás létrehozásához.
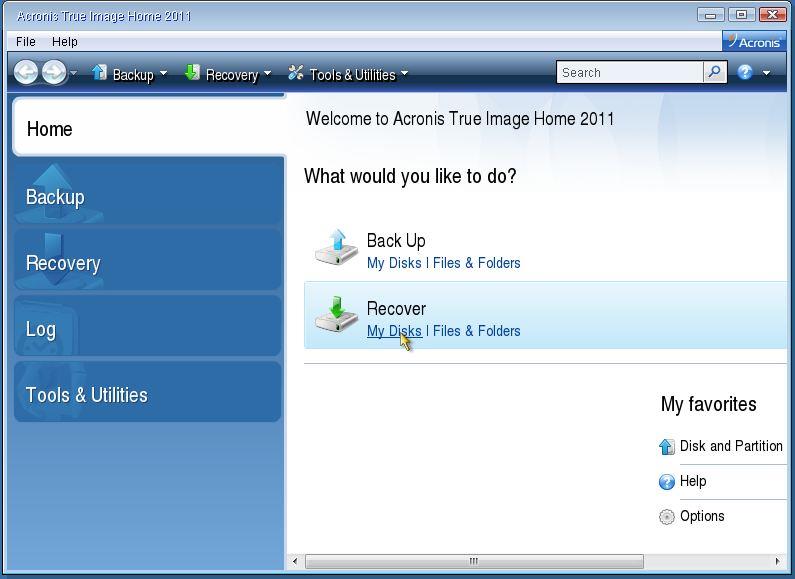
4. A következő ablakban kattintson a Tallózás gombra , és keresse meg a .TIB kiterjesztésű biztonsági mentési fájl helyét.
5. Miután megtalálta a fájl helyét, térjen vissza az éppen befejezett ablakhoz, és kattintson a Tovább gombra.
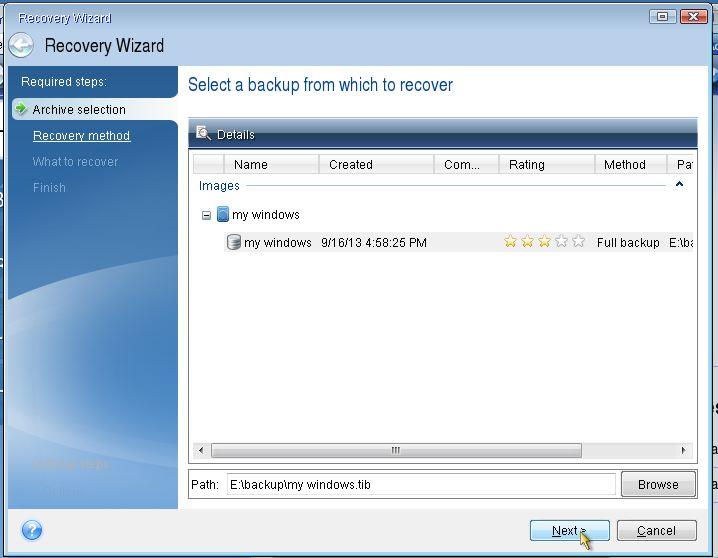
6. A Helyreállítási módszer kiválasztása ablakban kattintson a Teljes lemez és partíciók helyreállítása elemre .
7. Ezután kattintson a Tovább gombra.
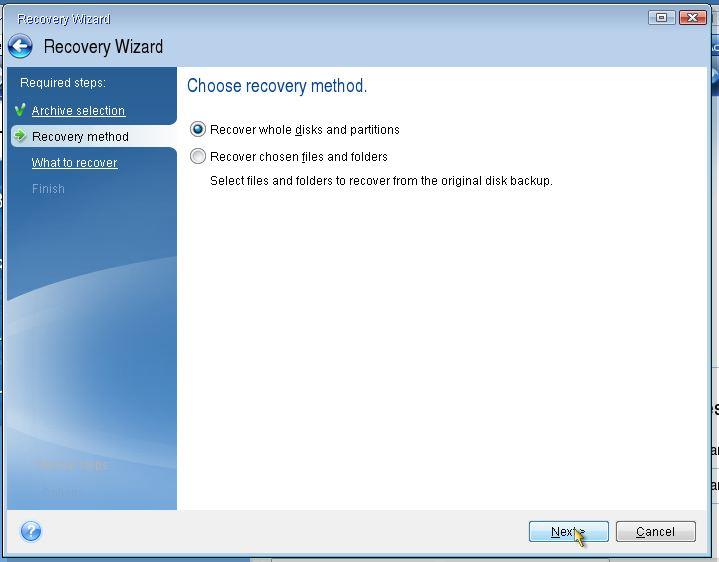
8. A Visszaállítandó elemek kiválasztása ablakban válassza ki a visszaállítani kívánt meghajtót.
9. Kattintson a Tovább gombra.
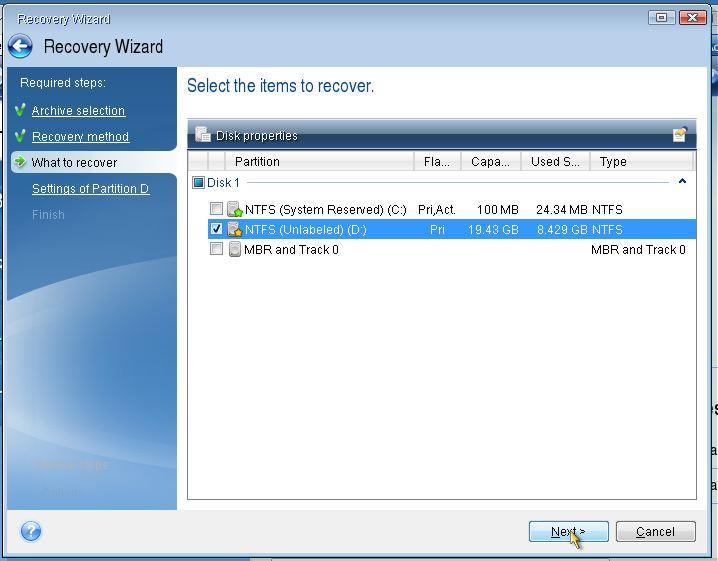
10. A következő ablakban állítson be mindent alapértelmezés szerint, majd kattintson a Tovább gombra.
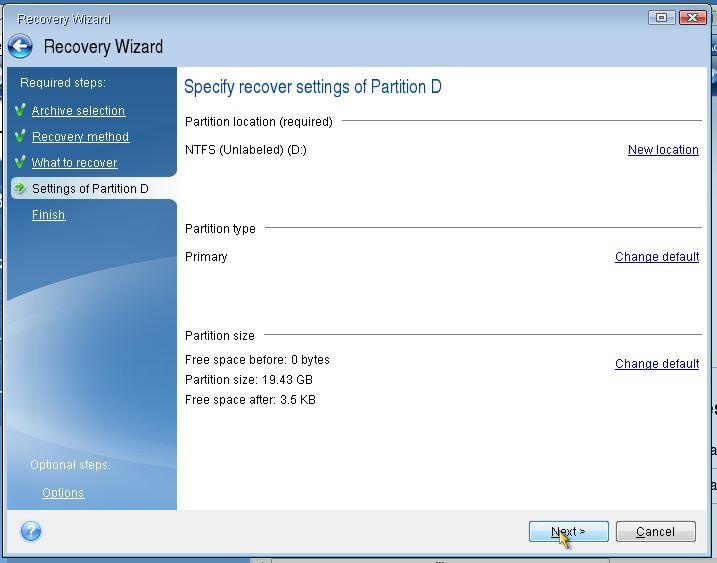
11. Az Összegzés ablakban kattintson a Folytatás gombra a rendszermeghajtó visszaállításának megkezdéséhez.
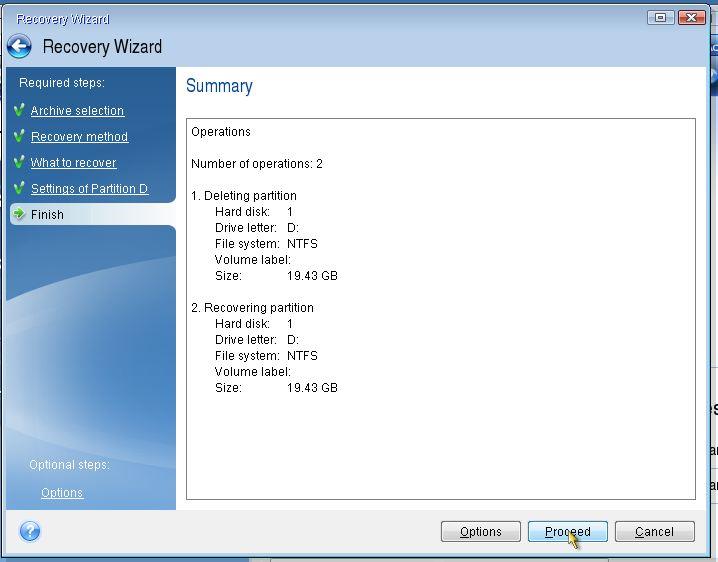
12. A folyamat befejezése után távolítsa el az Acronis rendszerindító adathordozót, és indítsa újra a számítógépet.
Tekintse meg néhány további cikket alább:
Sok szerencsét!