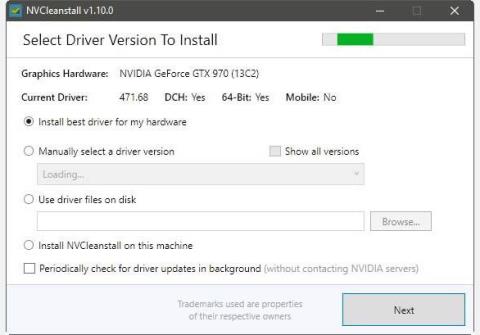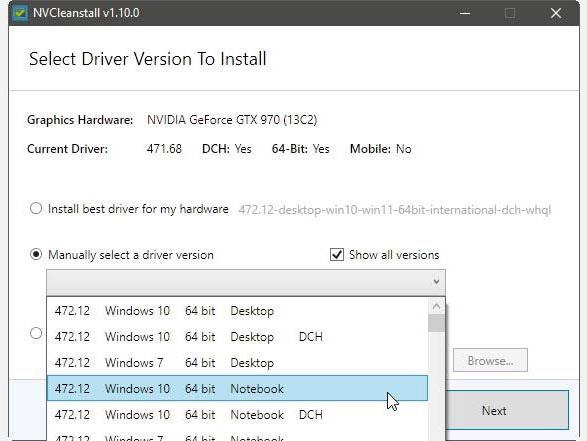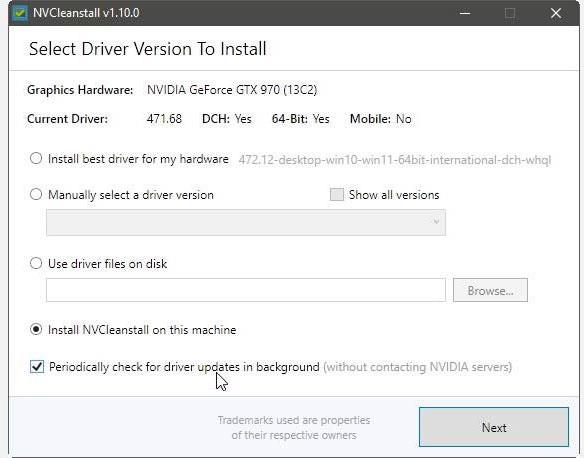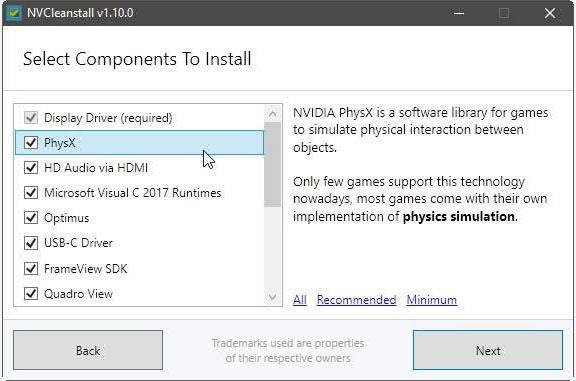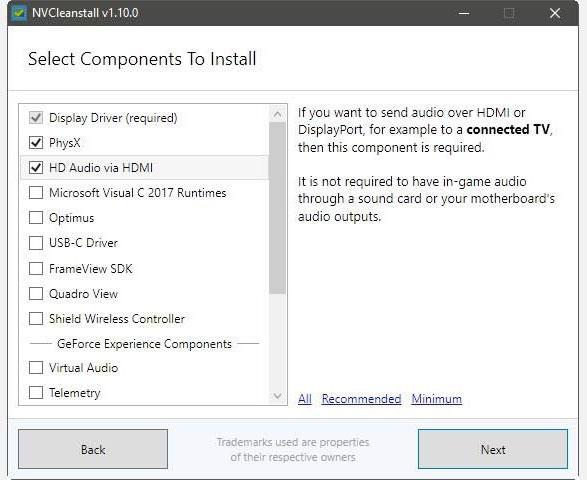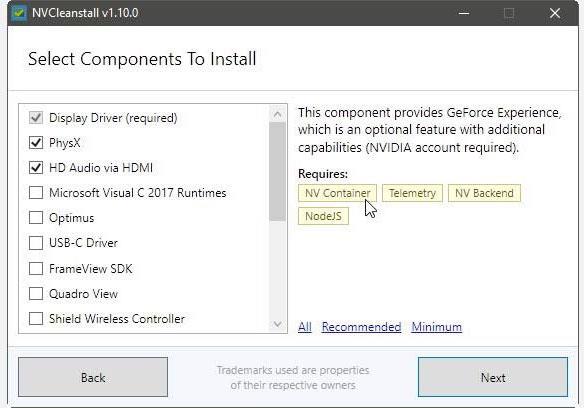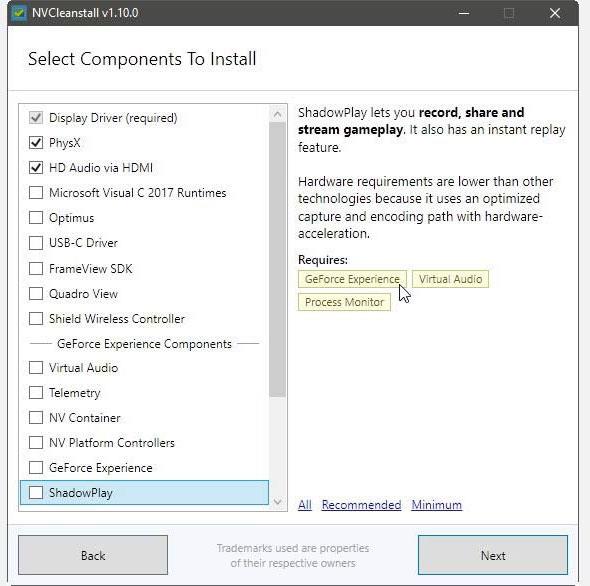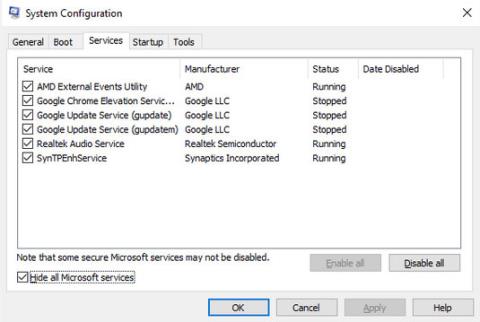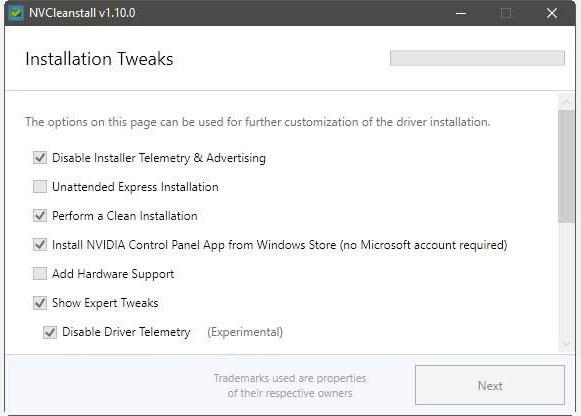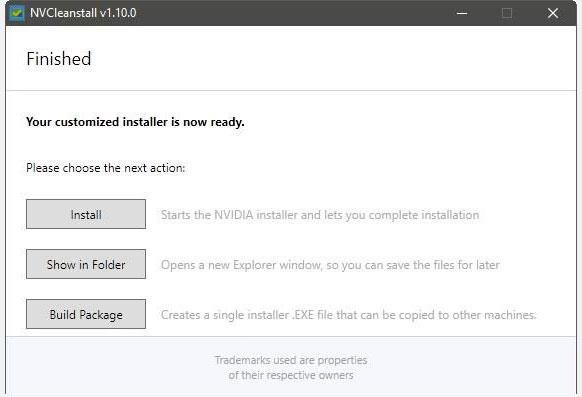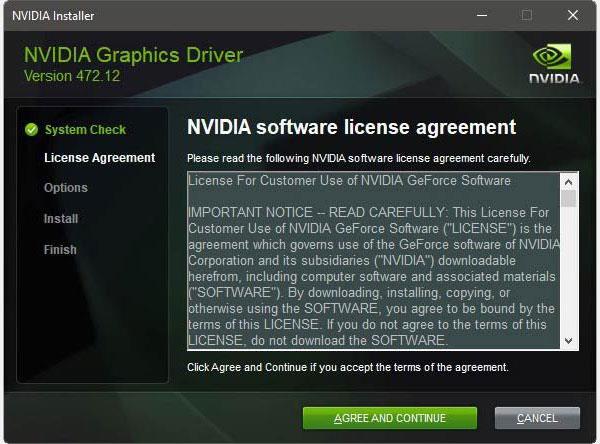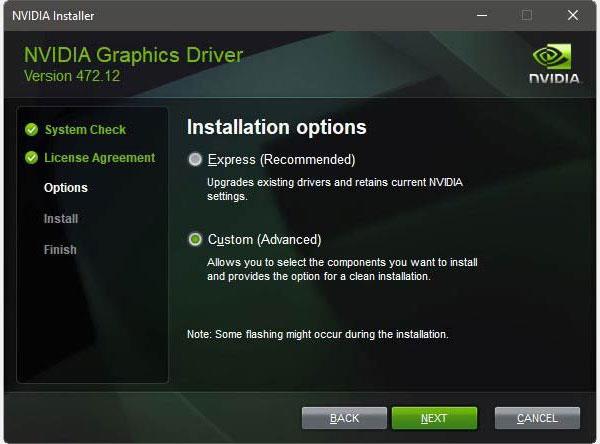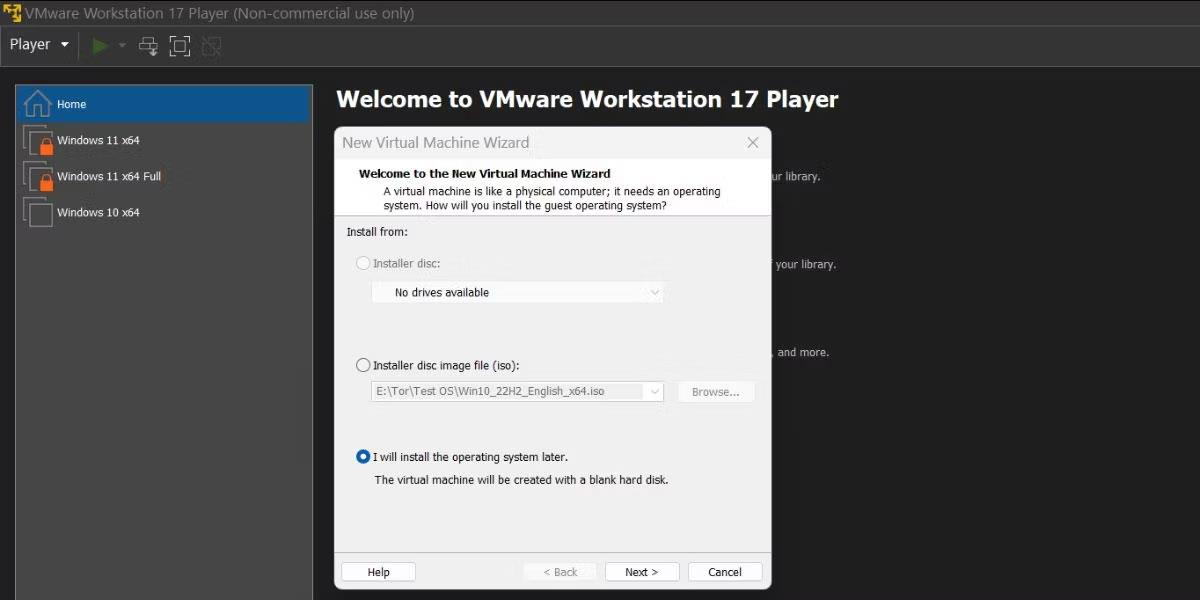Az NVIDIA rajongók büszkélkedhetnek azzal, hogy GPU-juk az első, amely olyan funkciókat kínál, mint a Ray Tracing és az intelligens felbontás-skálázás, amellett, hogy számos népszerű játékban kiemelkedő teljesítményt nyújt. Azonban nem minden rózsás, mert az NVIDIA illesztőprogramok a számítógép fokozatos lelassulását is okozhatják . Ennek oka az ilyen illesztőprogramokba épített összes szolgáltatás, például a Geforce Now. Ha azonban nem használja ezeket a szolgáltatásokat, miért hagyná, hogy felemészsék a számítógép erőforrásait?
Néhány szükségtelen funkciót letilthat az NVIDIA illesztőprogram „hivatalos” beállítása során az NVCleanstall segítségével. Csatlakozzon a Quantrimang.com webhelyhez, hogy megtudja, hogyan kell ezt megtenni a következő cikkből!.
Távolítsa el az illesztőprogramok szükségtelen funkcióit az NVCleanstall segítségével
A GPU-illesztőprogramok frissítésének számos módja van, ahogy a Quantrimang.com említette az NVIDIA grafikus kártyák frissítéséről szóló útmutatójában . Mindezek a módszerek azonban olyan dolgokat tartalmaznak, amelyekre soha nem lesz szükség.
Szerencsére van megoldás erre a problémára. A neve NVCleanstall, egy ingyenes eszköz, amelyet a TechPowerUp hozott létre és üzemeltet.
Töltse le az NVCleanstall programot
A letöltés és a futtatás után az NVCleanstall megkérdezi, hogy az NVIDIA illesztőprogram melyik verzióját szeretné telepíteni.
Az NVCleanstall az elérhető hardverhez a legjobb illesztőprogramot ajánlja
Használhatja az alapértelmezett értékeket, hogy a program megtalálja a legjobb illesztőprogram-verziót az Ön hardveréhez. Ezen kívül állítsa át a Hardverválasztásom legjobb illesztőprogramjának telepítése beállítást az Illesztőprogram-verzió manuális kiválasztása értékre , hogy pontosan ezt tegye.

Válasszon ki manuálisan egy illesztőprogramot az NVCleanstall listájából
Ha engedélyezi az Összes verzió megjelenítése opciót a jobb oldalon, a legördülő menü felett, az elérhető illesztőprogramok listája azokat a verziókat is megjeleníti, amelyek (elvileg) nem kompatibilisek a hardverrel. A cikk azt tanácsolja, hogy ezeket kerülje el, hogy minimalizálja a problémák esélyét.
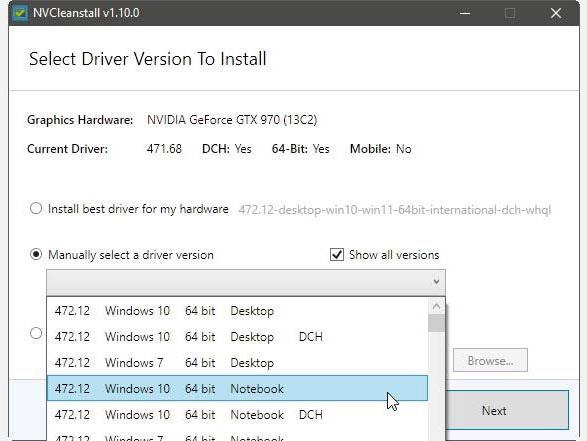
Az NVCleanstall lehetővé teszi a potenciálisan inkompatibilis illesztőprogramok telepítését is
A letöltött illesztőprogramot úgy is használhatja, hogy kiválasztja az Illesztőprogram-fájlok használata a lemezen lehetőséget , majd rámutat az NVCleanstall elemre a letöltött illesztőprogramot tartalmazó mappára.
A negyedik lehetőség nem az illesztőprogramhoz, hanem magához az alkalmazáshoz kapcsolódik, mivel lehetővé teszi a szoftver telepítését a számítógépre, nem pedig önálló hordozható alkalmazásként.
Egy további opciót is engedélyezhet az ablak alján: Rendszeresen ellenőrizze az illesztőprogram-frissítéseket a háttérben .
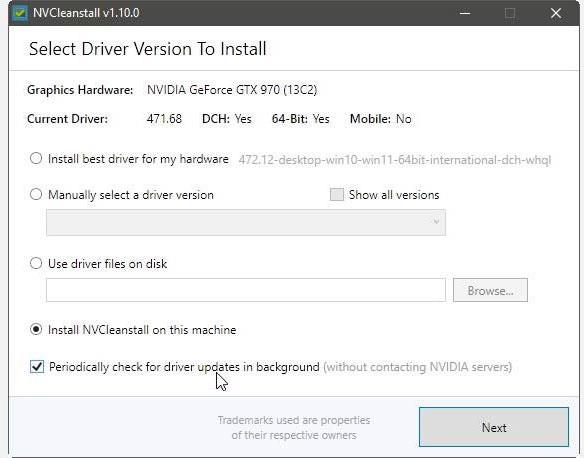
Az NVCleanstall automatikusan ellenőrzi az új illesztőprogram-frissítéseket
Javasoljuk, hogy hagyja, hogy az NVCleanstall felismerje és letöltse a legjobb illesztőprogramokat az Ön hardveréhez.
A következő lépés az, ahol a legtöbb nagyszerű dolog történik ezzel a szoftverrel. Az NVCleanstall bemutatja az illesztőprogram összes összetevőjét, és lehetővé teszi, hogy kiválaszthassa, mit szeretne megtartani.
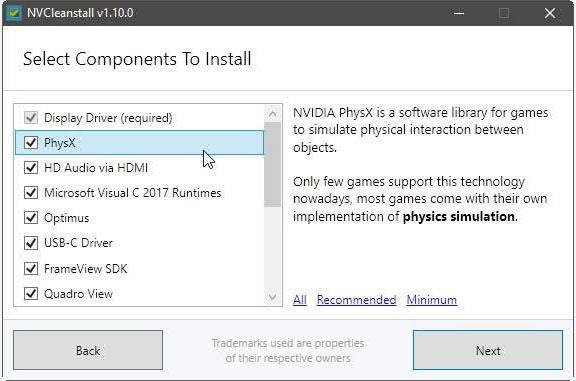
Válassza ki a telepíteni kívánt illesztőprogram-összetevőket
Ha nem tudja, hogy az egyes összetevők mit csinálnak, az NVCleanstall magyarázatot ad az ablak jobb oldalán, amikor rájuk kattint. Használja ezeket a hasznos részleteket annak meghatározásához, hogy mit tartson meg vagy dobjon ki.
Az NVCleanstall három előre beállított beállítást is biztosít, amelyek hivatkozásként jelennek meg az ablak alján.
- Az All mindent engedélyez az illesztőprogramban.
- Az ajánlott letiltja azokat a dolgokat, amelyek hiányát a legtöbb ember nem veszi észre.
- A Minimum csak az alapokat tartja meg a GPU használhatóvá tételéhez (azaz maga a kijelző-illesztőprogram).
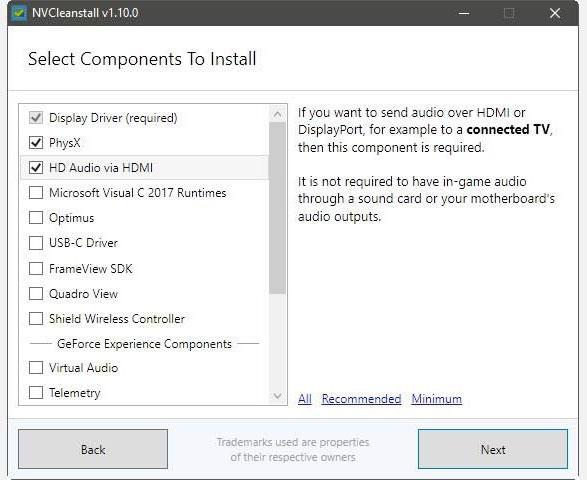
Az NVCleanstall az ajánlott összetevőcsoportokat előre beállított beállításokként biztosítja
Bár úgy tűnik, sok választási lehetőséget kínál, a valóságban sok összetevő szorosan kapcsolódik egymáshoz. Ezért nem lehet önkényesen be- és kikapcsolni semmit az összetevők listájában. Ha rákattint egy szolgáltatásra, a Követelmények részben láthatja, hogy az egyéb összetevőkre támaszkodik-e (és melyekre) .
Például a GeForce Experience használatához telepítenie kell az NV Container-t, a Telemetry-t, az NV-háttérrendszert és a NodeJS-t is.
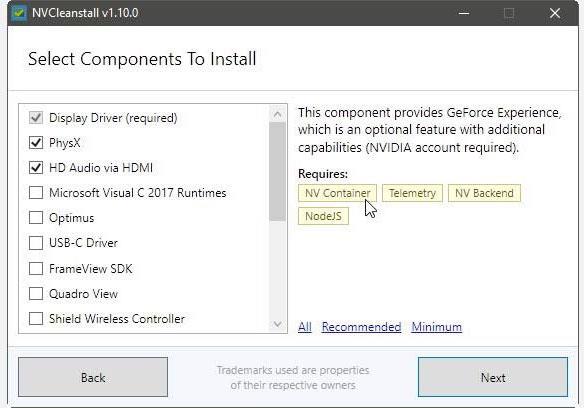
Összetevők közötti kapcsolat
Akár azt is gondolhatja, hogy mindez láncreakcióként működik, ahol az egyik jellemző a másikhoz vezet.
Úgy döntött, hogy engedélyezi a ShadowPlay-t , hogy támogassa a hardveresen gyorsított videorögzítést? Ha engedélyezni akarja ezt a funkciót, szüksége lesz a Virtual Audio and Process Monitorra , sőt még a GeForce Experience-re is, és ahogy fentebb említettük, ez még sok más összetevőtől függ.
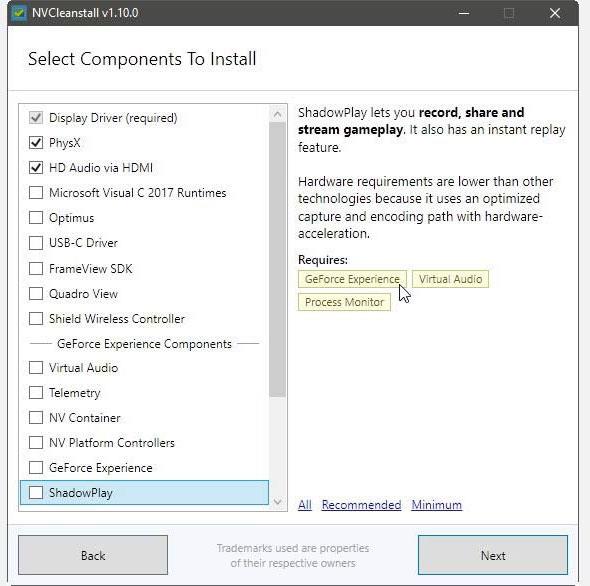
Ha engedélyezi a ShadowPlay-t, akkor szüksége lesz a Virtual Audio-ra, a Process Monitor-ra és a GeForce Experience-re is
Azonban ez a legjobb módja annak, hogy az illesztőprogramok telepítését a lehető legkényelmesebbé tegyük. Kezdje azzal, hogy mindenből törölje a pipát, kivéve a Display Driver (szükséges), vagy válassza a Minimális előre beállított beállítást. Ezután csak a kívánt funkciókat adja hozzá, és engedélyezze az összes szükséges összetevőt. Végül kattintson a Tovább gombra.
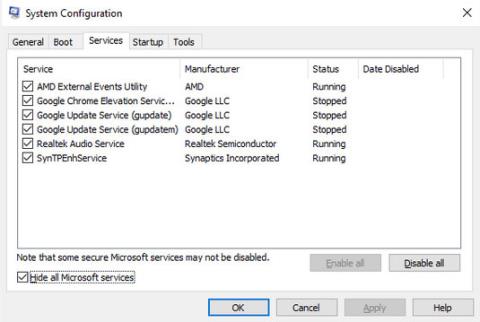
Kattintson a Tovább gombra
Az NVCleanstall megkezdi a telepítőfájlok előkészítését. Ezután további lehetőségeket kínál az illesztőprogram-beállítások testreszabásához.
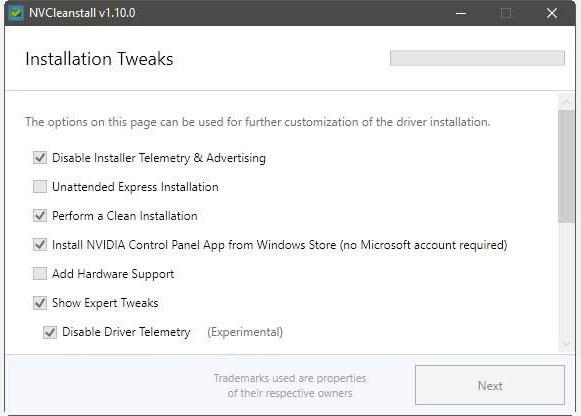
Az NVCleanstall további lehetőségeket kínál
A cikk azt javasolja, hogy engedélyezze a Telepítői telemetria és hirdetés letiltását és a Tiszta telepítés végrehajtását . Ha ezek az opciók engedélyezve vannak, akkor nem küld információkat az NVIDIA-nak, és eltávolítja az összes meglévő illesztőprogram-maradványt.
Engedélyezze az NVIDIA Control Panel App telepítését a Windows Áruházból, ha további hivatkozásokat szeretne találni az illesztőprogram-beállításokhoz.
Az illesztőprogram- telepítési folyamat minden lépésének megtekintéséhez kapcsolja ki a Felügyelet nélküli gyorstelepítést . A cikk azt javasolja, hogy hagyja ki a Hardvertámogatás hozzáadása , valamint a Szakértői módosítások megjelenítése részben mindent , kivéve, ha tudja, mit csinál, vagy ha nincs szüksége egy konkrét módosításra.
Kapcsolja be a Digitális aláírás újraépítése funkciót . Más módosításokra is szükség lehet.
Ha készen áll, kattintson ismét a Tovább gombra .
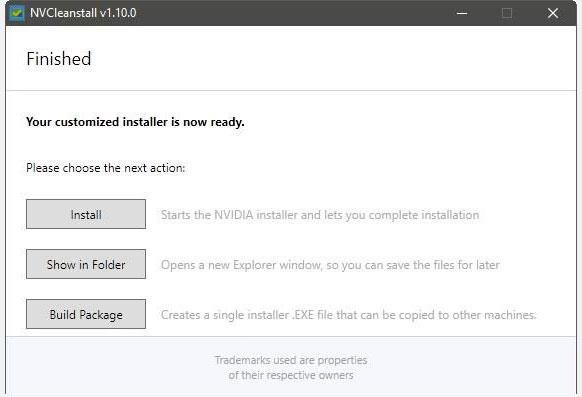
Kattintson a Telepítés gombra
Miután az NVCleanstall testre szabta az illesztőprogram-telepítőt, a Telepítés gombra kattintva elindíthatja azt.
Néhány további lehetőség a következőket tartalmazza:
- A Megjelenítés mappában lehetővé teszi a telepítő megtekintését az alapértelmezett fájlkezelővel.
- A Build Package egy egyéni telepítőt futtatható fájllá alakíthat, amelyet más számítógépeken is használhat.
Az egyéni illesztőprogramok telepítésének folyamata nem különbözik a hivatalos megközelítéstől, ezért ismerősnek kell lennie. Indítsa el, válassza az Elfogadom és a folytatás lehetőséget .
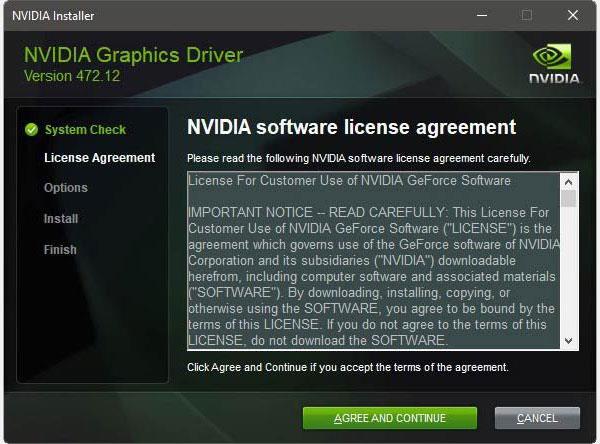
Válassza az Agree lehetőséget, és folytassa
Az Expressz (ajánlott) helyett lépjen az Egyéni (Speciális) útvonalra , és kattintson a Tovább gombra.
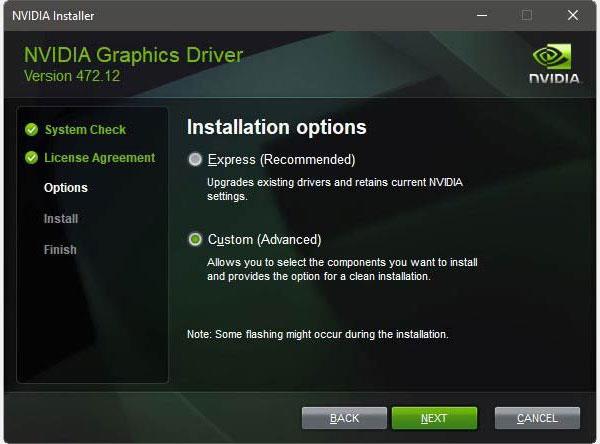
Válassza az Egyéni (Speciális) lehetőséget
Győződjön meg arról, hogy csak a kiválasztott összetevőket tartalmazza és telepítette, majd kattintson ismét a Tovább gombra.
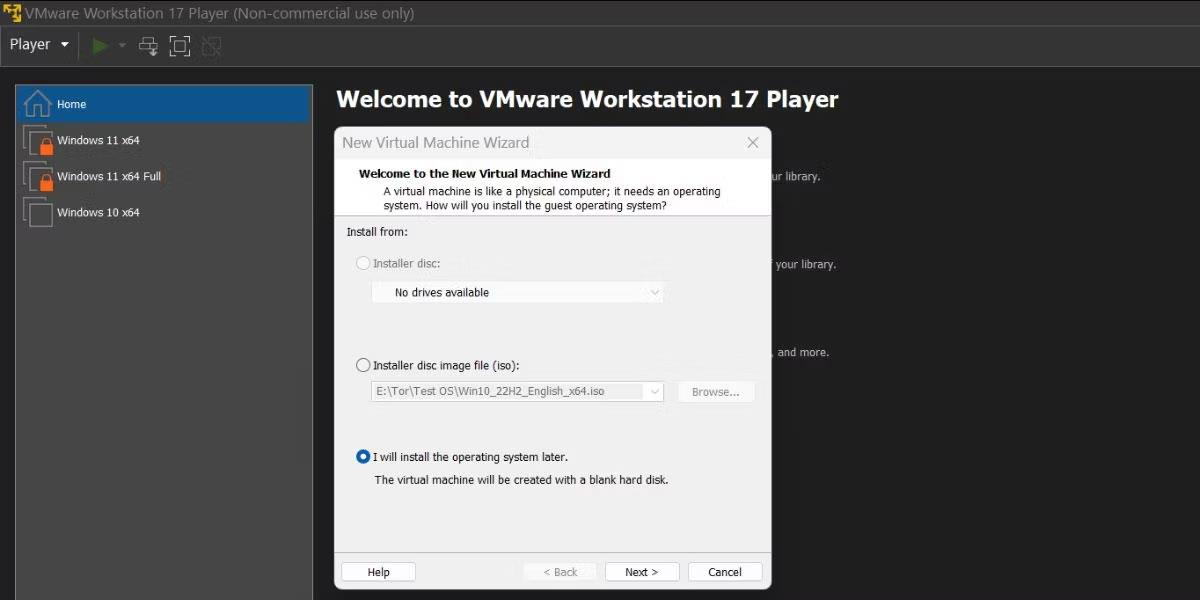
Kattintson ismét a Tovább gombra
Miután az illesztőprogram telepítése befejeződött, és a telepítő kilép, visszatérhet és bezárhatja az NVCleanstall ablakot.

Zárja be az NVCleanstall ablakot
Egyes összetevők elvesztése ellenére az alapvető meghajtó változatlan marad. Így továbbra is a megszokott módon használhatja a GPU-ját.
Remélem sikeres vagy.