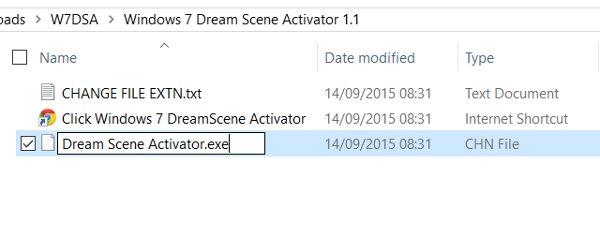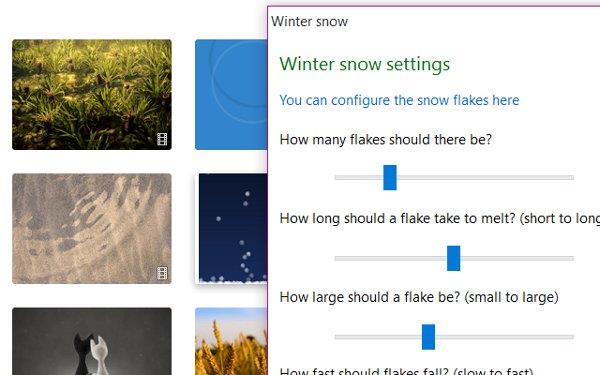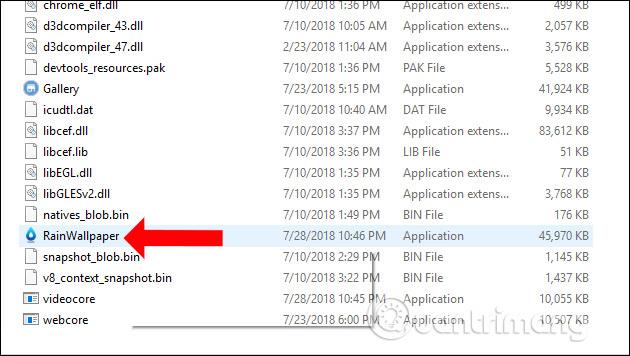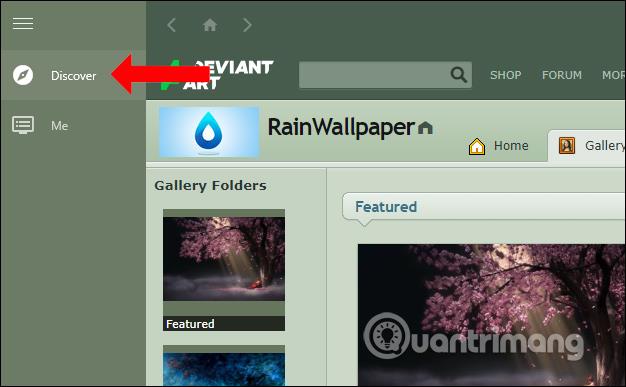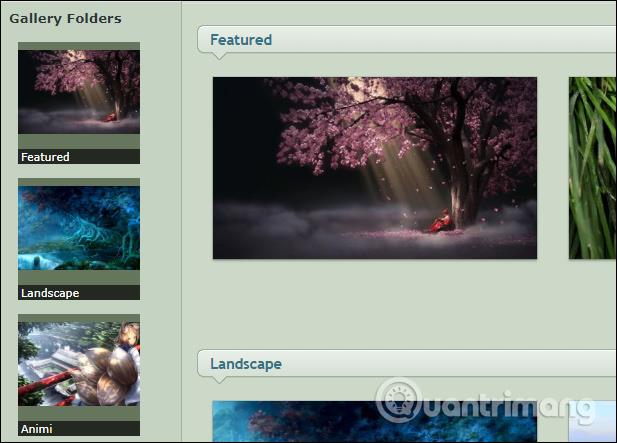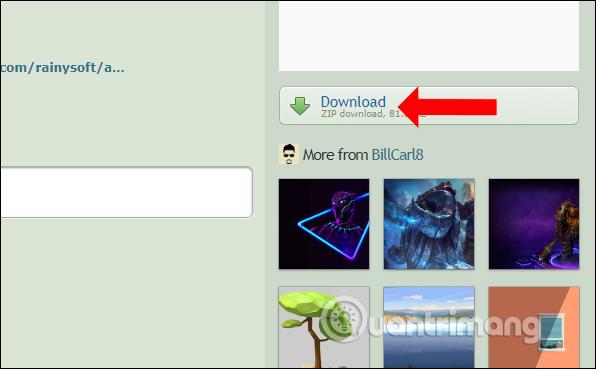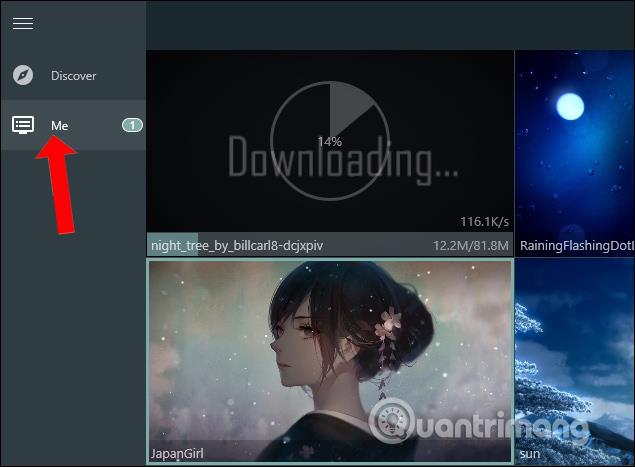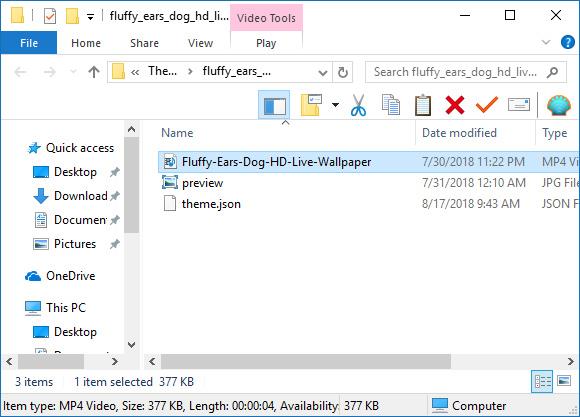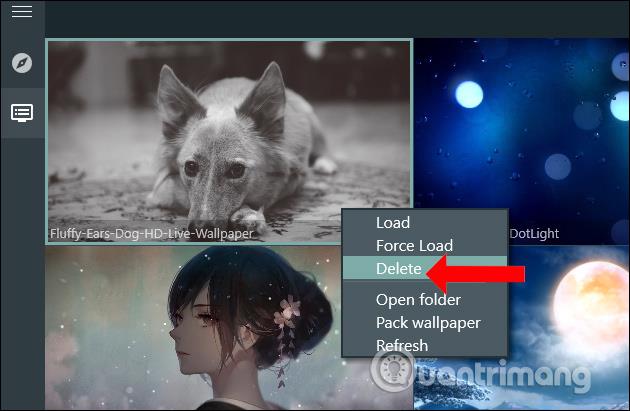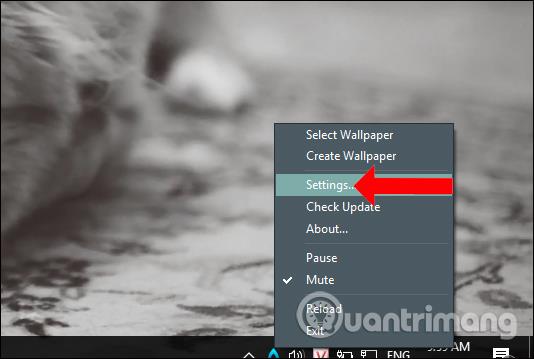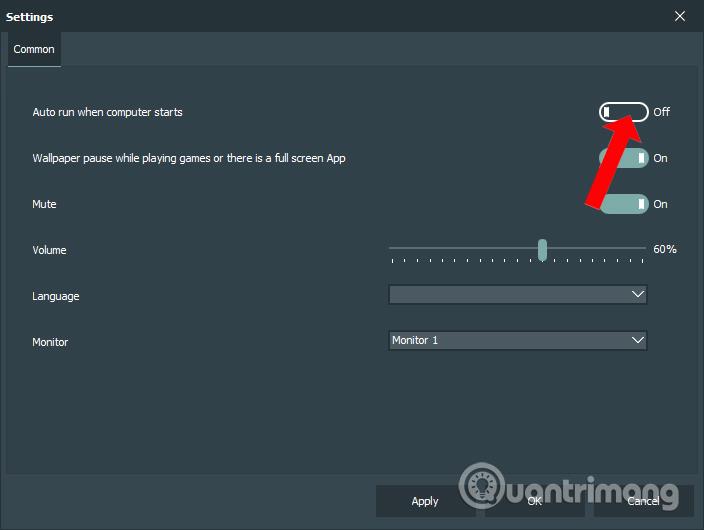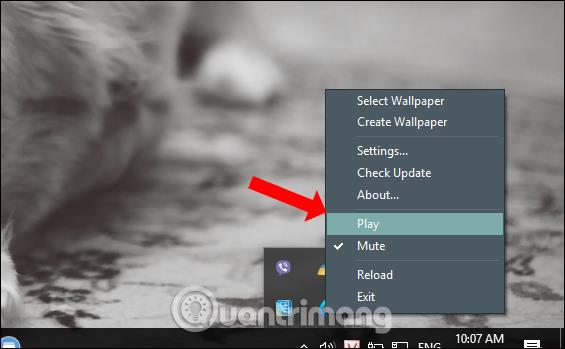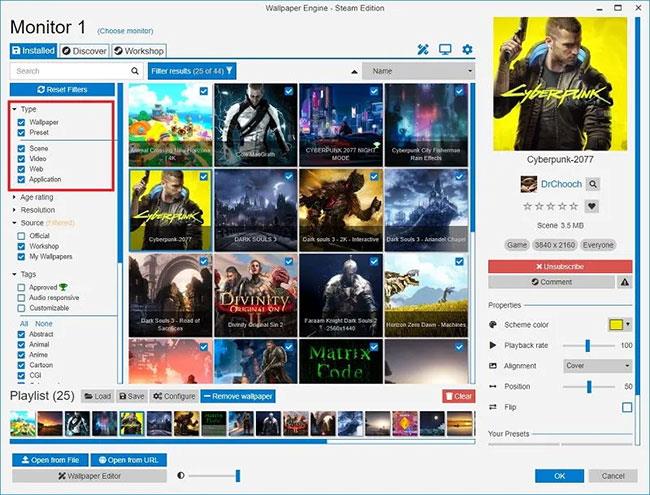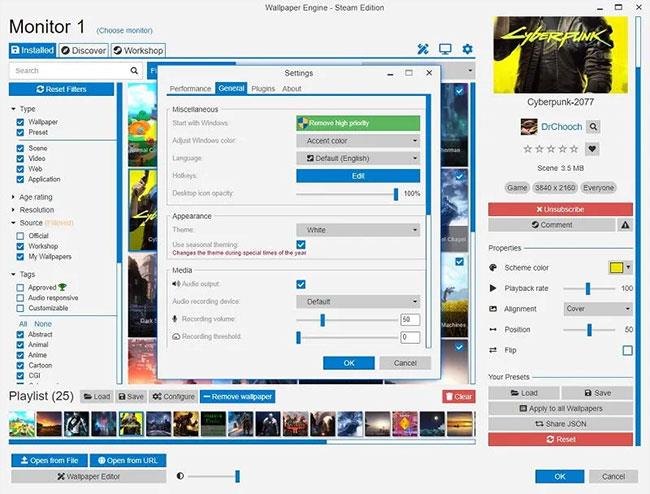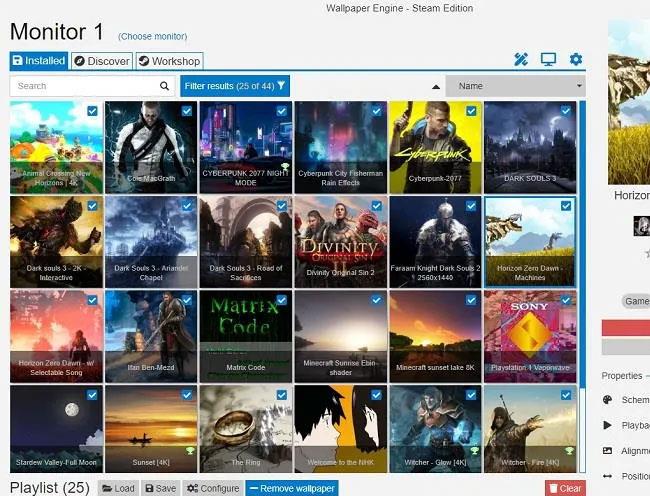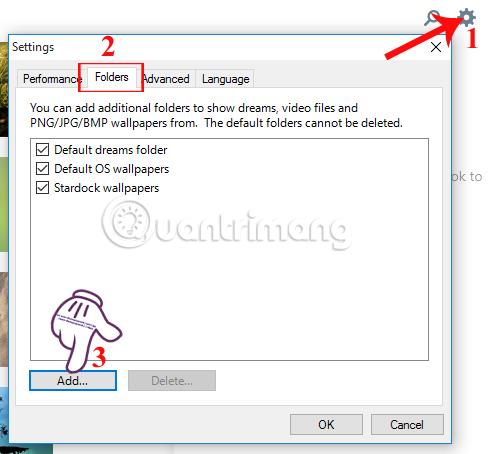A Microsoft Windows Vista operációs rendszerében a DreamScene lehetővé tette a dinamikus hátterek beállítását a számítógépekhez, de nyolc évvel később még mindig nem érhető el Windows 10 rendszeren.
Miért jelentett ez a szokás az évek során a múltba való visszatérést, és mit tehetünk ennek megváltoztatása érdekében?
Az animált képernyők és az animált háttérképek előnyei és hátrányai
Ha más eszközhöz (például okostévéhez, Android telefonhoz vagy táblagéphez) használ animált képernyőket, és úgy találja, hogy ezek érdekesebbé teszik az animált képernyők megjelenítését. A nyájas, ízléstelen fotók helyett, amelyeket soha nem érhetsz hozzá, okostelefonod élénkebb képeket hoz, például lassított felvételeket (lassú mozgás) vagy úszó halakat...
Néhányan azonban úgy vélik, hogy ezek a hátterek nem praktikusak, hanem csak szemet gyönyörködtetnek.
Az élő háttérképek nagyon félelmetesek, de bizonyos eszközökön problémákat okoznak. A közvetlen áramot igénylő készülékek kivételével az élő háttérképek arra késztetik az őket szeretőket, hogy aggódjanak mobiltelefonjaik akkumulátorának teljesítménye miatt.
Az akkumulátorral működő eszközök, például laptopok vagy táblagépek azt tapasztalhatják, hogy a Windows 10 animációi lemerítik az energiát, és befolyásolják a teljesítményt és az akkumulátor élettartamát . Mielőtt azonban ezen aggódna, nézzük meg, hogyan lehet élő háttérképet beállítani a Vista-nál magasabb Windows-verziókban.
Animált képernyők létrehozása Windows rendszeren
Személyre szabási lehetőségek a Windows új generációiban – a Windows 7 után nagy előrelépés történt. Természetesen beállíthatunk olyan háttérképeket, amelyek szinkronizálódnak a Microsoft fiókkal, exportálhatjuk a megszokott asztalt számítógépünkről más, fiókunkba bejelentkezett eszközökre, valamint átméretezhetjük és rendezhetjük is.háttérben, de a képernyőn megjelenő lehetőségek jelentősen lecsökkennek.
Már tudja, hogyan állíthatja vissza a Vista/7 Aero témát a Windows 8 és 10 rendszerben, valamint hogyan állíthatja vissza az oldalsávot és a modulokat. Míg a DreamScene csak Windows Vista rendszeren érhető el animált háttérképek hozzáadásához az asztalhoz, a Windows 10-ben egy másik funkció is megteheti ezt.
A Windows XP felhasználók számára, ha még nem frissített (tényleg kellett volna!), továbbra is hozzáadhat háttérképeket és képernyővédőket a DreamScene XP segítségével.
Dinamikus háttérkép visszaállítása Windows 7 rendszeren
Az első lehetőség a korábbi Windows 7 dinamikus háttérképrendszer visszaállítása.
Először válassza ki a DreamScene Activator programot a Windows Clubból, és csomagolja ki a tartalmat (csomagolja ki). A Windows 7 DreamScene Activator 1.1 mappájában a DreamScene Activator.chn fájl jelenik meg.
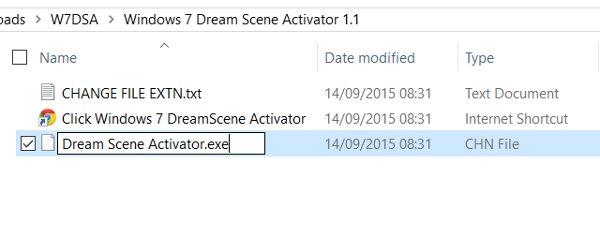
A Windows Intézőben nyissa meg a Fájl > Beállítások > Nézet lehetőséget , majd keresse meg és törölje az Ismert fájltípusok kiterjesztésének elrejtése jelölőnégyzetet . Kattintson az OK gombra a megerősítéshez, majd lépjen vissza az Intéző ablakba , kattintson a jobb gombbal a DreamScene Activator.chn fájlra , és módosítsa a „ chn ”-t „ exe ” -re , így a fájl neve most DreamScene Activator.exe lesz .
Kattintson duplán a fájlra az aktiváláshoz, majd válassza a DreamScene engedélyezése lehetőséget . Innentől kezdve használhatja a WMV- vagy MPG-videót asztalként, ha jobb gombbal kattint, és kiválasztja a Beállítás asztali háttérként lehetőséget .
Stardock DeskScapes Windows 7 és 8 rendszerhez
A Stardock DeskScapes alacsonyabb besorolású, mint a DreamScene, de egy másik érdekes lehetőség a Windows 7 felhasználók számára, és 9,99 dollárba kerül az alkalmazás 30 napos kipróbálása.
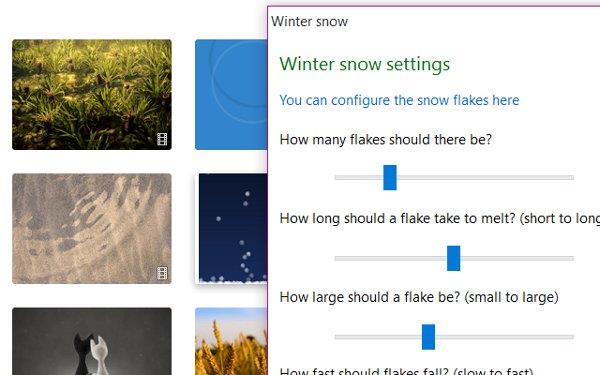
Töltse le és telepítse a Stardock DeckScapes próbaverzióját . A telepítés után válassza ki a kívánt lehetőséget (30 napos próbaidőszak indulhat), és a folytatáshoz adja meg e-mail címét. Számos e-mail-beállítási lehetőség áll rendelkezésre. Ne feledje, hogy jobb, ha mindkét jelölőnégyzetet eltávolítja, mielőtt a Küldés gombra kattintana.
Ha végzett, térjen vissza az alkalmazáshoz, és válassza a Folytatás lehetőséget a próbaverzió használatának megkezdéséhez. Itt látni fogja a videó háttérképet és néhány más animációt. A kezdéshez válassza ki a kívánt képet, és állítsa be háttérképként a beállításokat. Más élő háttérképek letölthetők a Stardock webhelyéről.
Állítsa be az élő háttérképet a Windows 10 rendszerhez
1. módszer: A RainWallpaper segítségével hozzon létre animált háttérképet
Alapértelmezés szerint a számítógépes rendszer csak állóképekkel állítja be a számítógép háttérképét . Néhányan azonban szeretnék frissíteni a számítógép felületét, animációkat vagy akár videókat használva számítógépes háttérképként .
A RainWallpaper egy animációs telepítőeszköz Windows számítógépekre, számos különböző szerkesztési lehetőséggel együtt. A weboldalakon 3D, 2D képeket, animációkat és videókat választhatunk, amelyeket animált háttérképként állíthatunk be a számítógépen. Emellett az eszköz egyedi egéreffektusokat is megjelenít a képernyőn.
A RainWallpaper használatához a számítógépnek Windows 7 vagy újabb verziójúnak kell lennie. Windows 7 esetén az Aero-effektusokat engedélyezni kell. Minimum RAM 1 GB, grafikus kártya HD Graphic 4000 vagy magasabb. Az animált háttérkép leáll játék közben a rendszer erőforrásainak megőrzése érdekében, vagy amikor egy teljes képernyős alkalmazást nyit meg. 16:9, 21:9, 16:10, 4:3 képarányban használható. Támogatja az mp4, webm, avi, m4v, mov, wmv videoformátumokat.
1. lépés:
A felhasználók az alábbi linkre kattintva letölthetik a RainWallpaper eszközt a számítógépükre. 2 verziója lesz: telepíthető, és a használathoz nincs szükség telepítésre.
http://rainysoft.cc/rainwallpaper.html
2. lépés:
Kattintson az exe fájlra, hogy telepítse az eszközt a számítógépére. A telepítés után a számítógépen azonnal egy véletlenszerű animált háttérkép kerül alkalmazásra.
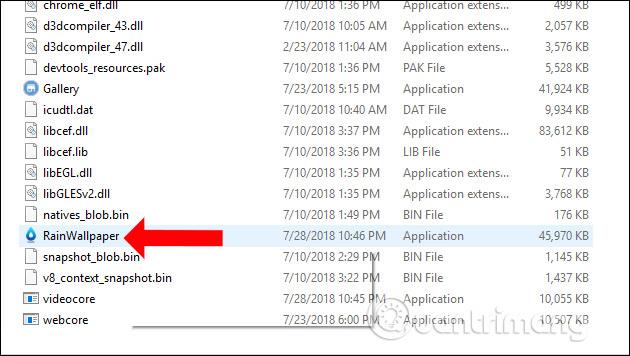
3. lépés:
A RainWallpaper felülete az alábbi képhez hasonlóan fog kinézni. A bal szélső vízszintes sávban két fő ikon látható: a Discover és az Én.
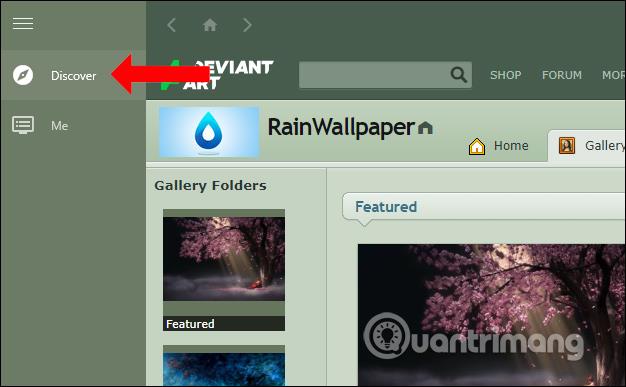
A Discover megjelenik a felület tetején a DeviantArt fejlesztő témájával. Ezen a felületen a felhasználók azonnal rákattinthatnak a kívánt témára, vagy olyan témák szerint kereshetnek, mint a Landsacpe, Animi, Game,...
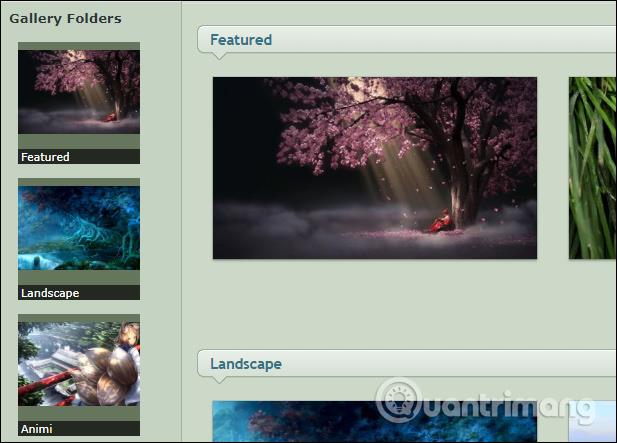
4. lépés:
Válassza ki a kívánt háttérképet, és kattintson rá a Letöltés gomb megjelenítéséhez a felület jobb oldalán.
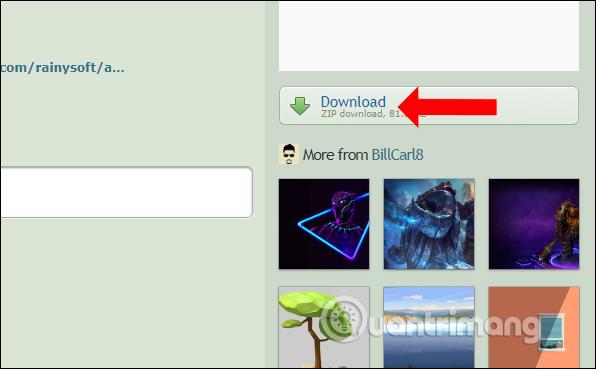
5. lépés:
Ezután kattintson az Én ikonra a felület bal sarkában az összes elérhető háttérkép és a letöltés alatt álló háttérkép megtekintéséhez. Minél nagyobb a háttérkép, annál tovább tart a betöltése.
A letöltött téma vagy bármely téma használatához kattintson az adott témára.
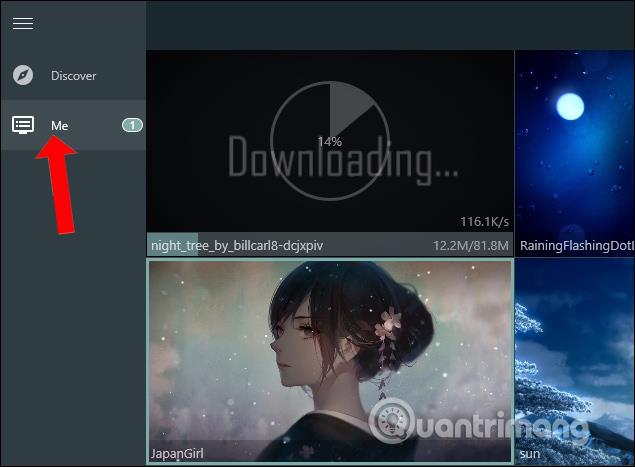
6. lépés:
Ezenkívül, ha jobb gombbal kattintunk a témára, látni fogjuk a lehetőségek listáját. Például a Force load felgyorsítja a mozgási effektusok sebességét a háttérképen.

A Mappa megnyitása gombra kattintva megnyílik a témát tartalmazó mappa. Ebben a részben a háttérképről állóképeket és egy videót is hozzáadhat a háttérkép mozgásának előnézetéről, mielőtt fel szeretné helyezni a számítógépére. Az élő háttérképekről készített állóképek nagy méretűek és gyönyörű képminőséggel rendelkeznek.
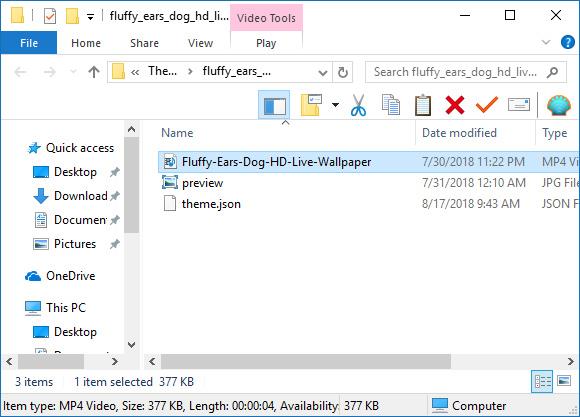
7. lépés:
Ha nem szeretné menteni a háttérképet az Én részben, kattintson a jobb gombbal, és válassza a Törlés lehetőséget.
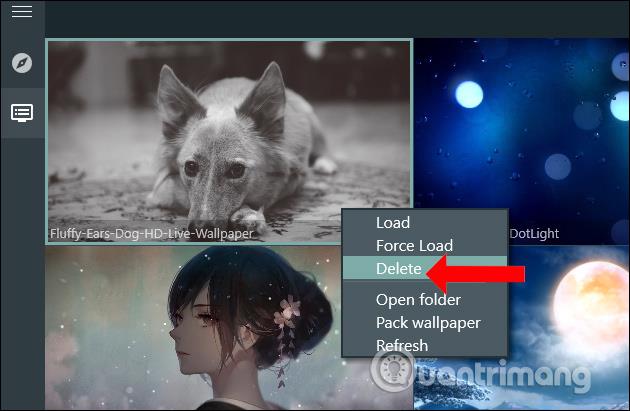
8. lépés:
Ezután jobb gombbal kattintson a RainWallpaper ikonra a tálcán, és válassza a Beállítások lehetőséget .
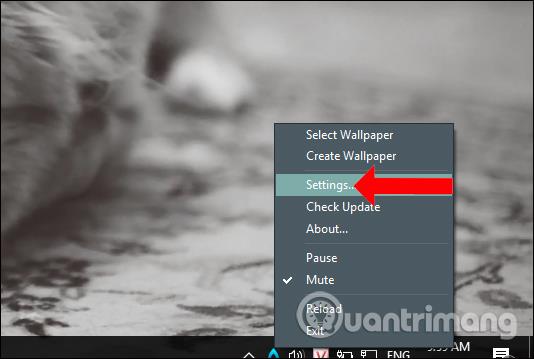
Alapértelmezés szerint az eszköz a Windows rendszerrel indul, és ha ki szeretné kapcsolni, kattintson az Automatikus futtatás lehetőségre a számítógép indításakor , majd kapcsoljon Ki módba . A módosítások mentéséhez kattintson az alábbi Alkalmaz gombra.
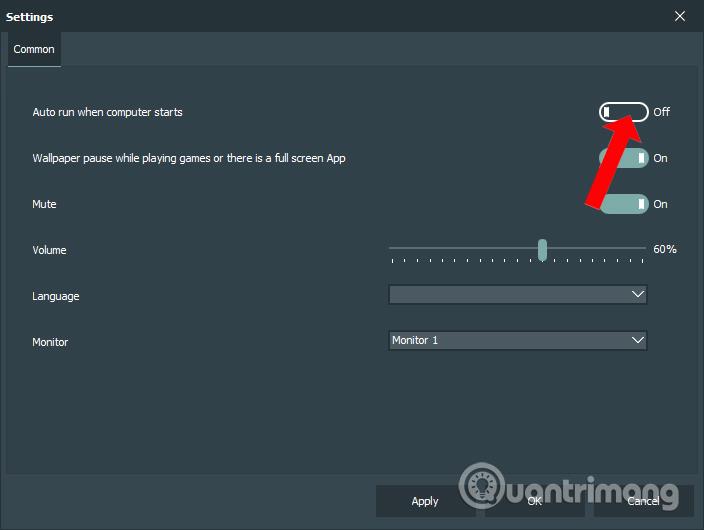
9. lépés:
Ezenkívül a segédprogram ikonjára jobb gombbal kattintva egy további Némítási lehetőség is megjelenik a hang be- vagy kikapcsolására hangháttérképekkel. Szünet gomb a háttérkép mozgásának szüneteltetéséhez.
Ha megnyomja az Kilépés gombot, az élő háttérkép eltűnik, és visszatér a számítógép előző háttérképéhez.
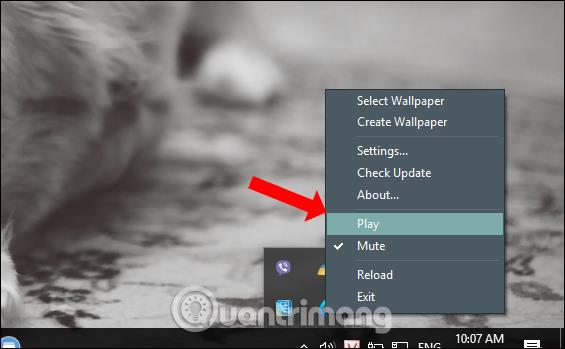
A RainWallpaper eszközzel új módon frissítheti a háttérkép felületét számítógépén. Az animált tapétaállomány videókból készült, így könnyedén megállíthatjuk a tapéta mozgását és hangját. A gyenge konfigurációjú számítógépekhez azonban alacsony kapacitású háttérképeket kell választania.
2. módszer: Használja a Video Wallpaper eszközt
A DreamScene választása helyett használhatja a Videó háttérképet is . A Video Wallpaper letöltése a kezdőlapról egy ZIP-fájlt kap, ezért indítás előtt ki kell csomagolnia a fájlt.
És ez nem egy ingyenes eszköz (Regisztráció > Teljes verzió letöltése, 19,95 dollárba fog kerülni a teljes verzió beszerzése), hanem az ingyenes próbaverziót használhatjuk a szoftver értékeléséhez.
A telepítés után kattintson az alkalmazás futtatásának lehetőségére, a böngészőben a https://www.push-entertainment.com/video-wallpaper/ linkre vezet , kattintson a Videó háttérkép letöltése gombra, és töltsön le egy vagy két kívánt háttérképek. Ezek WMV fájlok, így szabadon létrehozhatja saját háttérképét.
A letöltés után térjen vissza a Video Wallpaper alkalmazáshoz, és kattintson a + ikonra , hogy hozzáadja a letöltött videót az alkalmazáshoz. Ha mindegyiket külön mappába menti, kattintson a Videók hozzáadása mappából lejátszási listához gombra . A Video Wallpaper elkezdi "játszani" az első videó háttérképet. Itt engedélyezheti/letilthatja a már hozzáadott hátterek keverését, vagy egyszerűen csak megnyithat egy képet, késleltetést adhat hozzá, és elindíthatja a keverést.
Ha nagyon szereti az alkalmazást, használja az Indítás opciót a Windows indítási beállításainál , és ha kíváncsi az akkumulátorra gyakorolt hatásra, ellenőrizze az alvó üzemmódot akkumulátoron.
3. módszer: Használja a Wallpaper Engine-t
A Wallpaper Engine egy kompakt szoftver, amelyet 3,99 dollárért (92 000 VND) vásárolhat meg a Steam áruházban. Ez egyszerű: Használjon és hozzon létre élő háttérképeket, és több ezer ingyenes, közösség által készített háttérképhez férhet hozzá, amelyek egyetlen gombnyomással letölthetők.
A Wallpaper Engine háttérképei néhány különböző típusúak. Alapszinten 4 különböző háttérképtípus közül választhatsz: élő háttérképek (azaz mozgó effektusokkal rendelkező háttérképek), videoháttérképek, alkalmazásháttérképek és webhelyek háttérképei.
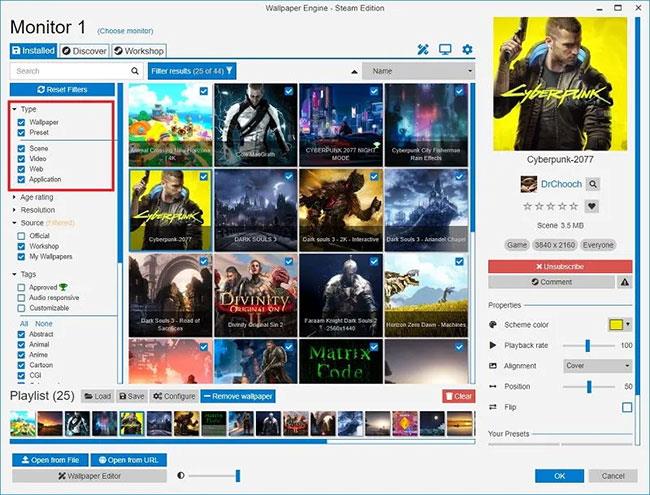
Az alapszint 4 különböző háttérrel rendelkezik
Az élő háttérképek 2D vagy 3D animációkkal, valamint kurzoreffektusokkal is rendelkezhetnek. Az ilyen típusú animációk széles választékkal rendelkeznek, mint például a víz hullámai, a napsugarak, az eső stb. Az alkalmazások hátterei lehetnek olyan egyszerűek, mint egy zenei hullám vagy órahatás, vagy lehetnek élményszerűek, például egy teljesen interaktív játék.
Emellett a Wallpaper Engine színek testreszabását és több képarány támogatását, valamint többmonitoros beállításokat, intuitív szüneteltetést kínál játék közben a teljesítmény megtakarítása érdekében, és még a Razer Chroma. és Corsair iCUE-vel is kompatibilis. Ráadásul rengeteg beállítás áll rendelkezésre a teljesítmény és a pontos időzítés testreszabásához, amikor az élő háttérkép fut, és mikor nem.
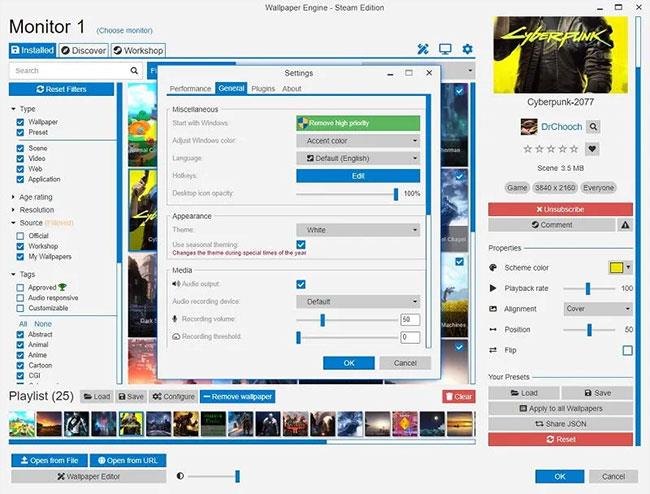
A Wallpaper Engine színtestreszabási lehetőségeket biztosít
A Steam Workshop támogatása a Wallpaper Engine számára is lenyűgöző. Több mint 700 000 ingyenes háttérkép közül választhat a Workshopon, így akár anime háttérképeket, akár békés természeti háttérképeket keresel, bőven van miből válogatni.
Miután letöltötte és telepítette a Wallpaper Engine-t , nyissa meg az alkalmazást, és a kezdőképernyőre kerül. Innentől egy vagy két kattintással mindent megtehet, amit csak akar.
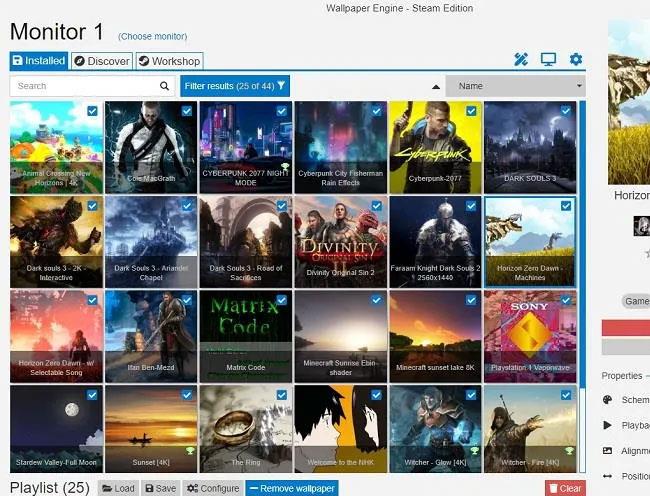
Wallpaper Engine kezdőképernyőn
- A képernyő közepén lévő nagy rács tartalmazza az összes háttérképet, és egy lehetőségre kattintva válthat háttérképeket.
- A képernyő alján találhatók a lejátszási lista vezérlői. Csak kattintson a jelölőnégyzetre minden háttérkép bal felső sarkában, amelyet hozzá szeretne adni a lejátszási listához.
- A lejátszási lista konfigurálásához egyszerűen érintse meg a Konfigurálás gombot a képernyő alján.
- Miután kiválasztott egy háttérképet, a tulajdonságai megjelennek a képernyő jobb oldalán. Innen konfigurálhatja az egyes háttérképeket.
A beépített alapértelmezett beállításokon túlmenő háttérképek kereséséhez fel kell lépnie a Műhely oldalra , amely a képernyő bal felső sarkában található Műhely fülre kattintva érhető el .

A Műhely lapon bármilyen háttérképet kereshet
A Műhely lapon megkereshet bármilyen háttérképet, és szűrheti a háttérképeket felbontás, értékelés, képarány, háttérkép típusa stb. szerint. Háttérképek letöltéséhez kattintson a háttérképre, majd nyomja meg a képernyő jobb oldalán található piros Feliratkozás gombot, majd a háttérkép letöltése megkezdődik.
Mint látható, a dinamikus háttérképek beállítása a Windows rendszerben nagyon egyszerű a Wallpaper Engine segítségével. Ezenkívül ezeket a háttérképváltó alkalmazásokat is használhatja a háttérkép napi cseréjéhez. Fantasztikus képernyővédőket is hozzáadhat, hogy szebb legyen az asztalon.
Valóban szükség van videoháttérképre a Windows rendszerben?
Ezek az eszközök nagyon érdekesnek tűnnek, de vannak, akik úgy találják, hogy nincs sok gyakorlati hasznuk, és csak számítógépes díszítésre szolgálnak. Lehet, hogy egy automatikus frissítésű háttérképprogram, például a DesktopEarth jobb választás?
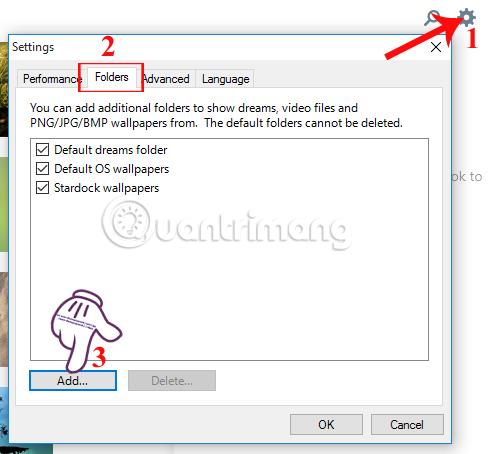
Eközben, ha azzal a gondolattal küszködik, hogy egy fizetős alkalmazás segítségével frissítsen egy olyan funkciót, amely már elérhető a Windows rendszerben, akkor más lehetőségek is rendelkezésre állnak, például a VLC és a Desktop Movie.