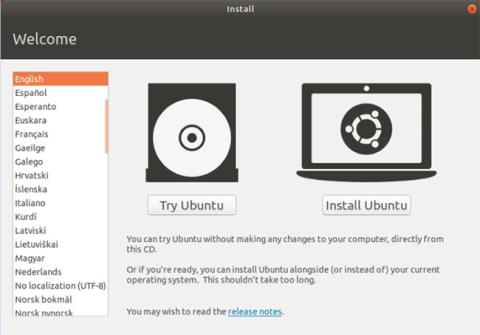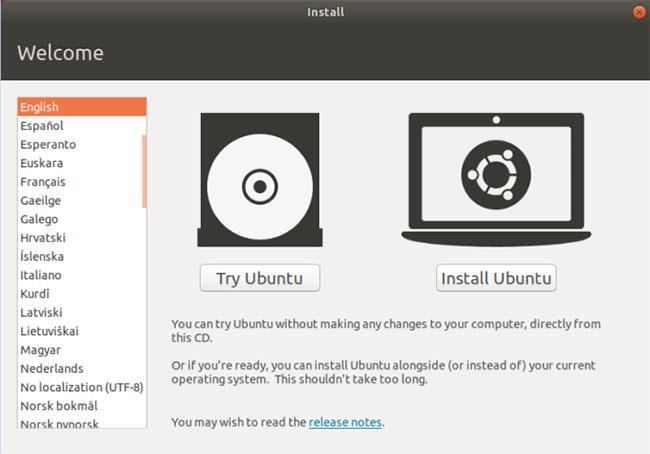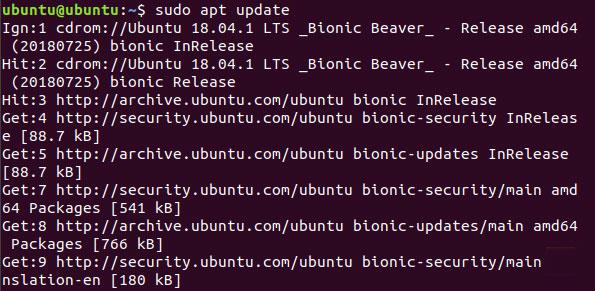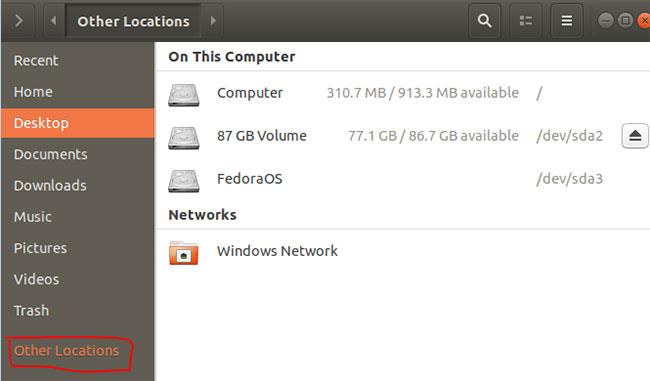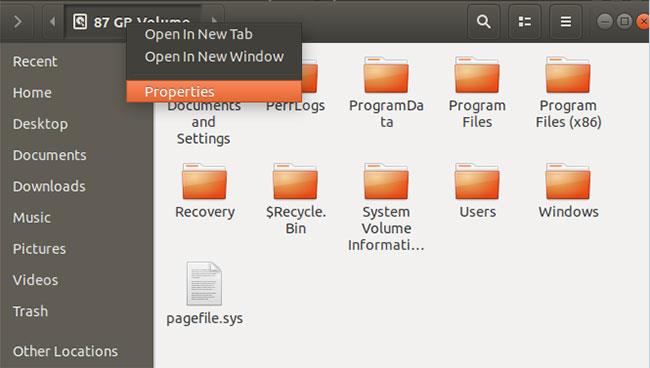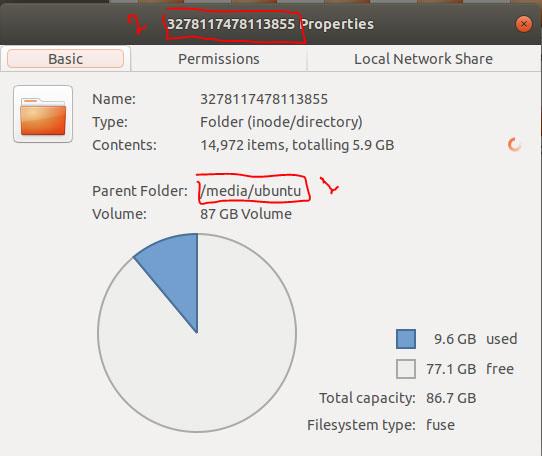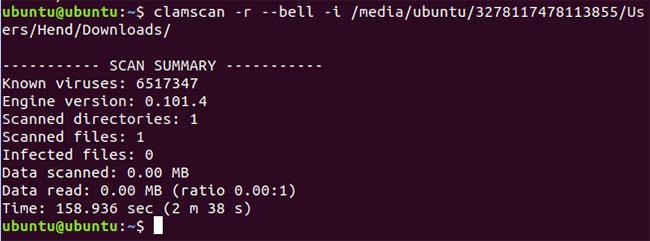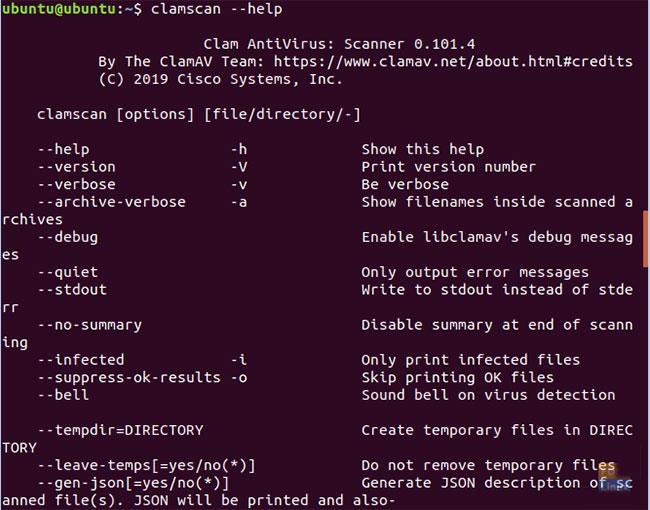A Windows számítógépét vírus fertőzte meg, vagy ami még rosszabb, el sem tudja indítani. Ha rendelkezik Ubuntu Live USB-vel vagy CD-vel, használhatja azt a számítógép megtisztítására és a Windows visszaállítására.
Minden Microsoft Windows-felhasználó tudja, mennyire sebezhető ez az operációs rendszer a rosszindulatú programok és vírusok támadásaival szemben. Ha Windows PC-jét vírus fertőzte meg , többféleképpen is megtisztíthatja a számítógépét.
Ha a Windows rendszerindítható, akkor legalább van esélye elindítani kedvenc víruskereső programját , és elkezdeni a tisztítást. De mi történik, ha a vírusfertőzés olyan súlyos, hogy a Windows nem tud elindulni ? Minden személyes adata veszélyben van.
Ebben az útmutatóban a Quantrimang.com megmutatja, hogyan tisztíthatja meg Windows számítógépét a fertőzött vírusoktól CD vagy Ubuntu Live USB és ClamAV víruskereső szoftver segítségével. A ClamAV egy ingyenes, nyílt forráskódú víruskereső program, amely Ubuntun is használható .
Ha rendelkezik CD-vel vagy Ubuntu Live USB-vel, azzal megtisztíthatja Windows PC-jét. Ha nincs ilyen, létrehozhat egy ilyen eszközt a következő cikk utasításait követve: Live Ubuntu Linux USB létrehozása .
Távolítsa el a vírusokat a Windows PC-ről az Ubuntu Live USB használatával
Mielőtt elkezdené, meg kell győződnie arról, hogy módosította a BIOS-beállításokat a gépen, hogy először USB-ről vagy CD-ről induljon. Most először helyezze be az Ubuntu Live meghajtót (USB vagy CD) a számítógépébe, majd kapcsolja be.
1. lépés : Amikor megjelenik az Ubuntu telepítési ablaka , válassza a „Try Ubuntu” lehetőséget.
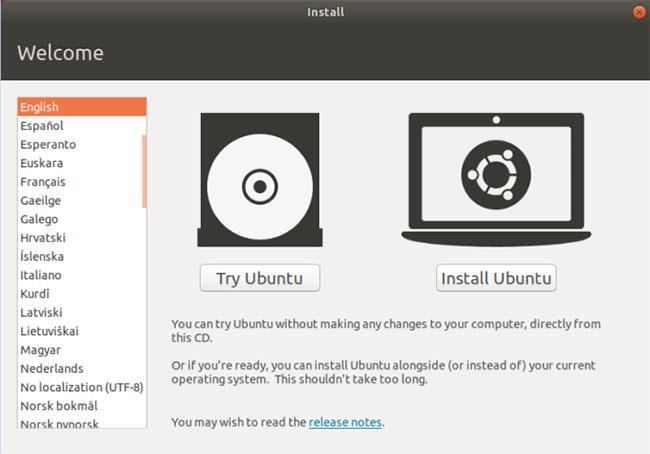
2. lépés : Miután az Ubuntu élő munkamenet sikeresen elindult, nyissa meg a terminált, és használja a következő parancsot az Ubuntu tárhely frissítéséhez.
sudo apt update
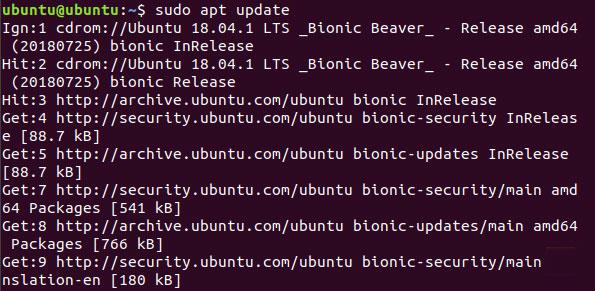
3. lépés : A ClamAV víruskereső szoftver Ubuntu rendszerre történő telepítéséhez használja a következő parancsot:
sudo apt install clamav
4. lépés : A ClamAV víruskereső szoftver sikeres telepítése után ismernie kell a vizsgálni kívánt Windows meghajtó helyét. A Windows meghajtó helyét úgy találhatja meg, ha megnyitja az Ubuntu File Explorer programot, és rákeres a Windows meghajtóra.
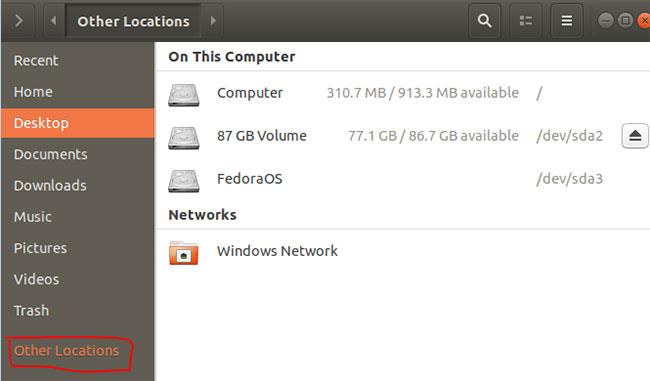
5. lépés : Miután megtalálta a Windows meghajtót, kattintson a jobb gombbal a Windows meghajtó nevével ellátott fülre a Fájlkezelő felső paneljén, és válassza a Tulajdonságok lehetőséget.
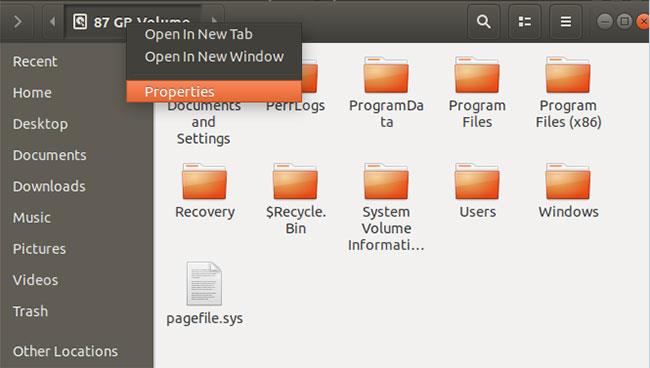
6. lépés : Miután a Tulajdonságok ablak sikeresen megnyílik, innen kérje le a Windows meghajtó elérési útját és nevét, amint az az alábbi képernyőképen látható.
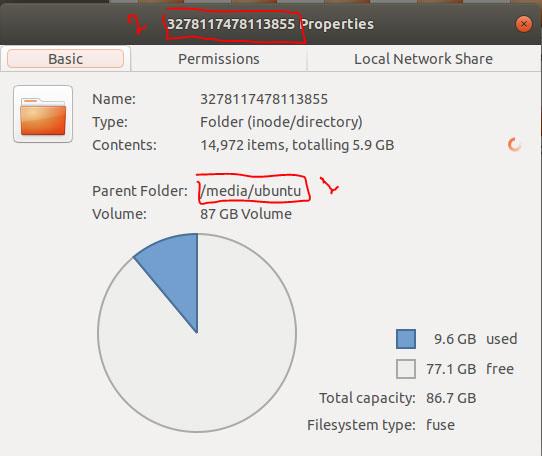
7. lépés : Most menjen vissza a terminálhoz, keresse meg a Windows meghajtó elérési útját, az alábbi képernyőképen látható módon.
8. lépés : Ezután megkezdheti a Windows meghajtó vizsgálatát a következő paranccsal:
clamscan -r --bell -i WIN_DRIVE_PATH
Az előző ClamAV vizsgálati parancs azt jelenti, hogy megkeresi az összes fertőzött fájlt, és értesítést küld, ha megtalálja.
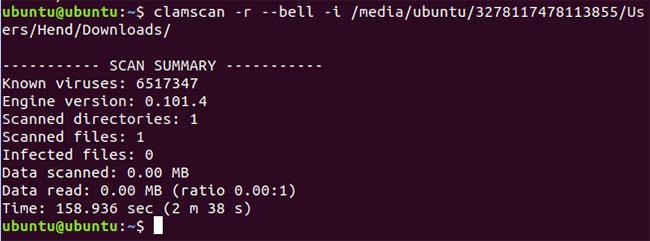
Miután a ClamAV vizsgálati parancs sikeresen befejeződött, kap egy összefoglalót a vizsgálati folyamatról, amint az a fenti képernyőképen látható.
Íme néhány ClamAV scan parancslehetőség:
- -r - Rekurzív vizsgálat végrehajtásának lehetősége .
- –exclude=.avi – Lehetőség egy beállított minta kizárására, például videók vagy zenefájlok kihagyásához.
- –scan-mail=yes/no – Lehetőség a rendszervizsgálat során talált levelek felvételére.
- –remove=yes/no – Az összes beolvasott fájl törlése vagy sem. Legyen óvatos, ha ezt az opciót használja!
9. lépés: Ha többet szeretne megtudni a ClamAV szkennelési lehetőségeiről, használja a következő parancsot.
clamscan --help
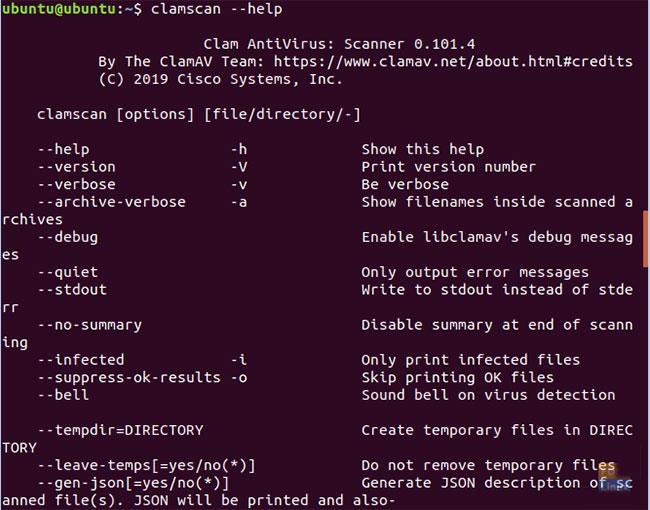
Reméljük, élvezni fogja a Windows rendszer tisztítását az Ubuntu Live USB segítségével.
Remélem sikeres vagy.