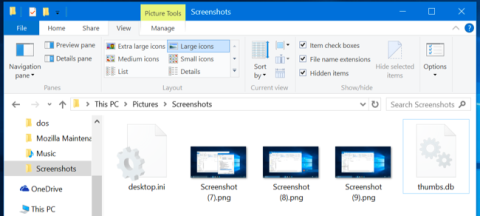Néha az internetről letöltött fájlok vagy a számítógépén lévő fájlok olyan nevű fájlokat tartalmaznak, mint a „thumbs.db” , „desktop.ini” vagy „.DS_Store” , így nem tudja, melyik fájlról van szó. Miben hisz ? És legtöbbünk nem fogja látni ezeket a fájlokat, mert alapértelmezés szerint a Windows vagy a Mac OS X úgy van beállítva, hogy nem látja a rejtett fájlokat vagy rendszerfájlokat.
Ha aggódik amiatt, hogy ezeket a fájlokat vírus okozza-e vagy sem, vagy károsíthatják laptopját vagy számítógépét? Az alábbi cikkben a Wiki.SpaceDesktop hasznos információkkal szolgál ezekről a fájlokról.
1. Mi az a Thumbs.db fájl?
A "thumbs.db" egy speciális fájl a mappában található képek miniatűreinek ( kis avatarjainak) tárolására . Amikor megnyit egy képeket tartalmazó mappát a Windows Intézőben vagy a Fájlböngészőben, a Windows miniatűröket készít ezekről a képekről, és eltárolja azokat.
Ezeknek az indexképeknek a tárolása felgyorsítja a fájlok megtekintését, amikor legközelebb a mappába megyünk képeket nézegetni, ahelyett, hogy újra létre kellene hozni az indexképet.
Ez teljesen normális, és mivel ezek rejtett fájlok, általában nem látja őket. Bizonyos esetekben azonban ezek a fájlok problémákat okozhatnak. Ha a képmappákat közvetlenül a webszerverre szeretné feltölteni, ezek a fájlok is bekerülnek az adattömörítési folyamatba.

Ha meg szeretné akadályozni, hogy a Windows thumbs.db fájlokat hozzon létre, használhatja a Csoportházirend-szerkesztőt (Windows Professional vagy Enterprise kiadáson) vagy a Rendszerleíróadatbázis-szerkesztőt (Windows Homes kiadásokon).
Windows Professional vagy Enterprise verziók esetén:
A csoportházirend beállításainak módosításához nyomja meg a Windows + R billentyűkombinációt a Futtatás párbeszédpanel megnyitásához, majd írja be a „gpedit.msc” parancsot a Futtatás párbeszédpanelbe, és nyomja meg az Enter billentyűt.
A Helyi csoportházirend ablakban navigáljon a következő billentyűkkel:
Windows 10, 8.1, 8 esetén:
Felhasználói konfiguráció > Felügyeleti sablonok > Windows-összetevők > Fájlkezelő
Windows 7 rendszerrel:
Felhasználói konfiguráció > Felügyeleti sablonok > Windows-összetevők > Windows Intéző
Itt kattintson duplán a "Bélyegképek gyorsítótárazásának kikapcsolása a rejtett thumbs.db fájlokban" elemre, és válassza az "Engedélyezve" lehetőséget .

Windows Home Edition:
Először nyomja meg a Windows + R billentyűkombinációt a Futtatás parancsablak megnyitásához , majd írja be a Regedit parancsot , és nyomja meg az Enter billentyűt a beállításszerkesztő megnyitásához.
A Rendszerleíróadatbázis-szerkesztő ablakban navigáljon a kulcshoz:
HKEY_CURRENT_USER\ Software\ Microsoft\ Windows\ CurrentVersion\ Explorer\ Advanced
Itt keresse meg és kattintson duplán a "DisableThumbnailCache" elemre a jobb oldali ablakban, és írja be az "1" értéket .
Ha nem látja a DisableThumbnailCache elemet , kattintson a jobb gombbal a jobb oldali ablakra, és hozzon létre egy új duplaszót, nevezze el ezt a Duplaszót DisableThumbnailCache-nek , és állítsa be az " 1" értéket.
Ha vissza szeretne térni az eredeti alapértelmezett állapothoz, törölheti az értéket, vagy állíthatja az értéket "0"-ra.

2. Desktop.ini fájl
2.1. Mi az a Desktop.ini fájl?
A Windows desktop.ini fájlokat is létrehoz. A Desktop.ini nem csak rejtett fájlok, hanem rendszerfájloknak is számítanak. Nem láthatja a desktop.ini fájlokat, ha nem engedélyezi a funkciót a rejtett fájlok megjelenítésére (Rejtett elemek), és törli a jelölést a rendszerfájlok elrejtésére (Védett operációs rendszerfájlok elrejtése) a Mappabeállítások párbeszédpanelen.
A Windows a desktop.ini fájlokat használja a mappák megjelenítési módjának meghatározásához. Ha például át szeretne helyezni egy mappát a Windows rendszerben, a Windows értesíti, hogy a mappa egy rendszermappa, és megakadályozza az áthelyezését.
Egyes mappákhoz a felhasználó által beállított ikonok vagy saját háttérképek tartoznak, ez az információ a desktop.ini fájlban is megtalálható.

Eddig a pontig nincs lehetőség megakadályozni, hogy a Windows létrehozza ezeket a fájlokat. Ha nem szereti őket, a legjobb módja annak, hogy ne jelenítse meg a rejtett fájlokat és a rendszerfájlokat. Törölheti is ezeket a fájlokat, de a Windows képes újra létrehozni őket.
2.2. A Desktop.ini vírus?

A desktop.ini rejtett rendszerfájl nem vírus. Ez csak egy natív fájl a rendszeren, és mappaszinten tárolódik. Ezek a fájlok akkor jönnek létre, amikor személyre szabja a háttérképet, az ikont vagy az indexképet stb.
Történelmileg azonban a trójai vírusok Desktop.ini néven "összekapcsolták" és megtámadták a rendszert. Ha a Desktop.ini fájl akkor is „látható”, ha bejelölte a rendszerfájlok elrejtésének lehetőségeit, akkor valószínűleg rosszindulatú programról (rosszindulatú szoftverről van szó).
Ezért a rendszer biztonsága érdekében vírusirtó programokat kell használnia a vírustámadások teljes eltávolítására és elkerülésére.
2.3. Lehetséges a desktop.ini fájl törlése?
A desktop.ini fájlokat is törölheti, de a mappamegjelenítési beállítások visszaállnak az alapértelmezett állapotukra. Érthető, hogy valahányszor módosítja a mappa ikonját vagy miniatűrjét, a megosztási tulajdonságokat stb., ezek az információk automatikusan a desktop.ini fájlba kerülnek.
És ha törli ezt a fájlt, az eszköz módosításai elvesznek, és ezek a mappabeállítások az alapértelmezett állapotba kerülnek a rendszeren.
Ha törli, a mappabeállítások következő személyre szabásakor automatikusan újra létrehozza.
2.4. Hogyan lehet a desktop.ini fájlt használni a mappák testreszabásához?
A mappák testreszabása a desktop.ini fájl segítségével nem túl nehéz. Csak létre kell hoznia/frissítenie az eredeti desktop.ini fájlt a mappa külső nézetének és beállításainak frissítéséhez. Íme néhány megjegyzés, amire figyelnie kell:
- Egyéni ikon vagy miniatűr hozzárendelése a szülőmappához.
- Hozzon létre egy információs tippet, amely információkat tartalmaz a mappákról, amikor az egérmutatót a mappákra viszi.
- Testreszabhatja a mappák megosztásának vagy elérésének módját.
Kövesse az alábbi lépéseket bármely mappa stílusának megváltoztatásához a desktop.ini fájl használatával:
1. A desktop.ini fájl segítségével válassza ki a testreszabni kívánt mappákat. Győződjön meg arról, hogy egy másik helyen mentett biztonsági másolatot fájljairól, és vissza tudja állítani ezeket a fájlokat, ha bármi baj lenne.

2. Futtassa az alábbi parancsot egy könyvtár kiválasztásához a címtárrendszeren. Ezzel a mappa csak olvasható lesz, és speciális viselkedést tesz lehetővé a desktop.ini fájl számára:
attrib +s könyvtárnév
3. Hozzon létre egy desktop.ini fájlt a fenti kérdéshez tartozó mappához. Hozzon létre rejtett rendszerfájlokat, hogy korlátozza a többi felhasználó hozzáférését. Ezt úgy teheti meg, hogy a desktop.ini fájl Tulajdonságok ablakában engedélyezi az Írásvédett és a Rejtett elemeket.

Megjegyzés: A létrehozott desktop.ini fájlnak Unicode fájlformátumúnak kell lennie, hogy a nyelv olvasható formában kerüljön tárolásra.
4. Az alábbiakban egy példa látható a FileInfo nevű mappához létrehozott desktop.ini fájlra:
[.ShellClassInfo]
ConfirmFileOp=0
IconFile=ms.ico
IconIndex=0
InfoTip=Microsoft Háttérképek

Ott:
[.ShellClassInfo] – Inicializálja a rendszertulajdonságokat, lehetővé téve a mappák testreszabását oly módon, hogy értékeket rendel bizonyos tulajdonságokhoz, amelyeket a desktop.ini fájlban lehet „meghatározni”.
ConfirmFileOp – Ha ezt az értéket 0-ra állítja, akkor a desktop.ini fájl törlésekor vagy áthelyezésekor nem fog megjelenni a rendszermappát törölni kívánó figyelmeztetés.
IconFile – Ha egyéni ikont szeretne beállítani a mappához, itt megadhatja az ikonfájl nevét. A biztosság érdekében ellenőrizze a fájl teljes elérési útját.
IconIndex – Ha egyéni ikont állít be az alapvető mappákhoz, egyszerűen beállíthatja itt. Állítsa az értéket 0-ra, ha csak egy fájlikon van az IconFile tulajdonsághoz megadott fájlban.
InfoTip – Ez a speciális tulajdonság egy szöveges karakterlánc beállítására szolgál, amely címtárinformációs tippként használható. Ha ezt egy szöveges karakterláncra állítja be, majd az egérmutatót a mappák fölé viszi, akkor ott a desktop.ini fájlban tárolt szöveges karakterláncok jelennek meg.
3. Mi az a .DS_Store fájl?
A Mac OS X operációs rendszer .DS_Store fájlokat is létrehoz. Ezek a fájlok az egyes mappákban jönnek létre, és a Windows desktop.ini fájljaihoz hasonlóan működnek.
Alapértelmezés szerint Mac OS X rendszeren a .DS_Store fájl is rejtve van, és ez a fájl más Unix operációs rendszereken is rejtve van. Ezeket a fájlokat nem láthatja Mac számítógépen, hacsak nem engedélyezi a rejtett fájlok megtekintését.
A .DS_Store fájlok információkat tartalmaznak a mappa ikonjainak helyéről, a mappa háttérképéről és egyéb részletekről. Amikor megnyit egy mappát a Finderben, a Finder beolvassa ezt a fájlt, hogy meghatározza, hogyan jelenítse meg a mappa tartalmát. Ha módosítja ezeket a beállításokat, a Finder módosítja a .DS_Store fájl beállításait.

A Mac gépek .DS_Store fájlokat is létrehoznak még a hálózaton megosztott mappákban is, ami sok gondot okozhat, esetleg megzavarhatja a Windows felhasználókat.
Ha meg szeretné akadályozni, hogy a Mac OS X .DS_Store fájlokat hozzon létre (de csak hálózati meghajtókon):
Először nyisson meg egy terminálablakot a Ctrl + Space billentyűkombináció megnyomásával , majd írja be a "Terminal" kifejezést , és nyomja meg az Enter billentyűt , vagy lépjen az Alkalmazások > Segédprogramok > Terminál menüpontra.
Ezután írja be az alábbi parancsot a Terminál ablakba , és nyomja meg az Enter billentyűt:
alapértelmezett írás com.apple.desktopservices DSDontWriteNetworkStores true
Ha nem kíván változtatni, és hagyja, hogy a Mac OS X operációs rendszer továbbra is .DS_Store fájlokat hozzon létre a hálózati meghajtókon, használja a következő parancsot:
alapértelmezett írás com.apple.desktopservices DSDontWriteNetworkStores false
Jelenleg nincs mód annak megakadályozására, hogy a Mac OS X operációs rendszer .DS_Store fájlokat hozzon létre. Ezeket a fájlokat azonban elrejtheti a Finderben.

Tekintse meg néhány további cikket alább:
Sok szerencsét!