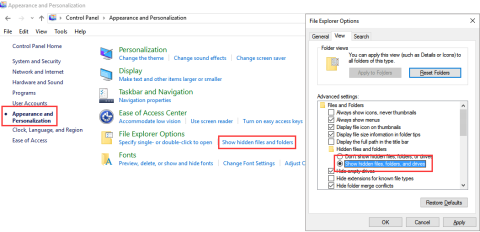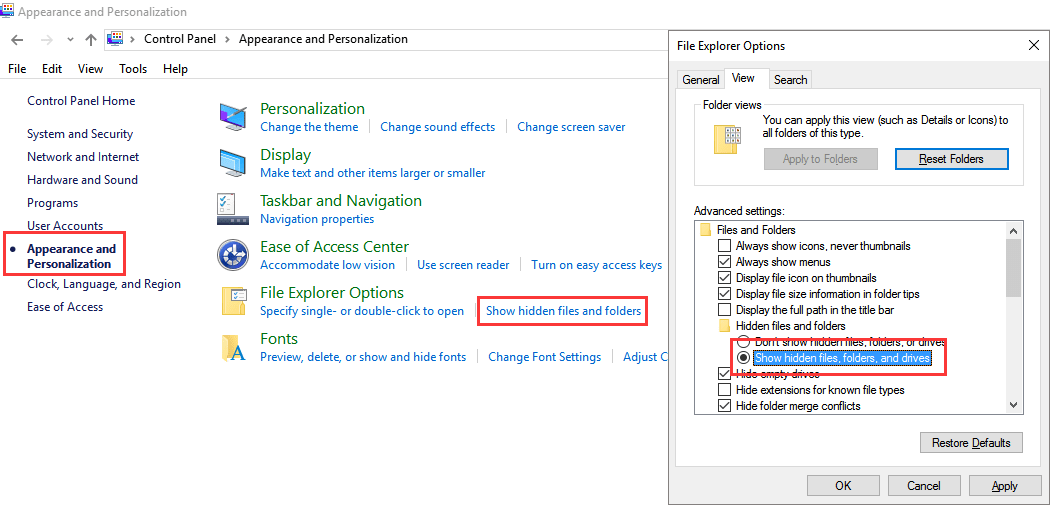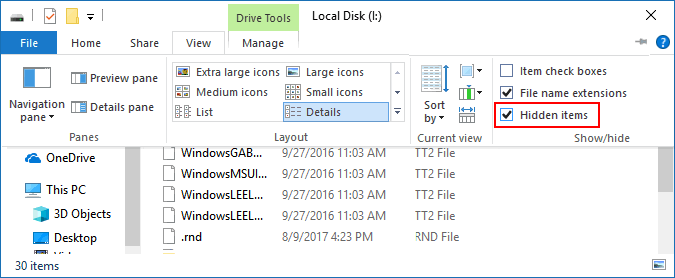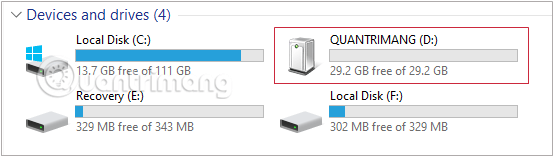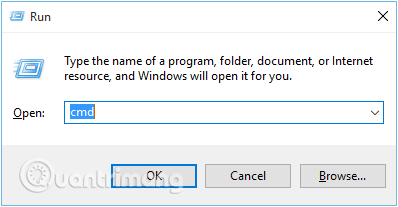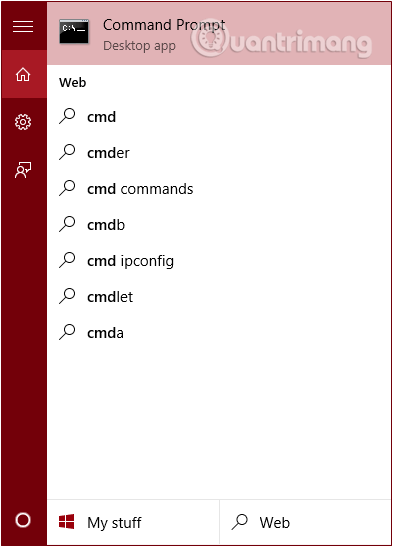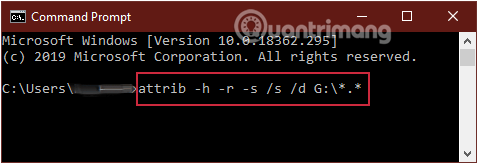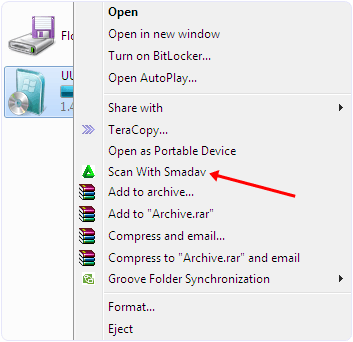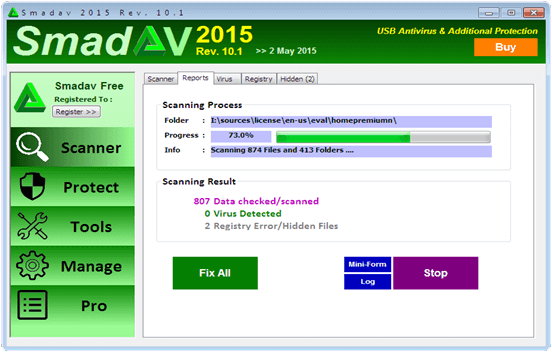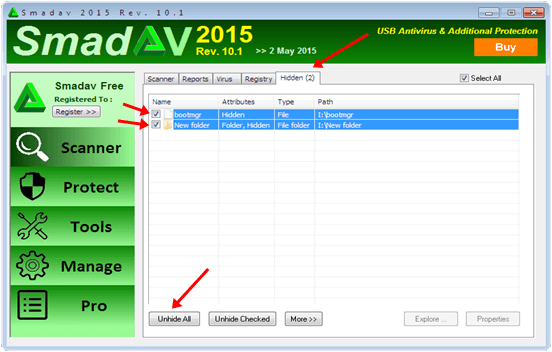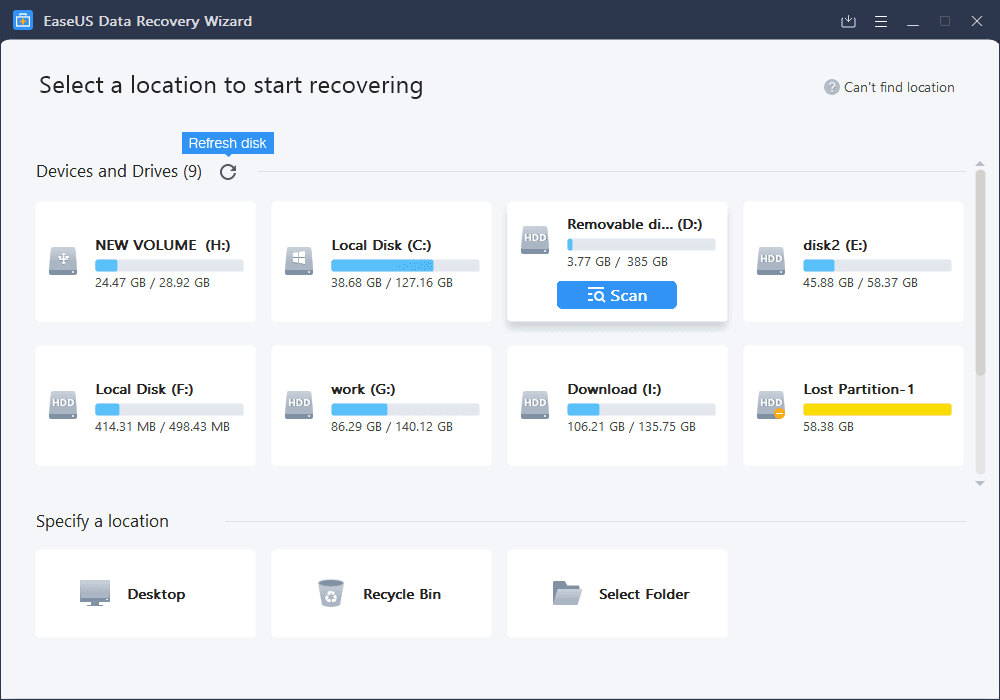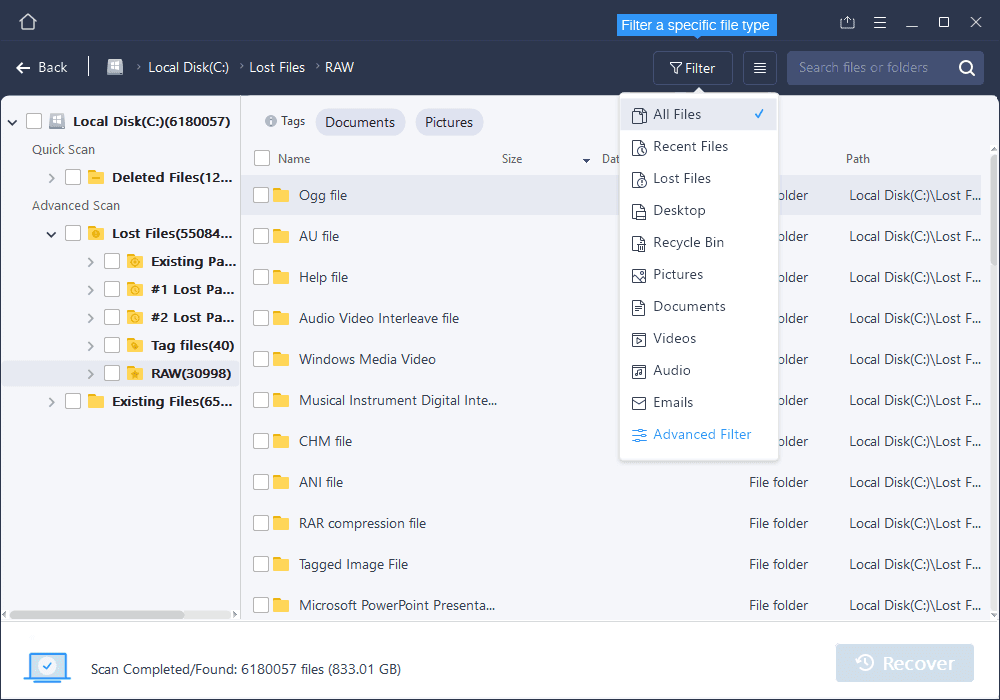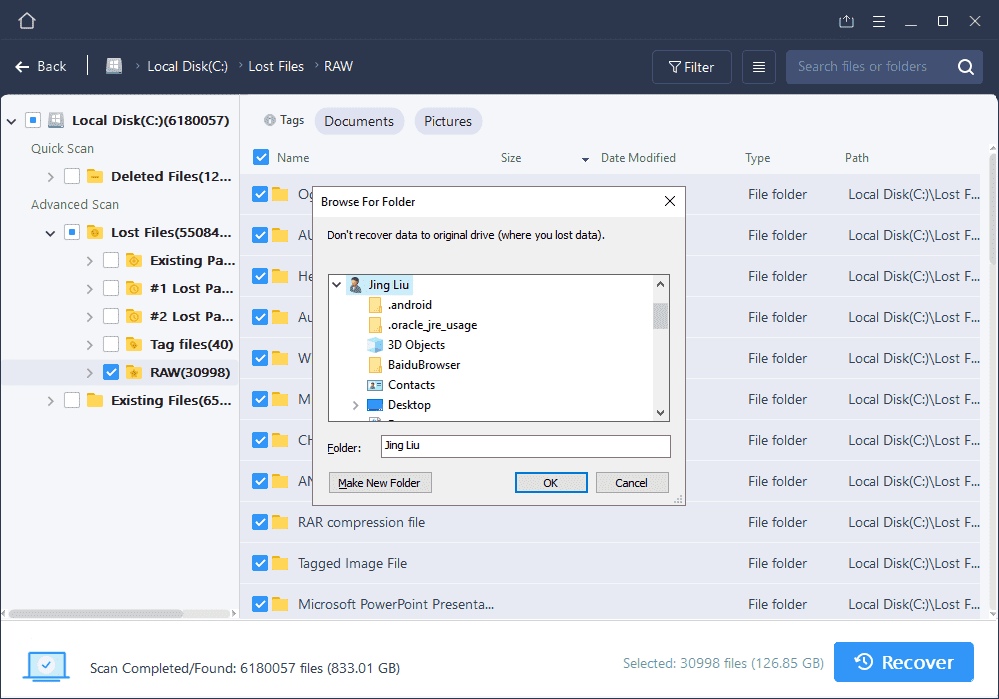Amikor USB-n keresztül másol adatokat egyik számítógépről a másikra, normális és nagyon gyakori, hogy az USB-t vírusok támadják meg. És amint a vírus megtámadta az USB-meghajtót, képes "megenni" vagy elrejteni az USB-meghajtón lévő adatokat. Tehát, hogyan jeleníthet meg rejtett fájlokat és mappákat egy USB-meghajtón, olvassa el a Wiki.SpaceDesktop alábbi cikkét.
Hogyan jelenítsünk meg rejtett fájlokat USB-n
1. Jelenítse meg a rejtett fájlokat a File Explorer Options segítségével
1. lépés: Csatlakoztassa az USB pendrive-ot a számítógépéhez, és várjon néhány másodpercet, amíg az USB pendrive megjelenik a számítógép képernyőjén.
2. lépés: Nyissa meg a Vezérlőpultot a számítógépén , váltson nézet módot Kategória lehetőségre , és válassza a Megjelenés és személyre szabás lehetőséget.
Megjegyzés: Ez a módszer mindkét Windows 10/8/8.1/7 operációs rendszerre vonatkozik.
3. lépés: Ezen a felületen keresse meg és kattintson a Rejtett fájlok és mappák megjelenítése elemre a Fájlkezelő beállításai részben.
4. lépés: A megjelenő Fájlböngésző beállításai ablakban lépjen a Nézet fülre, görgessen le a Rejtett fájlok és mappák részhez, és kattintson a Rejtett fájlok, mappák és meghajtók megjelenítése lehetőségre .
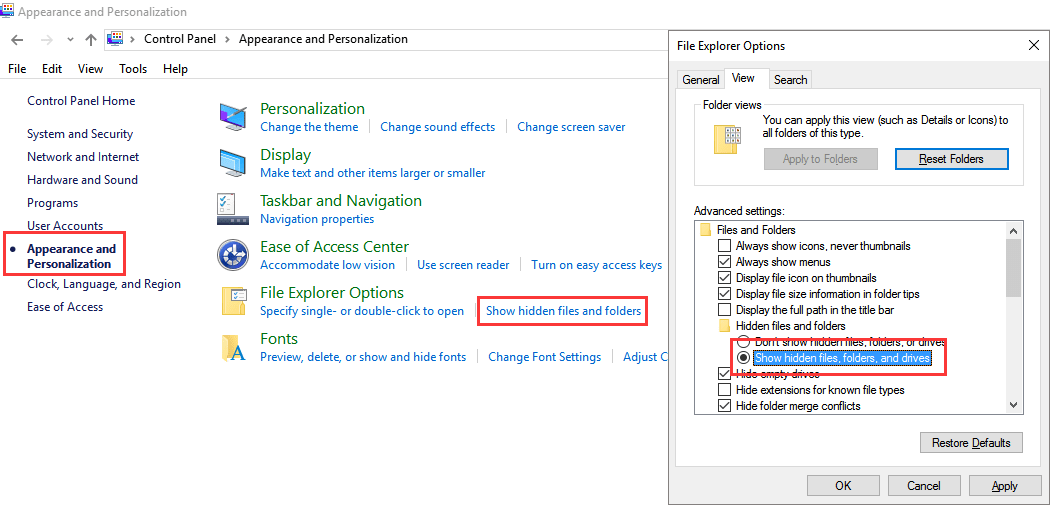
Rejtett fájlok megjelenítése USB-n a File Explorer Options segítségével
5. lépés: Kattintson az Alkalmaz , majd az OK gombra . Mostantól láthatja a rejtett fájlokat és mappákat az USB pendrive-on.
2. Hogyan jelenítsünk meg rejtett fájlokat USB-n a File Explorer menüsorából
Először csatlakoztassa az USB pendrive-ot a számítógépéhez, és várjon néhány másodpercet, amíg az USB-meghajtó megjelenik a számítógép képernyőjén.
Ezután nyissa meg az USB mappát Fájlkezelőként , navigáljon a menüsorban a Nézet fülre, és válassza a Rejtett elemek lehetőséget az USB-n lévő rejtett fájlok és rejtett mappák megjelenítéséhez.
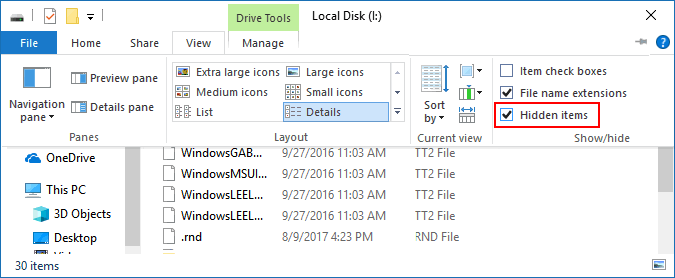
Az USB-n lévő rejtett fájlok megjelenítése a File Explorer menüsorából
3. Hogyan jeleníthet meg rejtett fájlokat az USB-n a parancssor segítségével
Egy másik lehetőség, hogy a Windows Parancssor Attrib parancsát használja az USB-n lévő rejtett fájlok és mappák megjelenítéséhez.
Először csatlakoztassa az USB flash meghajtót vagy Pen Drive-ot a számítógéphez. Ellenőrizze, hogy megjelenik-e az USB-meghajtó neve.
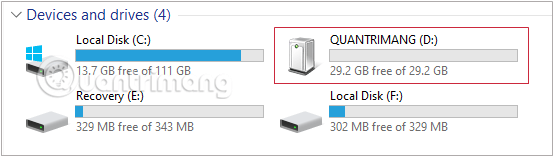
Ellenőrizze az USB-meghajtó nevét
Ezután nyomja meg a Windows+ billentyűkombinációt a FuttatásR parancsablak meghívásához , majd nyomja meg az Enter billentyűt, és nyomja meg az Enter billentyűt a parancssor megnyitásához .cmd
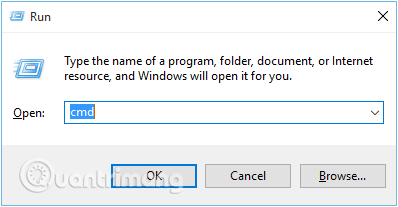
Hívja a Futtatás parancs ablakot, és írja be a cmd parancsot
Vagy lépjen a Start menübe , és írja be a kifejezést cmda keresősávba, ugyanaz az eredmény.
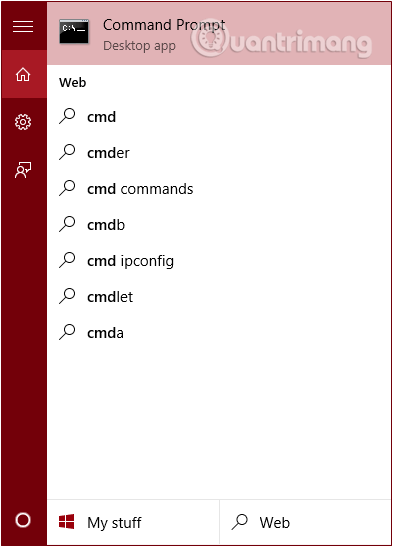
Lépjen a Start menübe, írja be a cmd kifejezést a keresősávba
Ekkor a képernyőn megjelenik a Parancssor ablak , ahol be kell írnia a következő parancsot, és megnyomni az Enter billentyűt:
attrib -h -r -s /s /d G:\*.*
Ebben az esetben Gaz az USB-meghajtó, amelyen meg szeretné jeleníteni a rejtett fájlokat. Kérjük, módosítsa ezt az értéket a számítógépének megfelelően.
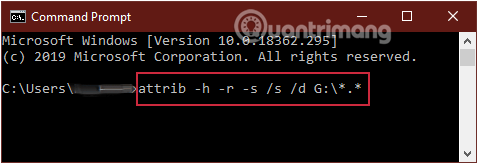
Írja be az attrib -h -r -s /s /d G:\* parancsot.*
Ellenőrizze, hogy az USB a kívánt módon tudja-e megjeleníteni a fájlt.
4. Rejtett fájlok megjelenítése a Smadav Antivirus segítségével
A Smadav az egyik hatékony offline víruskereső program. A program automatikusan felismeri és beolvassa az USB-meghajtót minden alkalommal, amikor csatlakoztatja a számítógéphez. Ezenkívül a Smadav az egyik módja annak, hogy rejtett fájlokat jelenítsen meg számítógépén és USB-meghajtóján, megvédve számítógépét a vírustámadásoktól.
1. lépés: Töltse le a Smadav Antivirus programot a számítógépére, és telepítse.
2. lépés: Csatlakoztassa az USB-meghajtót a számítógéphez, és várjon néhány másodpercet, amíg az USB-meghajtó megjelenik a képernyőn.
3. lépés: Kattintson a jobb gombbal az USB-meghajtóra, és egy felugró menü jelenik meg a képernyőn.
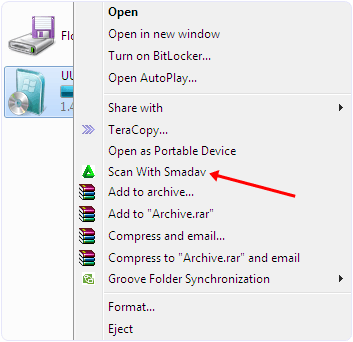
4. lépés: Ebben a menüben válassza a Scan with Smadav opciót , és megkezdődik az USB-meghajtó beolvasása.
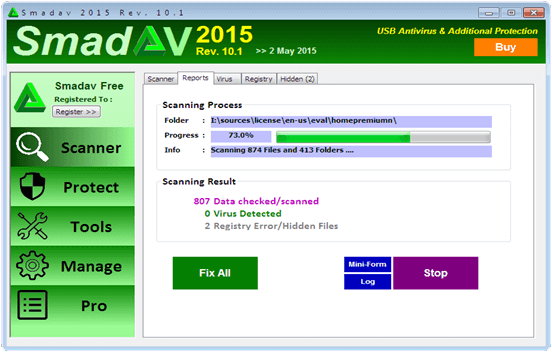
5. lépés: A szkennelési folyamat befejezése után kattintson a Rejtett fülre .
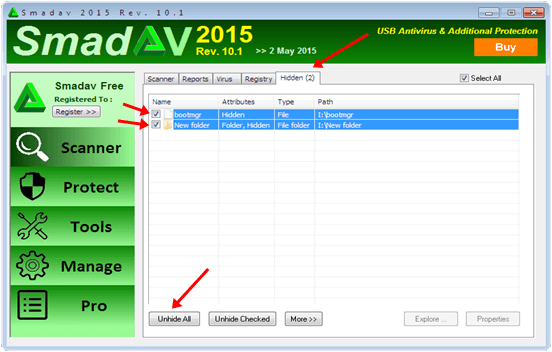
6. lépés: A Rejtett lapon jelölje be a megjeleníteni kívánt fájlt, vagy ellenőrizze az összes lehetőséget.
Mostantól láthatja a rejtett fájlokat és mappákat az USB pendrive-on.
5. Az EaseUS Data Recovery Wizard segítségével felfedheti a rejtett fájlokat
Egy másik használható szoftver az EaseUS Data Recovery Wizard. Ez a program képes visszaállítani és megjeleníteni a rejtett fájlokat és rejtett mappákat USB Flash meghajtóról, Pen Drive-ról, memóriakártyáról, külső merevlemezről... nagyon gyorsan és egyszerűen használható.
1. lépés: Csatlakoztassa az USB flash meghajtót, a Pen Drive-ot és a merevlemezt a számítógéphez, majd indítsa el az EaseUS Data Recovery Wizard varázslót.
2. lépés: Vigye az egérmutatót a rejtett fájlokat megjeleníteni kívánt USB-meghajtó fölé, majd kattintson a Beolvasás gombra.
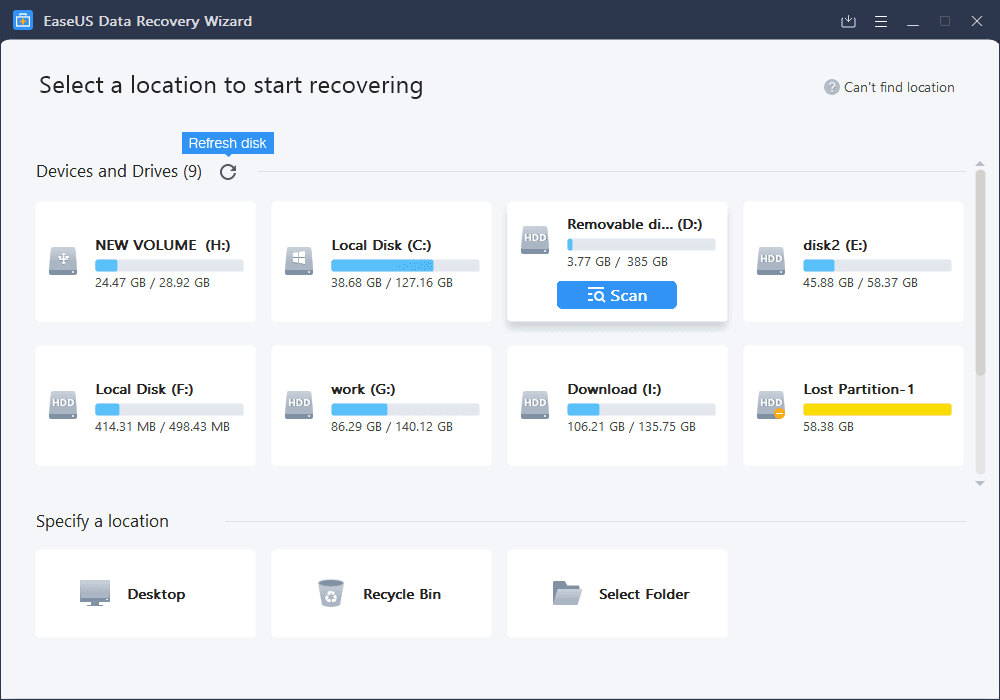
Vizsgálja be azt az USB-meghajtót, amelyen rejtett fájlokat szeretne felfedni
3. lépés: Várja meg, amíg a vizsgálati program befejeződik, majd válassza ki a visszaállítani kívánt rejtett fájlokat. Egy fájl vizsgálatához kattintson rá duplán a tartalmának előnézetéhez.
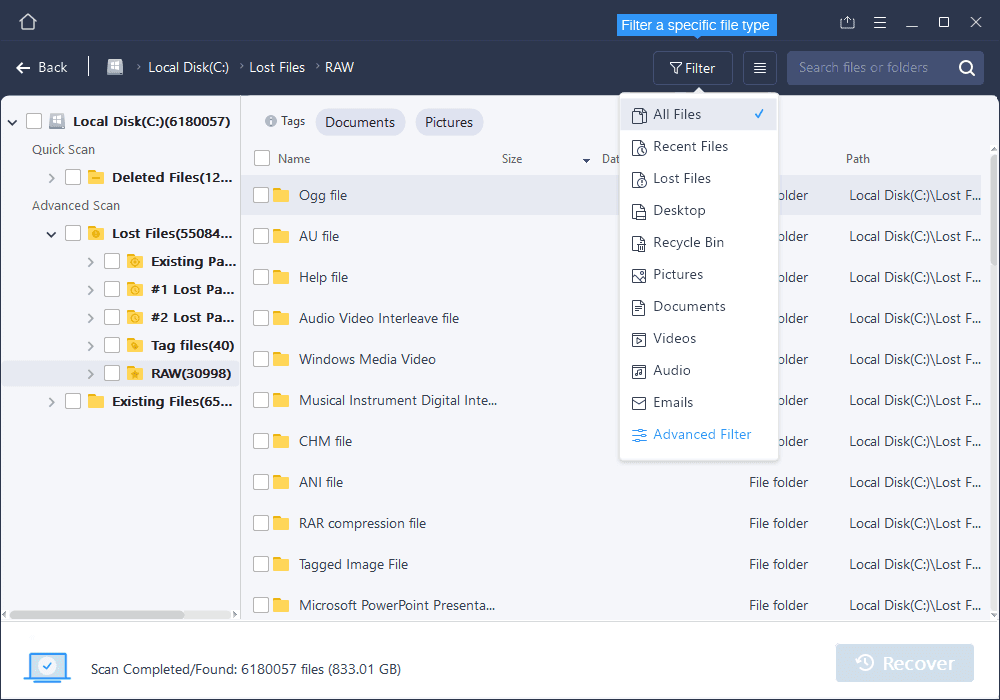
Várja meg, amíg a szoftver beolvassa, majd válassza ki a visszaállítani kívánt rejtett fájlokat és mappákat
4. lépés: A kiválasztás után kattintson a Helyreállítás gombra az USB-n lévő rejtett fájlok megjelenítéséhez.
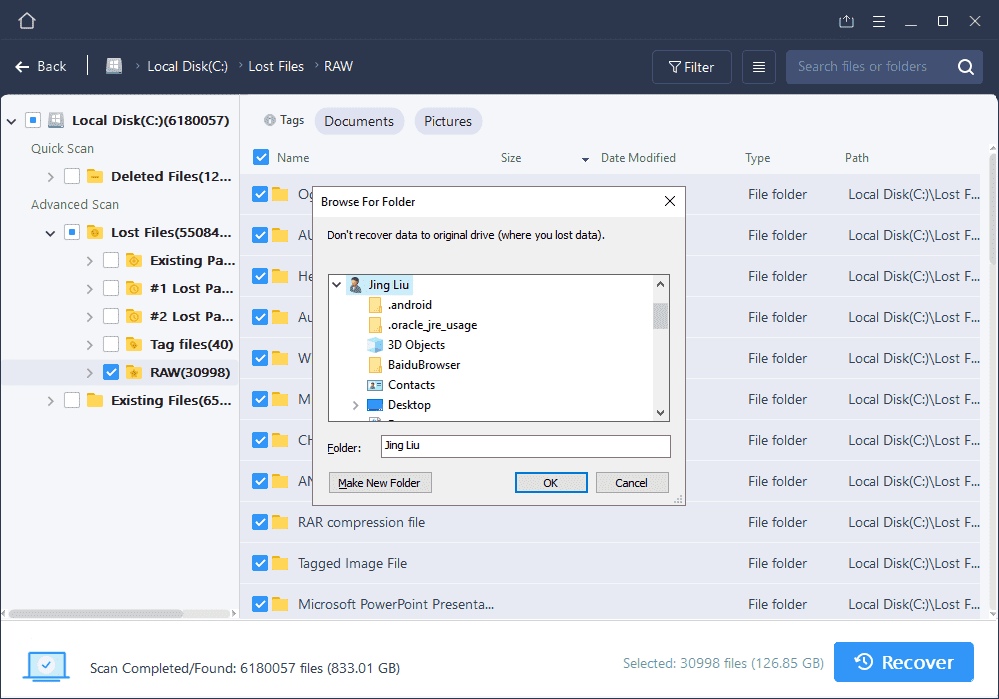
Kattintson a Helyreállítás gombra az USB-n lévő rejtett fájlok megjelenítéséhez
Tekintse meg néhány további cikket alább:
Sok szerencsét!