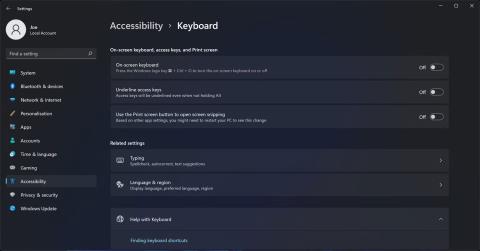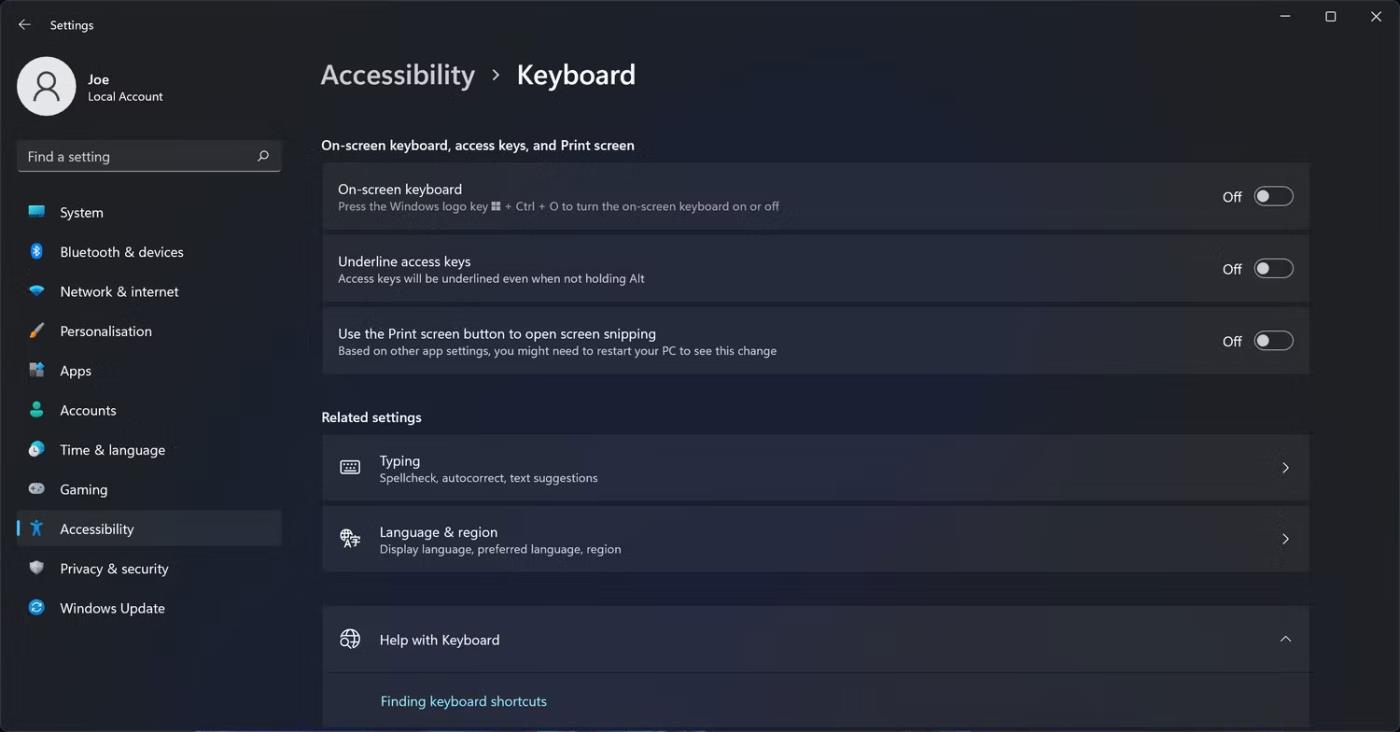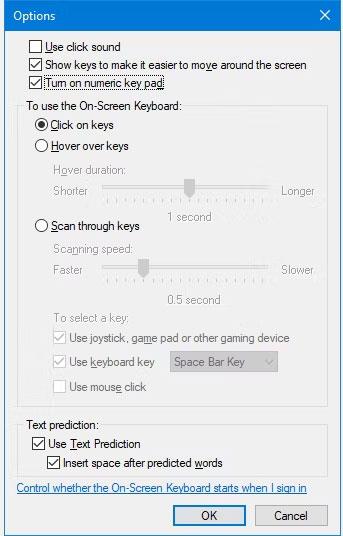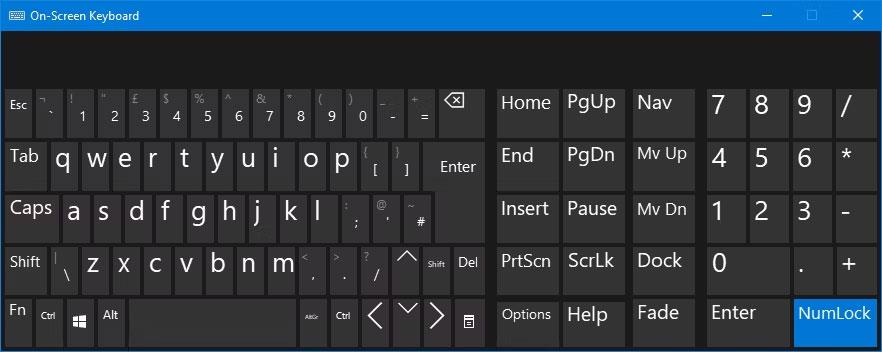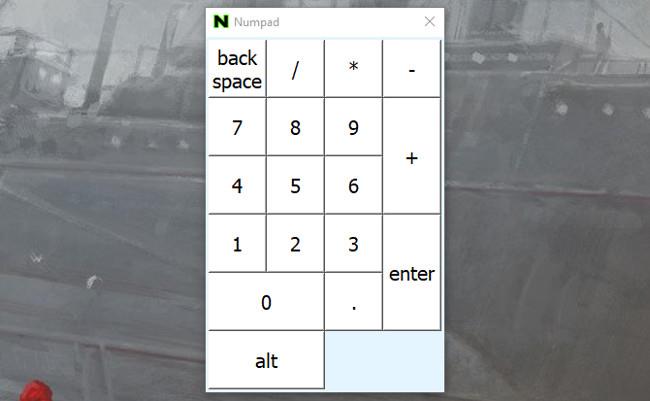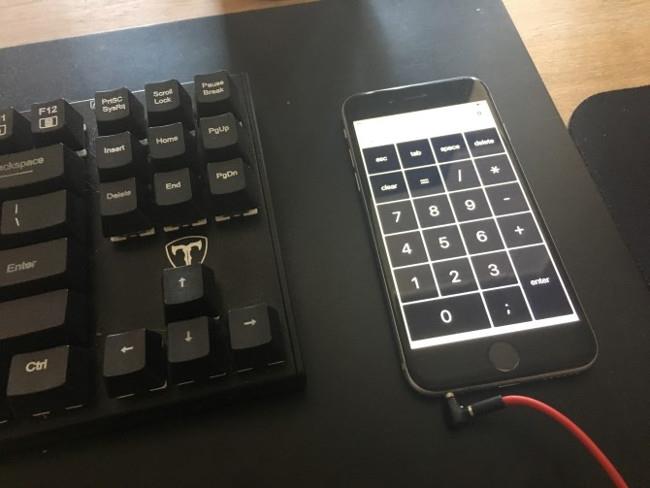Számos Windows-alkalmazás jobban működik, ha numerikus billentyűzettel rendelkezik . De nem mindenki akar teljes méretű billentyűzetet, és nagyon kevés laptop van felszerelve numerikus billentyűzettel. Számítógépen számos módja van a numerikus billentyűzet használatának. Némelyik beépített, néhány szoftvert igényel, de az alábbi megoldások egyike biztosan megfelel az Ön igényeinek.
Számbillentyűzet létrehozásának módjai Windows rendszeren
1. Virtuális billentyűzet (képernyő-billentyűzet) Windows 10/11 rendszeren
A Windows 10 és a Windows 11 virtuális billentyűzete virtuális numerikus billentyűzettel rendelkezik, amelyet használhat. Bár nem mindig olyan gyors, mint egy numerikus billentyűzet, a virtuális billentyűzet testreszabási lehetőségei miatt érdemes megfontolni a numerikus billentyűzet emulátort.
A virtuális billentyűzet eléréséhez többféle módot is használhat. A leggyorsabb útvonal a Windows billentyű + Ctrl + O megnyomása a képernyő-billentyűzet megnyitásához. Ugyanazzal a billentyűkóddal bárhonnan engedélyezheti vagy letilthatja a virtuális billentyűzetet.
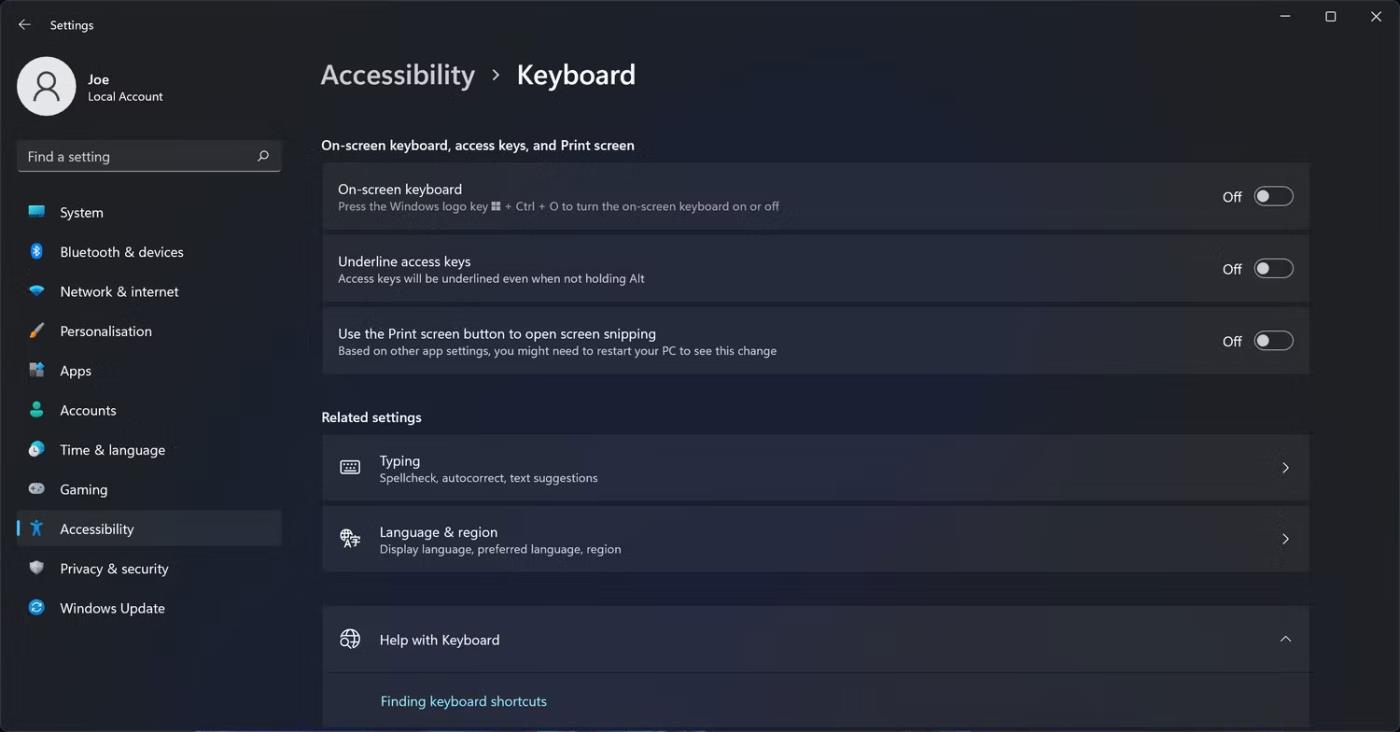
Telepítse a Windows 11 hozzáférhető billentyűzetét
Ha végig akarja menni a Windows telepítésén, kövesse az alábbi lépéseket:
- Nyomja meg a Windows billentyűt + I a Beállítások megnyitásához .
- Válassza az Egyszerű hozzáférés (Windows 10) vagy a Kisegítő lehetőségek (Windows 11) lehetőséget.
- Válassza a Billentyűzet lehetőséget.
- A Képernyő-billentyűzet használata (Windows 10) vagy a Képernyő-billentyűzet (Windows 11) alatt állítsa a csúszkát Be állásba.
Amikor először jelennek meg a virtuális billentyűzetek, előfordulhat, hogy nincs numerikus billentyűzet. Ebben az esetben kattintson a Beállítások gombra a jobb alsó sarokban, majd válassza a Számbillentyűzet bekapcsolása lehetőséget . Kattintson az OK gombra , ha végzett.
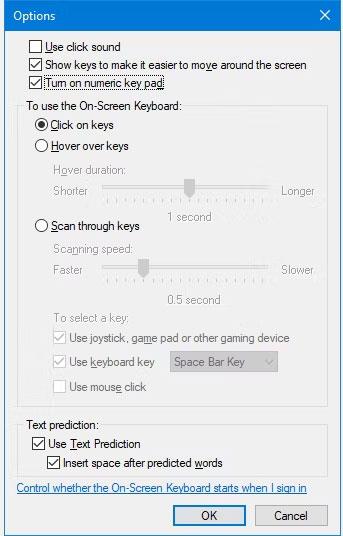
A Windows 10 képernyő-billentyűzet opcióinak menüje
Végül nyomja meg a NumLock gombot a billentyűzet megjelenítéséhez.
Mostantól, amikor be kell írnia egy számot a numerikus billentyűzetről, egyszerűen kattintson a számra a virtuális billentyűzeten. Ha a Beállítások ablakban a Mutat a billentyűk fölé lehetőséget választja , kattintás helyett egyszerűen viheti a kurzort egy billentyű fölé.
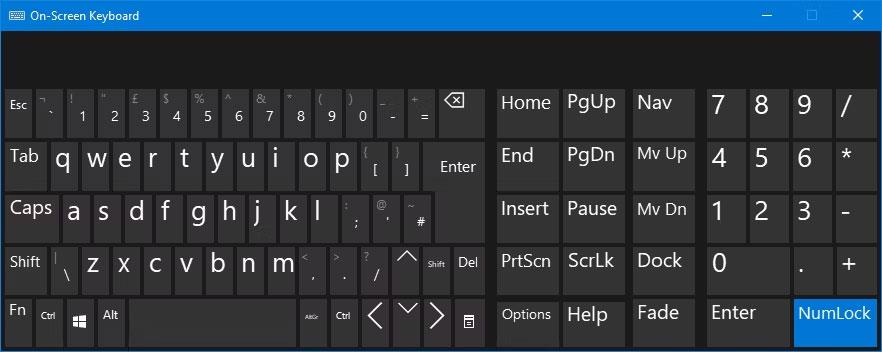
Windows 10 képernyő-billentyűzet
Ha valóban a beépített billentyűzetet szeretné használni, de helyet kell spórolnia a képernyőn, minimalizálhatja a virtuális billentyűzetet, hogy elsősorban a numerikus billentyűzetre összpontosítson.
2. Numerikus billentyűzet emulátor
További lehetőségekért letölthet egy numerikus billentyűzet emulátort. Számos lehetőség közül választhat a Numpad Emulator segítségével .
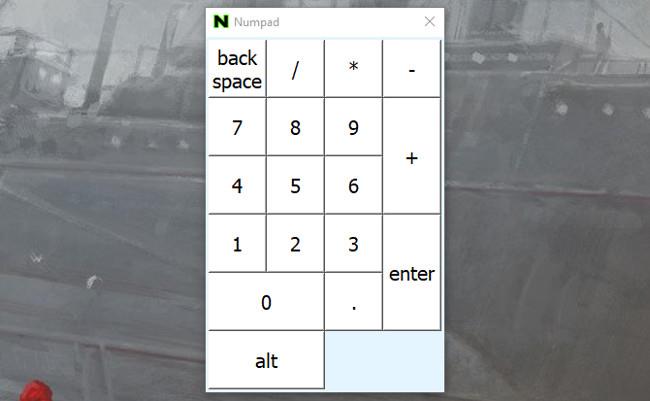
Csakúgy, mint a virtuális billentyűzet, kattintson bármelyik számra a bevitelhez.
3. NumLock billentyű a laptopon
Sok laptop úgy oldja meg a numerikus billentyűzet hiányának problémáját, hogy a NumLock billentyűvel aktiválja a rejtett numerikus billentyűzetet. A számok általában más színnel vannak jelölve, mint a normál billentyűk, általában szürke vagy kék színűek.
A számbillentyűzet aktiválásához meg kell találnia a numerikus zárbillentyűt (általában NumLock, Num Lk vagy Num felirattal). Előfordulhat, hogy az aktiváláshoz meg kell nyomnia az Fn vagy a Shift billentyűt. Most ezek a billentyűk a laptop számbillentyűzeteiként működnek. Csak nyomja meg ismét a számzár gombot a funkció kikapcsolásához.
4. Használja iPhone vagy iPad készülékét numerikus billentyűzetként
Vannak olyan alkalmazások, amelyek segítségével iPhone vagy iPad készülékét numerikus billentyűzetként használhatja. Nem kerül annyiba, mint egy fizikai billentyűzet, de segít gyorsan és egyszerűen beírni a számokat, és nem foglal helyet a képernyőn. Az asztali emulátorokhoz hasonlóan számos lehetőség kínálkozik. A NumPad egy ingyenes lehetőség, amely a TightVNC segítségével csatlakozik a számítógéphez.
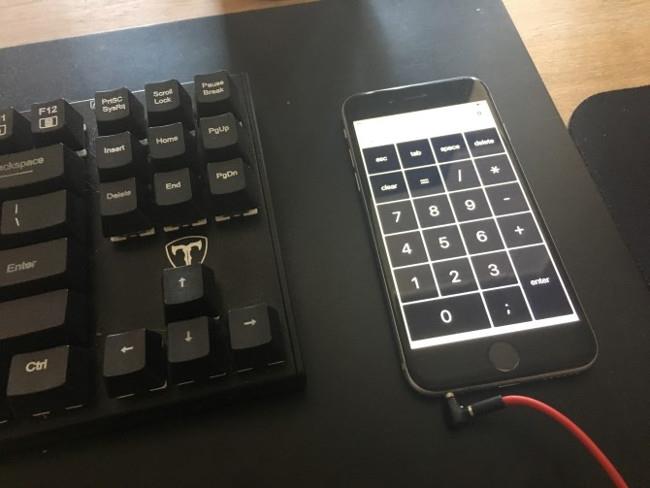
Ha hajlandó fizetni 6,99 dollárt, az érintőtábla rugalmasabb és szebb megjelenésű lehetőség.
Számos lehetőség esetén egy kis vevőalkalmazást kell telepítenie a számítógépére. Ezután csak szinkronizálja telefonját vagy táblagépét, és kezdje el a gépelést.
5. Használja az AutoHotKey-t numerikus billentyűzetként
Ha olyan integrált megoldást szeretne, amelyhez nincs szükség virtuális billentyűzetre vagy laptopra, az AutoHotKey nagyszerű megoldás. Ha még nem ismeri ezt az alkalmazást, tanulja meg, hogyan hozhat létre alkalmazásspecifikus gyorsbillentyűket az AutoHotkey használatával a még jobb integráció érdekében.
Íme egy szkript, amely lehetővé teszi a Caps Lock billentyű megnyomásával, hogy a számbillentyűket számbillentyűzetként küldje el:
SetCapsLockState, AlwaysOff
#If GetKeyState("CapsLock", "P")
1::Numpad1
2::Numpad2
3::Numpad3
4::Numpad4
5::Numpad5
6::Numpad6
7::Numpad7
8::Numpad8
9::Numpad9
0::Numpad0
Ez a szkript megakadályozza, hogy a Caps Lock billentyű normál funkcióját teljesítse, de milyen gyakran használja ezt a billentyűt? Csak vegye figyelembe, hogy ehhez a szkripthez AutoHotkey v1 szükséges. Ha az AutoHotkey v2-t használja, a rendszer felkéri az előző verzió letöltésére, amikor új szkriptet hoz létre az üres kijelölés használatával.
Ha a Caps Lock billentyűt váltókapcsolóként szeretn�� használni a számbillentyűzet billentyűinek küldéséhez, cserélje ki az első két sort erre az egyetlen sorra:
#If GetKeyState("CapsLock", "T")
Mostantól, amikor a Caps Lock be van kapcsolva, a számok úgy fognak működni, mint a számok a billentyűzeten.
Az AHK-val és a numerikus billentyűzettel mindenféle hasznos dolgot megtehetsz; Segítségével automatizálhatja és felgyorsíthatja az ismétlődő folyamatokat. Ha hajlandó vagy kísérletezni, bármilyen problémát meg tud oldani.
6. Vásároljon külső numerikus billentyűzetet
Ha gyakran használja a számbillentyűzetet, érdemes lehet külső számbillentyűzetet vásárolni. Nagyon kényelmes lenne egy kis numerikus billentyűzet, amely USB-n vagy Bluetooth-on keresztül csatlakozik a számítógéphez.
A fentiekben bemutatjuk, hogyan szerezhet számbillentyűzetet a kényelmesebb használat érdekében. Kérjük, válassza ki magának a megfelelő megoldást.