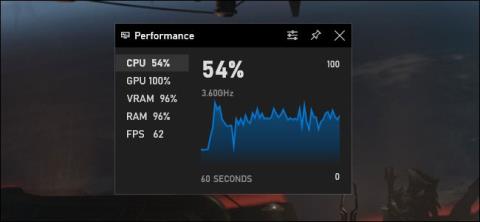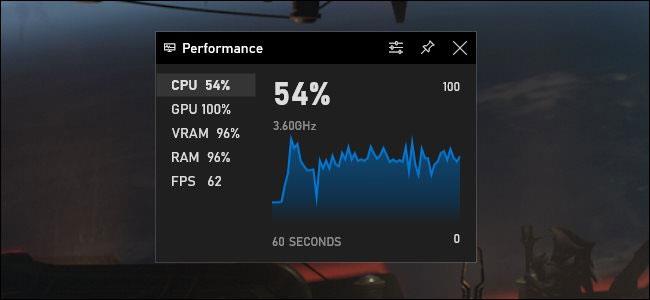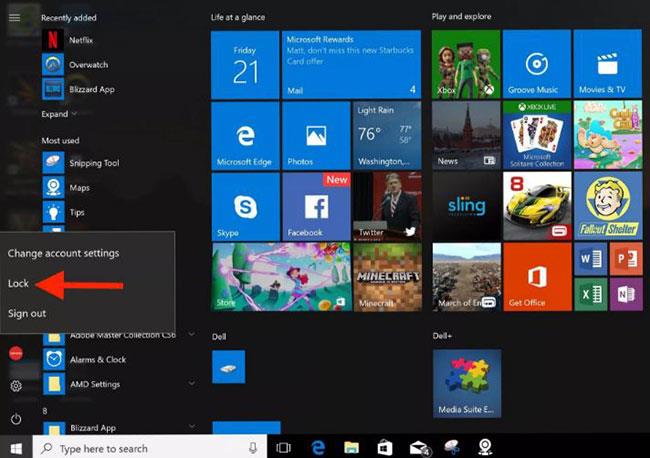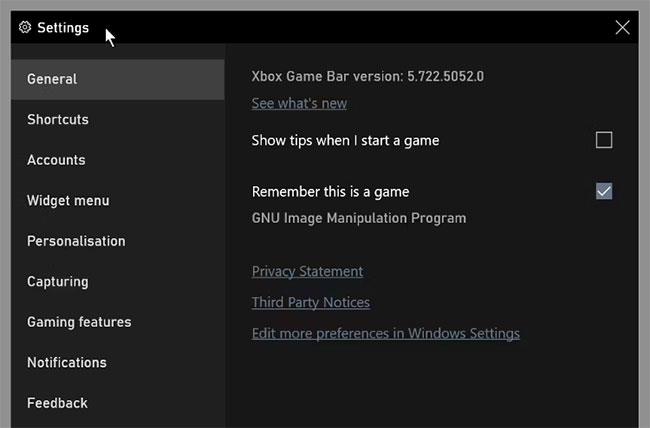A Game Mode, a Windows 10/11 teljesítményfokozója többre képes, mint csupán néhány képkocka másodpercenként hozzáadni kedvenc FPS-éhez. Néhány kattintással a Game Bar beállításaiban más alkalmazások teljesítményének növelésére is használható.
Ha szeretné, hogy alkalmazásai, játékai vagy valami más teljesítményt nyújtson, a következőképpen érheti el a Játék módot.
Mi az a játékmód?
Először a Windows 10 Creators Update-ben (2017 áprilisában jelent meg) vezették be, a „Játékmód” egy olyan funkció, amelyet azért fejlesztettek ki, hogy javítsa a Windows 10 rendszerű PC-ken elindított játékok teljesítményét.
A Microsoft szerint a Game Mode „segít stabilabb képkockasebességet elérni az adott játéktól és rendszerkonfigurációtól függően”.
Technikailag a Game Mode úgy működik, hogy azonosítja az adott játékokat, és elsőbbségi hozzáférést biztosít számukra a számítógép erőforrásaihoz. Ennek köszönhetően a játék, amelyre fókuszál, több CPU és GPU erőforrással lesz "pumpálva", míg más alkalmazások és háttérfolyamatok kevesebb erőforrást kapnak. Természetesen ez csak abban az esetben történik meg, ha a rendszer felismeri, hogy egy adott játékot játszol.
A játékmód korlátait elmagyarázva a Microsoft elmondta, hogy ebben a módban a Windows Update nem telepíti automatikusan a hardver-illesztőprogramokat, és nem értesíti Önt a számítógép újraindításáról játék közben. Ennek csökkentenie kell a zavarokat, legalábbis elméletben.
A Game Mode segít a teljesítmény növelésében?
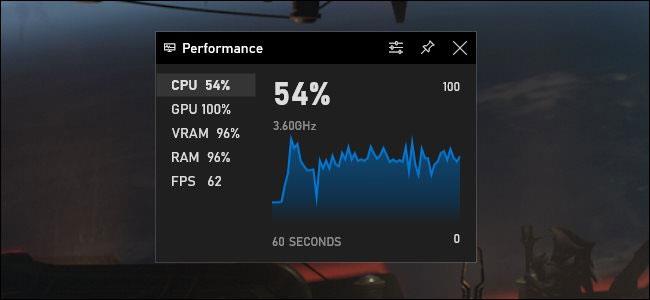
A Játék mód növelheti a játékteljesítményt a Windows 10 számítógépen, de nem. A játék típusától, a számítógép hardverkonfigurációjától és a háttérben futó feladatoktól függően észrevehető, elhanyagolható javulást tapasztalhat, vagy egyáltalán nem.
A legnagyobb teljesítménynövekedést akkor fogja látni, amikor a játék a rendszererőforrásokért versenyez más, a háttérben futó programokkal. Ha a számítógépe elegendő CPU- és GPU-erőforrással rendelkezik, a Game Mode elhanyagolható javulást jelenthet.
A PC Gamer 2017-es tesztje kimutatta, hogy a Game Mode némileg növelte a játék teljesítményét nem túl magas konfigurációjú PC-rendszereken. Ennek azonban a háttérfeladatok ára van – ha a Játék mód engedélyezve van, az nem fog megfelelően működni. Ez egy kompromisszum – játék közben a háttérfeladatokhoz szükséges erőforrásokat elveszik a játéktól.
A Game Mode a kevésbé képes számítógépek játékteljesítményének javítására szolgál. Ez azonban nem jelenti azt, hogy 10 éves, integrált grafikus chippel rendelkező laptopját „szörnyű” játékgéppé változtatja. Ha erős számítógépe van, a Játék mód bekapcsolása nem javítja a játékokat.
Miért van alapértelmezés szerint engedélyezve a Játék mód?
A Game Mode megpróbálja automatikusan felismerni, hogy mikor játszik egy játékot, és onnantól kezdve az adott helyzetnek megfelelő műveleteket hajt végre. Tehát ha szinte kizárólag webböngészőket és irodai szoftvereket használ egész nap, a Játék módnak egyáltalán nem lesz hatása.
Amikor azonban elindítasz egy játékot, a Játékmód életbe lép, és azonnal prioritást ad a rendszer erőforrásainak mobilizálásának az adott játékhoz. Más szavakkal, ennek a funkciónak nincs hatása, hacsak a rendszer nem ismeri fel, hogy játékot futtat.
A játékmód néha problémákat okozhat
Egyes Windows-felhasználók arról számoltak be, hogy bizonyos játékok teljesítménye csökkent, ha a Játék mód engedélyezve van. Ez furcsán hangzik, de nem alaptalan.
Például 2020 májusában a Guru 3D beszámolt a Game Mode-ról, amely akadozáshoz, késéshez és képernyő lefagyásához vezetett mind az NVIDIA, mind az AMD grafikus hardver beállításainál.
Miért fordul elő ez a jelenség? Hivatalos következtetés még nem született. Szakértők szerint azonban a folyamatban, amikor több hardvererőforrást rendelnek egy PC-s játékhoz, és kivonják a háttérfeladatokat, a Game Mode elméletileg elvonja az erőforrásokat a háttérfeladatoktól.fontos háttérszolgáltatás. Ez rendszerhibákat okozhat, vagy lelassíthatja a játékot. A Windows bonyolult.
Akárhogy is, ha furcsa problémákkal találkozik – lefagy, lefagy vagy alacsony FPS – PC-játékok közben, próbálja meg kikapcsolni a Játék módot, hogy megnézze, megoldódott-e a probléma.
A Játék mód be- és kikapcsolása Windows 10 rendszeren
A Játék mód vezérléséhez Windows 10 rendszeren nyissa meg a Beállítások ablakot a Start menüből vagy a Windows + I billentyűkombináció megnyomásával . Lépjen a Beállítások > Játék > Játékmód menüpontra .
Itt csak egy beállítási lehetőséget talál: A Játék mód be- vagy kikapcsolása.
Mint mondtam, ez a mód alapértelmezés szerint engedélyezve van. Ha ki szeretné kapcsolni, egyszerűen kattintson a kapcsolóra, és kapcsolja vissza „ Ki ” állásba.
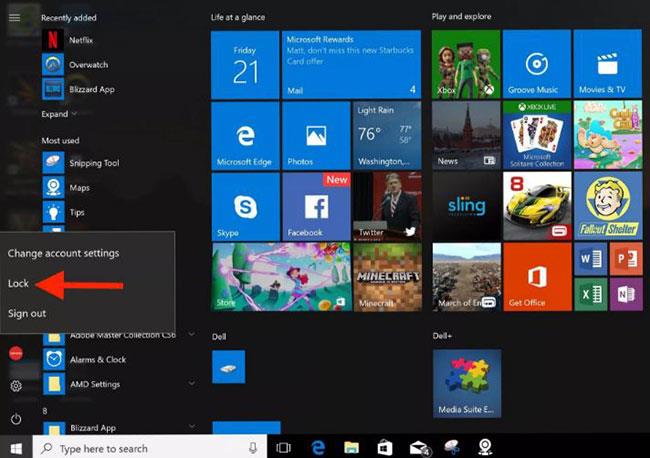
Kapcsolja be és ki a Játék módot
A Windows 10-hez hasonlóan a Windows 11-ben is alapértelmezés szerint engedélyezve van a „Játék mód”. Ha ki szeretné kapcsolni a Játék módot a Windows 11 rendszeren , kövesse ezt az útmutatót.
A Játék mód alkalmazása bármely Windows-alkalmazáshoz
A Játék mód szinte minden Windows-alkalmazásra alkalmazható. A teljesítménynövekedés alkalmazásokonként és számítógépenként eltérő lehet.
1. Nyissa meg azt az alkalmazást, amelyre a Játék módot alkalmazni szeretné. Győződjön meg arról, hogy ez van kiválasztva, ha több alkalmazás van nyitva.
2. Most nyissa meg a Windows Game Bart az alkalmazás főmenüjéből vagy a Windows Key + G billentyűparancs megnyomásával .
3. Néhány Game Bar widget aktív lesz. Kattintson a Beállítások gombra a felső eszköztáron.
4. Kattintson az Általános beállítások fülre, és keresse meg a Ne feledje, ez egy játék opciót .
5. Jelölje be az opció melletti négyzetet. Győződjön meg arról, hogy az alkalmazás, amelyre alkalmazni szeretné a Játék módot, megjelenik alatta.
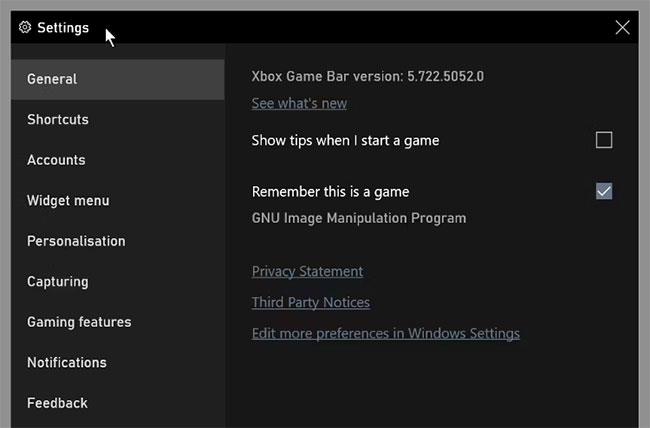
Telepítse a Windows Game Bar eszközzel
Mostantól minden alkalommal, amikor az alkalmazást elindítják, a Windows játékként ismeri fel. Ezután a Game Mode erőforrás-növelő képességeit alkalmazzák, remélhetőleg javítják az alkalmazás teljesítményét.
Hogyan lehet kikapcsolni a Játék módot alkalmazásokhoz
Amint azt korábban említettük, a teljesítmény növekedése számos tényezőtől függ. Ha teljesítménycsökkenést észlel, megakadályozhatja, hogy a Játék mód más alkalmazásokat játékként ismerjen fel.
Ha egy adott alkalmazáshoz szeretné kikapcsolni a Játék módot, ismételje meg a fenti lépéseket. Ezután törölje a jelet az Emlékezz, ez egy játék melletti négyzetből . Fontos megbizonyosodni arról, hogy az alkalmazás, amelyre a Játék módot alkalmazta, meg van nyitva és kiválasztva. Ha több alkalmazásban alkalmazta a Játék módot, nyissa meg az egyes alkalmazásokat, és ismételje meg a folyamatot a Játék mód kikapcsolásához.
Természetesen a fő beállításokban egyszerűen kikapcsolhatja a Játék módot. Ez egy egyszerűbb lehetőség, ha nem látja a jobb teljesítményt a játékokban vagy más alkalmazásokban. Csak vegye figyelembe, hogy ha újra bekapcsolja a Játék módot, a Windows továbbra is játékként ismer fel minden olyan alkalmazást, amelyhez a Játék módot hozzárendelte.