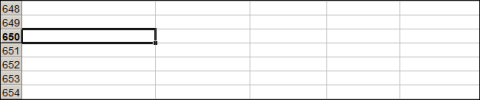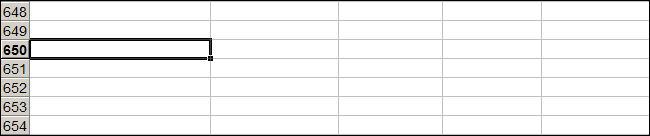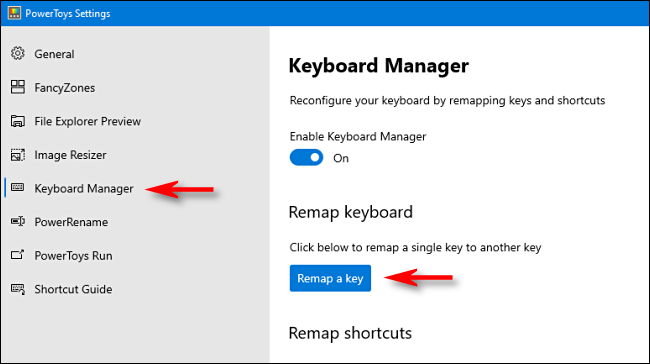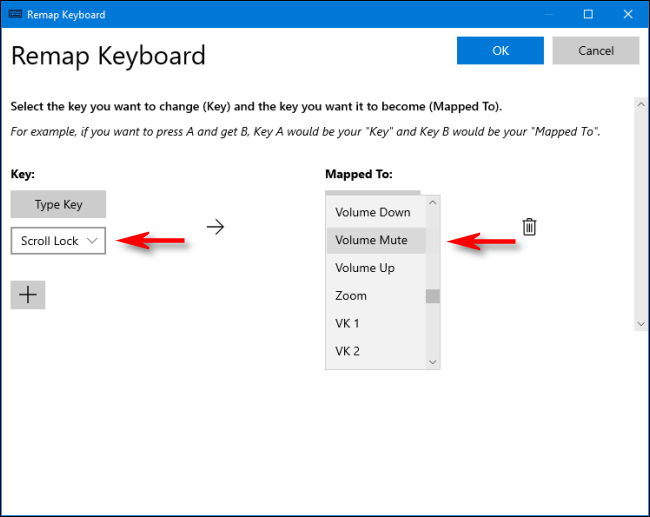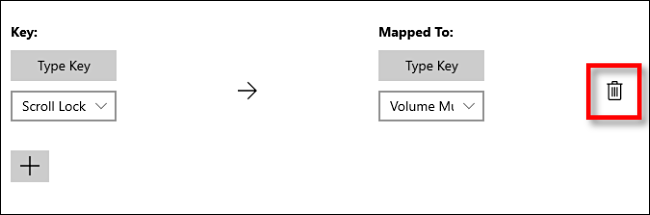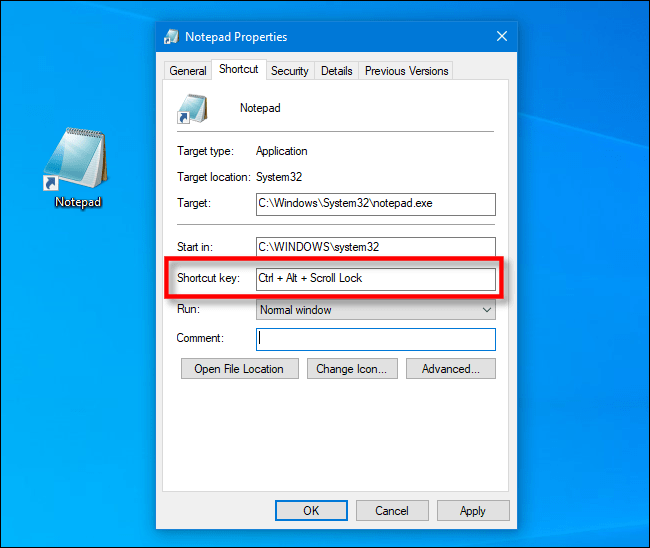A billentyűzet sarkában egy hosszú múltra visszatekintő billentyű található: Scroll Lock . Szerencsére könnyen átszerkesztheti a Scroll Lockot, hogy hasznosabb célokat szolgáljon, vagy beállíthatja parancsikonként a programok indításához a Windows 10 rendszeren.
Mi az a Scroll Lock gomb? Mennyire volt hasznos?
A Scroll Lock billentyű, amelyet néha ScLk, ScrLk vagy Slk néven rövidítenek , a számítógép billentyűzetén található, általában a Szünet gomb közelében található .
A Scroll Lock billentyű az első, 1981-ben kiadott IBM PC-n volt. Egy olyan funkció engedélyezésére/letiltására szolgál, amelyben a kurzor használata helyett a nyílbillentyűkkel mozgathat szöveget az ablakon belül. Manapság a nyílbillentyűk szinte minden programban automatikusan, kontextustól függően működnek. Ezért a Scroll Lock funkciót ritkán használják eredeti céljának megfelelően.
Van azonban egy tipikus program, amely még mindig eredeti céljának megfelelően használja a Scroll Lock funkciót. Ez a Microsoft Excel. Ha a Scroll Lock le van tiltva, továbbra is használhatja a nyílbillentyűket a kurzor mozgatására a cellák között. Ha azonban a Scroll Lock engedélyezve van, a nyílbillentyűkkel görgetheti a munkafüzet teljes oldalát az ablakban.
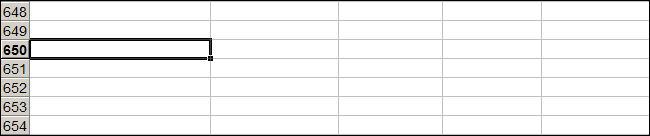
A Microsoft Excel egy olyan program, amely még mindig eredeti céljának megfelelően használja a Scroll Lock funkciót
Sok KVM kapcsoló bemenetet vált, ha kétszer megnyomja a Scroll Lock gombot. Néhány régebbi program is használja a Scroll Lock funkciót, de ez ritka a legtöbb felhasználó számára.
Valójában a Scroll Lock-ot ritkán használják. Előfordulhat, hogy nem jelenik meg a billentyűzeten, különösen, ha az Ön által használt eszköz egy kompakt billentyűzet vagy laptop.
Ha azonban rendelkezik a Scroll Lock gombbal, és soha nem érinti meg, beállíthatja, hogy valami hasznosabbat tegyen.
A Scroll Lock gomb újratervezése
A Microsoft Windows 10 rendszerhez készült ingyenes PowerToys segédprogramjával könnyedén átrendelheti a Scroll Lock billentyűt egy másik billentyűre vagy rendszerfunkcióra. Az újraleképezés azt jelenti, hogy amikor megnyomja a Scroll Lock gombot, a Scroll Lock eredeti funkciójának aktiválása helyett a billentyű mást csinál. Így számos feladathoz használhatja a Scroll Lock billentyűt.
Íme néhány javasolt funkció, amelyeket a Scroll Lock gombhoz rendelhet:
- Hangerő némítása/Némítás : Gyorsan szabályozhatja a hangerőt bármilyen forrásból. Ez a funkció különösen akkor hasznos, ha hívás fogadásához le kell némítania a számítógépet.
- Médiatartalom lejátszása/szüneteltetése : Ez nagyon kényelmes, ha gyakran hallgat zenét a számítógépén. Egyszerűen nyomja meg a Scroll Lock gombot a zeneszám szüneteltetéséhez, majd nyomja meg újra a gombot a lejátszás folytatásához.
- Lépjen be alvó módba : Egy érintéssel alvó üzemmódba kapcsolja a készüléket.
- Caps Lock : Ha véletlenül mindig megnyomja a Caps Lock gombot, ehelyett hozzárendelheti a Scroll Lock billentyűhöz. A Caps Lock billentyűt is le kell tiltania egy másik funkció hozzárendelésével.
- Böngésző frissítése : Egy kattintással gyorsan újra betöltődik az aktuális weboldal.
Ha a fenti információk bármelyike elnyeri Önt, a következőképpen rendelheti hozzá a kívánt funkciót a Scroll Lock billentyűhöz. Először is, ha még nem rendelkezik vele, töltse le a Microsoft PowerToys alkalmazást . Indítsa el, majd válassza a Billentyűzetkezelő lehetőséget az oldalsávon. Ezután kattintson a Kulcs újratervezése elemre .
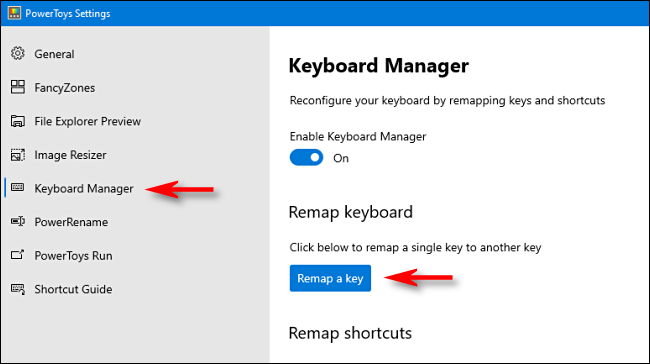
Kattintson a Kulcs újratervezése lehetőségre
A megjelenő Billentyűzetkezelő ablakban kattintson a pluszjelre ( + ) egy parancsikon hozzáadásához.

Parancsikon hozzáadásához kattintson a pluszjelre (+).
A bal oldalon meg kell határoznia az újraleképezendő kulcsot. Kattintson a Type Key gombra , majd nyomja meg a Scroll Lock gombot .
A jobb oldali Mapped To részben kattintson a legördülő menüre, majd válassza ki azt a funkciót vagy billentyűt, amelyet hozzá szeretne rendelni a Scroll Lockhoz. Például a fenti listából kiválaszthatja a Hangerő némítása lehetőséget.
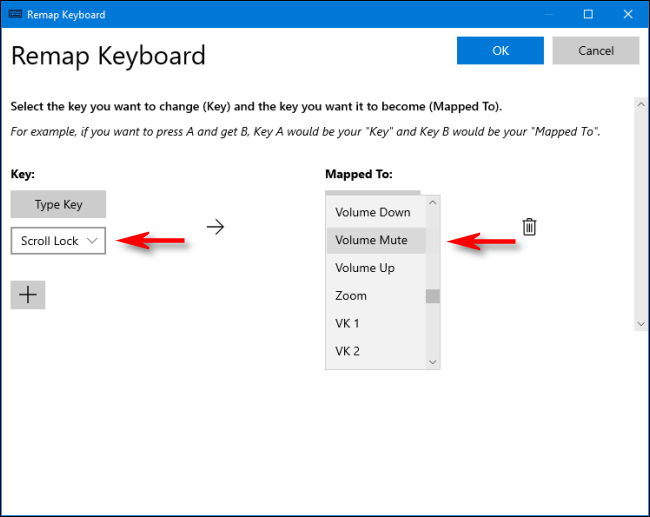
Válassza a Hangerő némítása lehetőséget
Kattintson az OK gombra a Remap Keyboard ablak bezárásához , és a Scroll Lock sikeresen át lett képezve.
Kísérletezhet különféle leképezésekkel, hogy megtudja, melyik lesz a leghasznosabb. Ha bármikor már nem tetszik ez a leképezés, egyszerűen látogassa meg újra a Remap Keyboard ablakot a PowerToys alkalmazásban. Kattintson a leképezési elem melletti Kuka ikonra a törléshez.
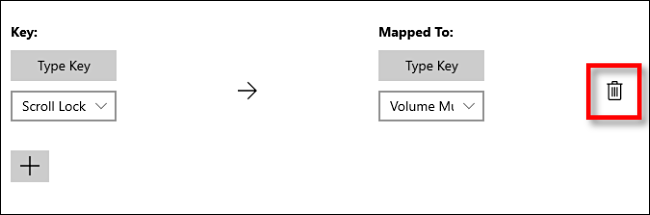
A leképezés törléséhez kattintson a Kuka ikonra
Ha nem szereted a PowerToys-t, a SharpKey segítségével is áttervezheted a billentyűket , bár a felülete nem teljesen felhasználóbarát.
Programok indítása a Scroll Lock gombbal
Használhatja a Scroll Lock-ot egy gyorsbillentyű-kombináció részeként is, hogy elindítson bármilyen programot, amelyet szeretne, anélkül, hogy speciális segédprogramot kellene használnia.
Először hozzon létre egy parancsikont a futtatni kívánt programhoz, és helyezze el az Asztalra. Ezután kattintson a jobb gombbal a parancsikonra, és válassza a Tulajdonságok lehetőséget.
A Parancsikon lapon kattintson a Gyorsbillentyű mezőre , majd válassza a Scroll Lock lehetőséget. A Windows automatikusan beilleszti a Ctrl+Alt+Scroll Lock billentyűkombinációt a mezőbe.
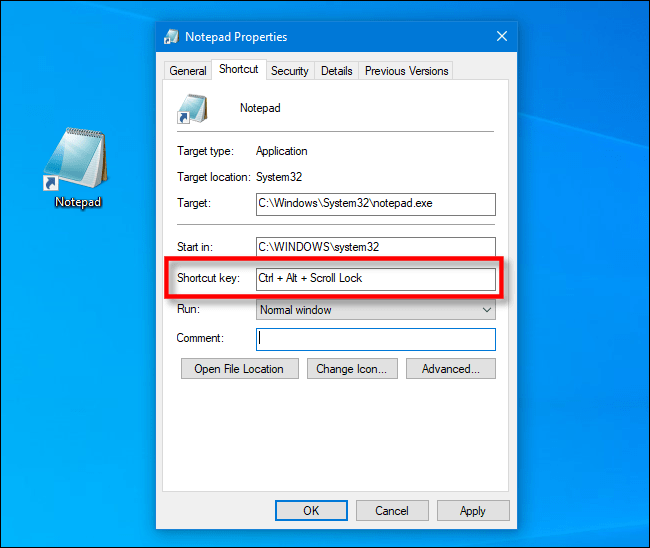
A Windows automatikusan beilleszti a Ctrl+Alt+Scroll Lock billentyűkombinációt a mezőbe
Kattintson az OK gombra az ablak bezárásához. Mostantól kezdve, amikor megnyomja Ctrla + Alt+ Scroll Lockgombot, az adott parancsikon által képviselt program elindul. Csak ügyeljen arra, hogy ne törölje véletlenül a parancsikont. Vannak, akik ezért a gyorsbillentyű-kompatibilis alkalmazások parancsikonjait egy speciális mappában tartják.