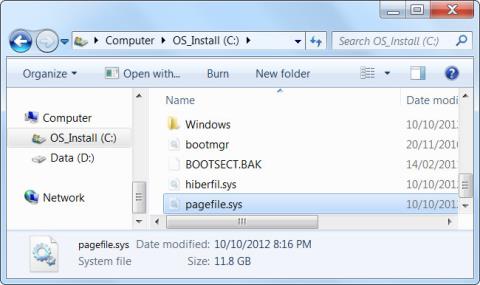A Windows oldalfájlt használ az adatok tárolására, amikor a számítógép RAM-ja megtelt. Míg az oldalfájlok beállításait módosíthatja, a Windows önmagában is jól tudja kezelni az oldalfájlokat. A Windows oldalfájlokat gyakran félreértik. Az emberek azt hiszik, hogy ez lassítja a számítógépeket, mert a használata lassabb, mint a számítógép RAM-ja, de jobb, ha van egy oldalfájl, mintha nem lenne fájl.
Ha többet szeretne megtudni a RAM-ról, olvassa el ezt a cikket: Minden a laptop RAM-ról és amit tudnia kell
A cikk tartalomjegyzéke
1. Mi az oldalfájl, és hogyan működik?
Az oldalfájl a számítógép merevlemezén lévő fájl, más néven cserefájl, lapozófájl vagy lapozófájl. Alapértelmezés szerint a C:\pagefile.sys címen található, de nem fogja látni, hacsak nem mondja a Windows Intézőnek, hogy mutassa meg ezeket a védett operációs rendszer fájlokat.

A számítógépe a használt fájlokat, programokat és egyéb adatokat a RAM-ban (átmeneti adatmemória) tárolja, mivel sokkal gyorsabban olvas a RAM-ból, mint a merevlemezről. Például, amikor megnyitja a Firefoxot, a Firefox programfájljait a rendszer a merevlemezről olvassa be, és a RAM-ba helyezi. A számítógépek a RAM-ban lévő másolatokat használják ahelyett, hogy ugyanazt a fájlt újra és újra elolvassák a merevlemezről.
A programok tárolják azokat az adatokat, amelyekkel dolgoznak. Amikor megtekint egy webhelyet, az letöltődik és a RAM memóriájában tárolódik. Ha videót néz meg a YouTube-on, a videó a RAM-memóriában tárolódik.

Amikor a RAM megtelik, a Windows néhány adatot visszamásol a RAM-ból a merevlemezre, és az oldalfájlba helyezi azokat. Ez a fájl egy virtuális memória. Ezek az adatok a merevlemezre íródnak, és sokkal lassabban olvashatók, mint a RAM használata. Ez egy redundáns memória, ahelyett, hogy kidobná a fontos adatokat, vagy a programok összeomlását idézné elő, az adatok a merevlemezen tárolódnak.
A Windows megpróbálja áthelyezni az Ön által nem használt adatokat az oldalfájlba. Például, ha hosszú ideig minimalizált egy programot, és nem csinált semmit, akkor az adatai átkerülhetnek a RAM-ba. Ha ránagyít a programra, és észreveszi, hogy eltart egy ideig a visszatéréshez, mert a program visszacserélődik az oldalfájlba. Amikor ez megtörténik, a számítógép merevlemez-meghajtójának jelzőfénye villogni fog.

A modern számítógépekben elegendő RAM mellett az átlagos felhasználó számítógépe általában nem használ oldalfájlokat. Ha azt veszi észre, hogy merevlemeze „keményen” kezd működni, és a programok lelassulnak, amikor nagyszámú programot nyit meg, ez annak a jele, hogy a számítógépe oldalfájlokat használ. A sebességet növelheti több RAM hozzáadásával. Megpróbálhatja a memória felszabadítását is, például a háttérben futó, haszontalan programok eltávolításával.
2. Letiltja az oldalfájlokat a teljesítmény javítása érdekében?
Vannak, akik azt javasolják, hogy tiltsák le az oldalfájlokat a számítógép felgyorsítása érdekében. Mivel úgy gondolják, hogy az oldalfájlok lassabbak, mint a RAM, és ha van elég RAM, a Windows olyan oldalfájlokat fog használni, amelyeknek RAM-ot kell használniuk, lelassítva a számítógépet.
Ez nem igazán igaz. Az emberek tesztelték ezt az elméletet, és azt találták, hogy bár a Windows képes oldalfájl nélkül is futni, ha nagy mennyiségű RAM-ja van, a teljesítmény nem nő, ha letiltja az oldalfájlt. Ha továbbra is törölni szeretné, kövesse az alábbi lépéseket.
1. lépés: Nyissa meg a Vezérlőpultot .
2. lépés: Keresse meg és nyissa meg a Speciális rendszerbeállításokat.

3. lépés: A Teljesítmény részben válassza a Beállítások lehetőséget.
4. lépés: Kattintson a Módosítás gombra.

5. lépés: Törölje a jelet az egyes meghajtók lapozófájl-méretének automatikus kezelése jelölőnégyzetből, válassza a Nincs lapozófájl lehetőséget , és válasszon egy másik meghajtót a Rendszerkezelő fájlhoz.

Az oldalfájlok letiltása azonban problémákhoz vezethet. Ha a programok elkezdik használni az összes rendelkezésre álló memóriát, akkor összeomlani kezdenek, ahelyett, hogy a RAM-ról az oldalfájlra cserélnék őket. Ez problémákat okozhat nagy mennyiségű memóriát igénylő szoftverek, például virtuális gépek futtatásakor is. Egyes programok akár meg is tagadhatják a futtatást.
Röviden, nincs jó ok az oldalfájlok letiltására, kivéve, ha visszanyer egy kis helyet a merevlemezen, de a rendszer esetleges instabilitása nem éri meg.
3. Oldalfájlok kezelése
A Windows automatikusan kezeli az oldalfájl beállításait. Ha azonban módosítani szeretné az oldalfájl beállításait, ezt megteheti a Speciális rendszerbeállítások ablakban. Kattintson a Start gombra , írja be a Speciális rendszerbeállításokat a Start menübe, és nyomja meg az Enter billentyűt a megnyitáshoz.

Kattintson a Beállítások gombra a Teljesítmény alatt .

Kattintson a Speciális fülre , majd kattintson a Változás gombra a Virtuális memória részben.

A Windows alapértelmezés szerint automatikusan kezeli az oldalfájlok beállításait. A legtöbb felhasználónak nem szabad megváltoztatnia ezt a beállítást, és meg kell engednie a Windowsnak, hogy a legjobb döntést hozza meg.

Egyes módosítások azonban hasznosak lehetnek az oldalfájlok másik meghajtóra való átvitelekor. Ha két külön merevlemez van a számítógépben, mondjuk az egyik a rendszermeghajtóhoz telepített programokkal és egy a kevésbé használt adatmeghajtóhoz, lehetséges lehet az oldalfájlok átvitele az adatmeghajtóra. Ez növeli a merevlemez teljesítményét ahelyett, hogy egyetlen meghajtóra koncentrálná.
Vegye figyelembe, hogy ez csak akkor segít, ha valójában két külön merevlemez van a számítógépben. Ha a merevlemez több partícióra van osztva, amelyek mindegyike saját meghajtóbetűjellel rendelkezik, a teljesítmény nem fog növekedni. Akár particionálva, akár nem, továbbra is ugyanaz a fizikai merevlemez.
4. A Pagefile.sys méretének ellenőrzése
A Pagefile.sys megváltoztatásának megakadályozása érdekében a Windows alapértelmezés szerint elrejti azt. Ha meg szeretné tekinteni a fájlt, tegye a következőket.
1. lépés: Nyomja meg a Win + E gombot a File Explorer megnyitásához .
B2: Kattintson erre a számítógépre a bal oldali navigációs panelen, és kattintson duplán a jobb oldalon lévő helyi meghajtóra ( C: ) a megnyitásához.
3. lépés: Most meg kell nyitnia a Mappabeállításokat. Windows 11 rendszerben kattintson a három függőleges pontra a felső menüben, és válassza a Beállítások lehetőséget. Windows 10 rendszerben kattintson a Nézet elemre a felső menüben, majd kattintson a Beállítások lehetőségre.

Kattintson a Beállítások elemre
4. lépés: Válassza a Nézet lapot a Mappabeállítások részben , és törölje a jelet a Védett operációs rendszerfájlok elrejtése (ajánlott) jelölőnégyzetből .

Törölje a jelet a Védett operációs rendszerfájlok elrejtése jelölőnégyzetből (ajánlott)
5. lépés: A megjelenő figyelmeztetésben kattintson az Igen gombra.
6. lépés: Jelölje be a Rejtett fájlok, mappák és meghajtók megjelenítése jelölőnégyzetet .
7. lépés: Kattintson az OK gombra a Mappabeállítások bezárásához és a módosítások alkalmazásához.
8. lépés: Görgessen le a helyi meghajtón, és látni fogja a Pagefile.sys fájlt.

Görgessen le a Pagefile.sys megkereséséhez
Amint látja, a Pagefile.sys fájl meglehetősen nagy, ezért sokan azt gondolják, hogy jó ötlet a törlés, ha kifogy a tárhelyük.
5. Törölni kell a Pagefile.sys fájlt?
Az egyik olyan helyzet, amikor érdemes a Pagefile.sys fájlt törölni a lemezterület megtakarítása érdekében, ha sok RAM-ja van. Így képes tárolni az alkalmazások futtatásához szükséges összes adatot anélkül, hogy ki kellene őket tölteni. Egy átlagos Windows-felhasználó számára a minimális RAM mérete ehhez 16 GB lesz.
Ha törli a Pagefile.sys fájlt, és elfogy a számítógép fizikai memóriája, a rendszer lassulni kezd. Ha a lassulás túlságosan súlyos lesz, maga a Windows is összeomolhat.
Ezenkívül észreveheti, hogy egyes alkalmazások lelassulnak vagy összeomlanak. Ennek az az oka, hogy nincs hova elhelyezniük a megfelelő működéshez szükséges adatokat, mivel a számítógép RAM-ja megtelt, és nincs Pagefile.sys a hibák kezelésére.
Ezért, hacsak fizikai memóriaigénye nem haladja meg a telepített RAM mennyiségét, hagyja érintetlenül a Pagefile.sys fájlt.
6. Hogyan lehet törölni a Pagefile.sys fájlt
Mivel a Windows folyamatosan használja a Pagefile.sys fájlt, nem teszi lehetővé a fájlok közvetlen törlését a Fájlkezelőben. Van azonban egy másik módszer is, amellyel törölheti a fájlokat és megtakaríthat egy kis lemezterületet. Ehhez kövesse az alábbi lépéseket.
1. lépés: Nyomja meg a Win + S gombot a Windows Search megnyitásához.
2. lépés: Írja be a sysdm.cpl fájlt a keresőmezőbe, és nyomja meg az Enter billentyűt.
3. lépés: Válassza a Speciális lapot, és a Teljesítmény részben kattintson a Beállítások gombra.

Kattintson a Beállítások gombra
4. lépés: A Teljesítménybeállítások párbeszédpanelen válassza a Speciális lapot , és kattintson a Módosítás gombra.
5. lépés: A Virtuális memória párbeszédpanelen törölje a jelet a lap tetején található Lapozási fájl méretének automatikus kezelése minden meghajtónál jelölőnégyzetből.
6. lépés: Kattintson a Nincs lapozófájl elemre , majd kattintson a jobb oldalon található Beállítás gombra.
7. lépés: A Windows figyelmeztetést fog kapni. Kattintson az Igen gombra a kihagyáshoz.
8. lépés: Kattintson az OK gombra a Virtuális memória párbeszédpanel bezárásához és a módosítások alkalmazásához.
9. lépés: Indítsa újra a Windows számítógépet, hogy a változtatások érvénybe lépjenek.
Amikor a Windows újraindul, az operációs rendszer többé nem használja a Pagefile.sys fájlt, és törli a helyi meghajtóról.
7. A Pagefile.sys visszaállítása
Ha törölte a Pagefile.sys fájlt, és észreveszi, hogy emiatt problémái vannak, könnyen visszaállíthatja. Ha azonban a probléma olyan súlyos, hogy a Windows folyamatosan lefagy, vagy még csak nem is tud megfelelően elindulni, először próbáljon meg csökkentett módba lépni. Ehhez olvassa el a Windows 11 csökkentett módban történő rendszerindításáról szóló utasításokat , valamint a Mindent a Windows csökkentett módban történő indításáról .
Most a Pagefile.sys visszaállításához kövesse az alábbi lépéseket:
1. Nyomja meg a Win + R billentyűkombinációt a Windows Futtatás megnyitásához .
2. A szövegmezőbe írja be a sysdm.cpl parancsot , majd nyomja meg az Enter billentyűt a Rendszer tulajdonságai ablak megnyitásához .

Nyissa meg a Rendszer tulajdonságai ablakot a Windows Futtatás segítségével
3. Válassza a Speciális lapot, és a Teljesítmény részben kattintson a Beállítások gombra.
4. A Teljesítménybeállítások ablakban válassza a Speciális lapot , és kattintson a Módosítás gombra.
5. A Virtuális memória ablakban ellenőrizze, hogy be van-e jelölve a Lapozófájl méretének automatikus kezelése minden meghajtónál jelölőnégyzet .
6. Kattintson az OK gombra a Virtuális memória ablak bezárásához és a módosítások alkalmazásához.
7. Indítsa újra a Windows számítógépet, hogy a változtatások érvénybe lépjenek.
Miután a számítógép elindult, és a Pagefile.sys mappába lép, látni fogja, hogy a fájl a Swapfile.sys fájllal együtt visszatért.
8. A Pagefile.sys méretének módosítása
Ha a Pagefile.sys törlése nem megfelelő lehetőség az Ön esetében, fontolja meg az átméretezést. Íme, hogyan kell csinálni:
1. lépés: Nyomja meg a Win + S gombot a Windows Search megnyitásához.
2. lépés: Írja be a sysdm.cpl fájlt a keresőmezőbe, és nyomja meg az Enter billentyűt.
3. lépés: Válassza a Speciális lapot, és a Teljesítmény részben kattintson a Beállítások gombra.
4. lépés: A Teljesítménybeállítások párbeszédpanelen válassza a Speciális lapot , és kattintson a Módosítás gombra.
5. lépés: A Virtuális memória párbeszédpanelen törölje a jelet a lap tetején található Lapozási fájl méretének automatikus kezelése minden meghajtónál jelölőnégyzetből.
6. lépés: Kattintson az Egyéni méret gombra . Azonnal látni fogja, hogy az alatta lévő két szövegmező ( Kiinduló méret és Maximális méret ) már nem szürke.
7. lépés: Írja be a megfelelő oldalfájlméretet megabájtban (MB) mindkét szövegmezőbe, majd kattintson a Beállítás gombra.

Adja meg a megfelelő oldalfájlméretet
8. lépés: Kattintson az OK gombra a Virtuális memória szövegmező bezárásához és a módosítások alkalmazásához.
9. lépés: Indítsa újra a Windows számítógépet, hogy a változtatások érvénybe lépjenek.
Röviden, az oldalfájlok a Windows elengedhetetlen részét képezik. Még ha nem is gyakran használják, fontos, hogy rendelkezésre álljon olyan helyzetekben, amikor a programok nagy mennyiségű memóriát használnak. A Pagefile.sys egy rendkívül fontos fájl, amikor a Windows rendszerű számítógép zökkenőmentes működéséről van szó. Segít több helyet biztosítani a PC RAM-jában, ha a fizikai memória nem tud több adatot tárolni. Törölheti, de csak akkor tegye ezt, ha tudja, hogy a számítógép RAM-jában elegendő hely áll rendelkezésre. Ha nem, akkor érdemes átméretezni a Pagefile.sys fájlt, hogy ne foglaljon sok helyet.
Az oldalfájl nem lassítja le a számítógépet, de ha a számítógép több oldalfájlt használ, valószínűleg több RAM-ot kell használnia. Ha nem biztos abban, hogy mit kezdjen a Pagefile.sys fájllal, hagyja, hogy a Windows kezelje a fájlt, és keressen más módokat a tárhely felszabadítására.
Az alábbiakban további cikkekre hivatkozhat: