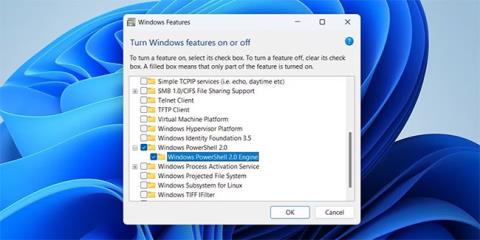A PowerShell egy praktikus eszköz, amely lehetővé teszi a feladatok automatizálását, a különféle hibák kijavítását és számos Windows-beállítás kezelését. De mi van, ha hirtelen eltűnik a számítógépéről?
Ha rendszeresen használja a PowerShellt, fejfájást okoz az a probléma, hogy a Windows nem találja meg. Szerencsére a hiányzó PowerShell néhány hibaelhárítási tipp segítségével visszaállítható. A részletes megoldások a következő cikkben lesznek!
1. Győződjön meg arról, hogy a Windows PowerShell engedélyezve van
Windows rendszeren a Vezérlőpultról engedélyezheti vagy letilthatja az opcionális szolgáltatásokat és programokat. A kezdéshez meg kell győződnie arról, hogy a PowerShell nincs letiltva a számítógépén. A következőképpen ellenőrizheti.
- Nyomja meg a Win+R billentyűkombinációt a Futtatás párbeszédpanel megnyitásához .
- Írja be a control szót a mezőbe, és nyomja meg az Enter billentyűt a Vezérlőpult megnyitásához .
- Kattintson a jobb felső sarokban található legördülő menüre a Nagy ikonok kiválasztásához.
- Lépjen a Programok és szolgáltatások menüpontra .
- Kattintson a Windows-szolgáltatások be- és kikapcsolása hivatkozásra a bal oldali ablaktáblában.
- Amikor megjelenik a Felhasználói fiókok felügyelete (UAC) üzenet, a folytatáshoz válassza az Igen lehetőséget.
- A Windows-szolgáltatások párbeszédpanelen keresse meg a Windows PowerShell elemet , és jelölje be a jelölőnégyzetet.
- Kattintson az OK gombra a módosítások mentéséhez.

A PowerShell engedélyezése Windows rendszeren
Ezután indítsa újra a számítógépet, majd próbálja meg elindítani a PowerShellt a keresőmenü segítségével.
2. Indítsa el a PowerShellt a Run vagy a File Explorer segítségével
Ha nem tudja megnyitni a PowerShellt a Keresés menün keresztül, próbálkozzon a Futtatás párbeszédpanel használatával. Nyomja meg a Win + R billentyűkombinációt a Futtatás párbeszédpanel megnyitásához. Írja be a powershell kifejezést a mezőbe, és nyomja meg az Enter billentyűt. Ha rendszergazdai jogokkal szeretné elindítani a PowerShellt , nyomja meg a Ctrl+Shift+Enter billentyűkombinációt .

Nyissa meg a PowerShellt a Futtatás Windows rendszeren keresztül
A PowerShellt a File Explorer címsorából is megnyithatja. Ehhez nyomja meg a Win + E billentyűkombinációt a File Explorer megnyitásához . Írja be a PowerShell kifejezést a címsorba, és nyomja meg az Enter billentyűt.
3. Hozzon létre egy asztali parancsikont a PowerShellhez
Előfordulhat, hogy a Windows nem tudja megnyitni a PowerShellt, ha nem ismeri a PowerShell végrehajtható fájl pontos elérési útját. Ebben az esetben manuálisan megkeresheti a PowerShell futtatható fájlt a számítógépén, és létrehozhat hozzá egy parancsikont az asztalon. Az alábbiakban felsoroljuk a megteendő lépéseket.
- Kattintson a jobb gombbal a Start ikonra a Power User menü megnyitásához , és válassza ki a Fájlkezelőt a listából.
- Keresse meg ezt a számítógépet.
- Lépjen a C: > Windows > SysWOW64 elemre , és keresse meg a WindowsPowerShell mappát .
- Nyissa meg a WindowsPowerShell mappát, és lépjen a v1.0 mappába.
- Kattintson duplán a PowerShell végrehajtható fájlra, és ellenőrizze, hogy működik-e. Ha igen, kattintson rá jobb gombbal, és válassza a Küldés > Asztal (parancsikon létrehozása) menüpontot .

Hozzon létre asztali parancsikont a PowerShellhez Windows rendszeren
Ezután az újonnan létrehozott asztali parancsikont használhatja a PowerShell elindításához. A nagyobb kényelem érdekében billentyűparancsokat rendelhet a PowerShellhez.
4. Vizsgálja át számítógépét, hogy megtalálja a sérült rendszerfájlokat

Vizsgálja meg számítógépét, hogy vannak-e sérült rendszerfájlok
A sérült vagy problémás rendszerfájlok akadályozhatják a Windows működését, és megakadályozhatják a PowerShell elindítását. Szerencsére a Windows PC-je néhány beépített eszközzel rendelkezik, mint például az SFC (Rendszerfájl-ellenőrző) és a DISM (Deployment Image Services and Management), amelyek segíthetnek az ilyen problémák megoldásában. Ha a Windows rendszerfájlok sérültek, ezeknek az eszközöknek a futtatása megoldja a problémát.
5. Frissítse a Windows PowerShellt
Ha a Windows továbbra sem találja a PowerShellt, akkor magával a PowerShell-alkalmazással lehet probléma. Megpróbálhatja frissíteni a PowerShell alkalmazást, hogy megnézze, van-e változás.
A PowerShell frissítése Windows rendszeren:
- Nyomja meg a Win + X billentyűket a Power User menü megnyitásához.
- Válassza a Terminal (Admin) lehetőséget a listából.
- Amikor megjelenik a Felhasználói fiókok felügyelete (UAC) üzenet, válassza az Igen lehetőséget.
- Írja be a következő parancsot, és nyomja meg az Enter billentyűt.
winget install --id Microsoft.Powershell --source winget

Frissítse a PowerShellt a Windows rendszeren
A Windows letölti és telepíti a PowerShell legújabb verzióját. Ezután hozzáférhet a PowerShellhez.
6. Hozzon létre egy új felhasználói fiókot

Hozzon létre és váltson új felhasználói fiókra
Lehetséges, hogy a PowerShell meg nem nyitásának problémája az Ön jelenlegi felhasználói fiókjára korlátozódik. Ebben az esetben létrehozhat egy új felhasználói fiókot, és átválthat rá, és megnézheti, hogy ez működik-e.