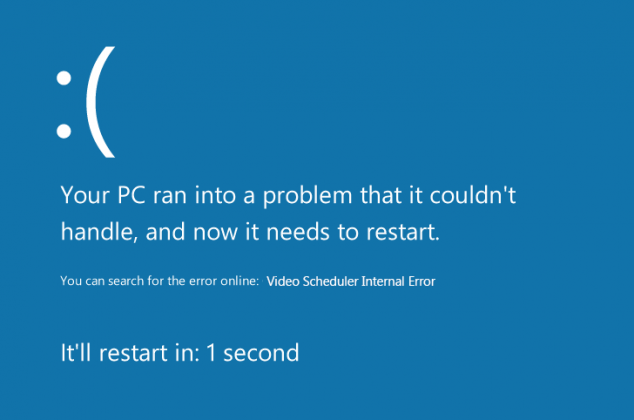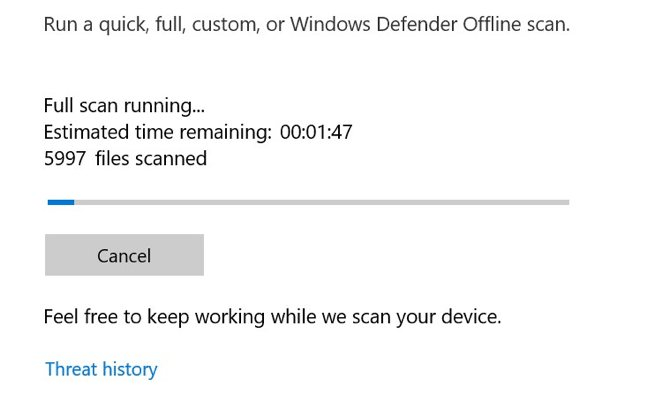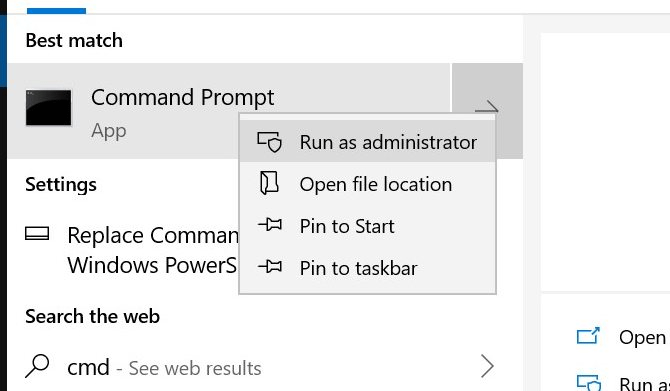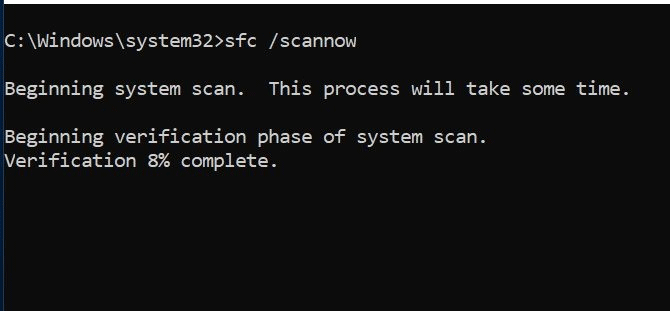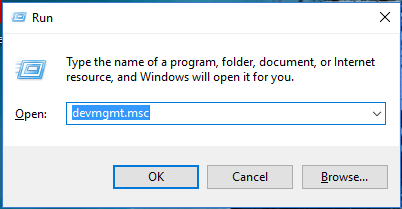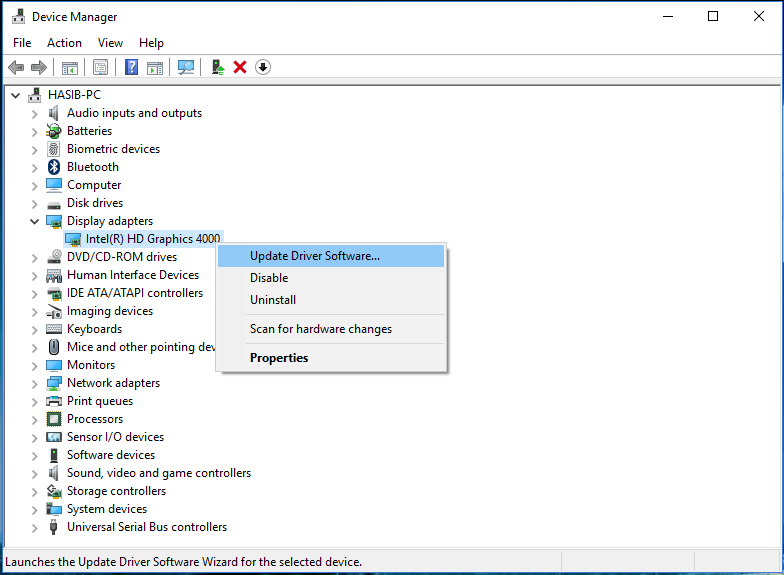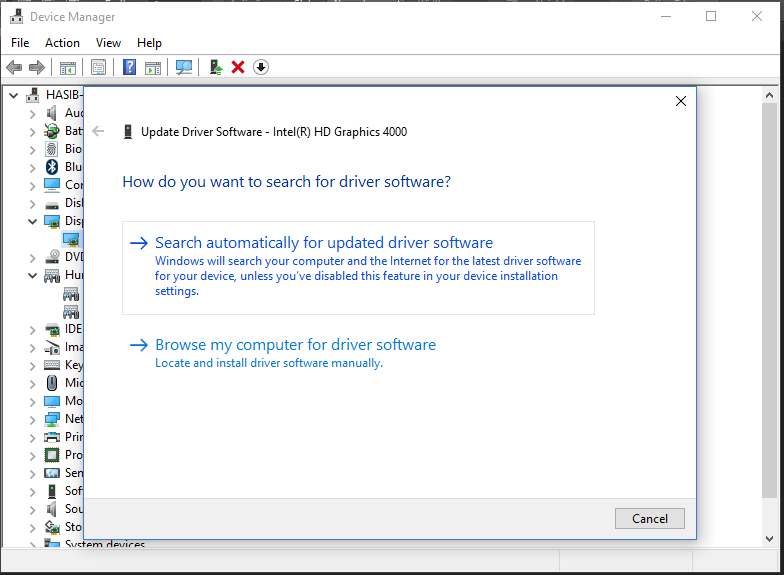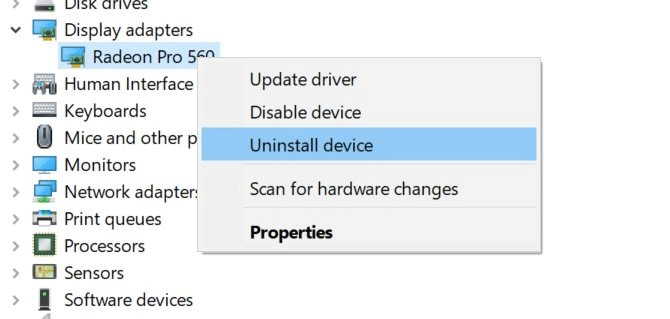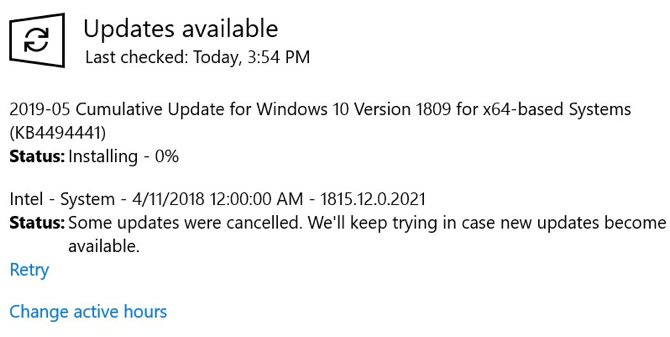A Video Scheduler Internal Error egy halálos kékképernyő-hiba is , ez a hiba gyakran előfordul Windows 10 és Windows 8.1 rendszeren. A hiba oka gyakran az illesztőprogramhoz kapcsolódik. A Video Scheduler Internal Error (Videoütemező belső hibája) hiba gyakran megjelenhet a számítógép indítását követően vagy a számítógép alvó üzemmódba állítása és bekapcsolása után.
Más BSOD hibákhoz hasonlóan, amikor ezt a hibát észleli, a számítógépe hibaüzenetet és kék képernyőt is megjelenít, és automatikusan újraindítja a számítógépet. Az alábbi cikkben a Wiki.SpaceDesktop végigvezeti Önt a hiba kijavításához szükséges megoldásokon.
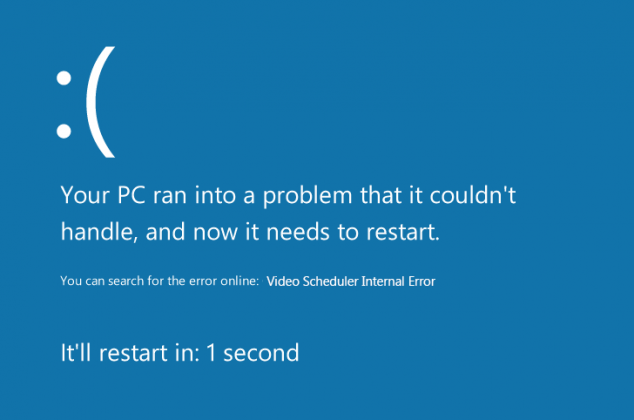
Útmutató a Video Scheduler belső hibájának javításához
A Video Scheduler belső hibájának jelei
A Video Scheduler belső hibájának jelei hasonlóak a BSOD hibákhoz:
- A számítógép képernyőjén hirtelen megjelenik a BSOD hibakód, és újraindítja a számítógépet.
- A játék közben előfordulhat, hogy ezt a hibát találja.
- A számítógép bármikor összeomolhat.
- A számítógép teljesítménye egyre lassabb.
A hiba oka
A hiba oka lehet:
- A video-illesztőprogram hibás vagy sérült.
- Windows rendszerfájl hiba.
- Vírus vagy rosszindulatú program (rosszindulatú szoftver) támadás.
- Windows rendszerleíró adatbázis hiba.
- Harmadik féltől származó biztonsági szoftver által okozott hibát.
Megoldás a hiba elhárítására
A hiba kijavításához alkalmazza az alábbi megoldások némelyikét:
1. Futtassa a víruskereső eszközt
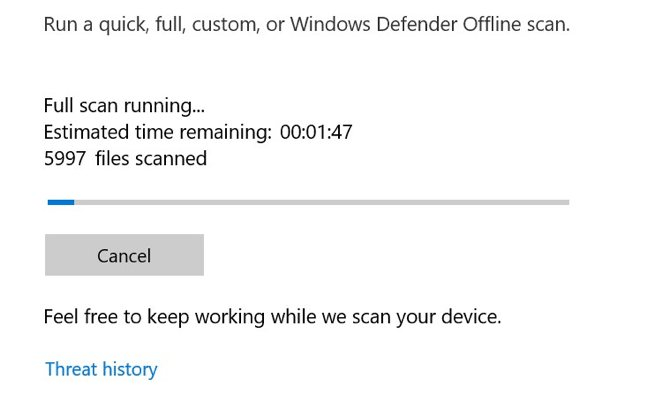
Nagyon kicsi az esélye annak, hogy egy vírus okozza a Video Scheduler Internal Error-t, de az biztos, hogy ellenőriznie kell, mert a módszer egyszerű, nem igényel sok időt, és ezt rendszeresen meg kell tennie.
Használhat harmadik féltől származó víruskeresőt vagy víruskereső szoftvert , de a Windows 10 rendszeren van egy beépített Windows Defender eszköz , amelyet kihasználhat.
A Windows Defender használatához nyissa meg a Start menüt, vagy koppintson a gombra Win, majd írja be a Windows Defender parancsot , és nyomja meg az Enter billentyűt . Kattintson a Vírus- és fenyegetésvédelem ikonra , majd a Vizsgálati beállítások > Teljes vizsgálat lehetőségre a teljes számítógép ellenőrzéséhez.
2. Ellenőrizze a rendszermeghajtót
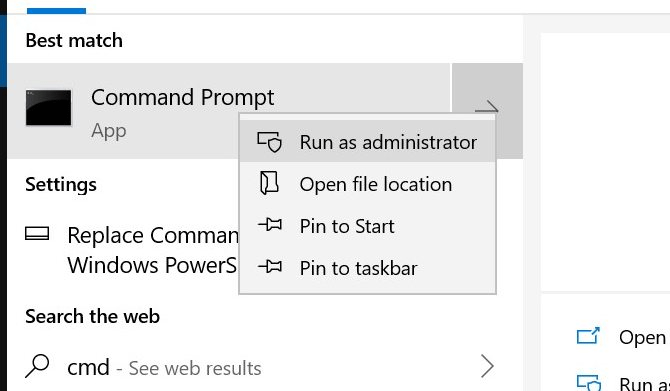
A számítógép átvizsgálása után, ha nincs rosszindulatú program, legközelebb ellenőrizze a merevlemezt vagy az SSD-t, hogy nem sérült-e.
Érintse meg a billentyűt Win, írja be a cmd parancsot, kattintson jobb gombbal a Parancssor ikonra , és válassza a Futtatás rendszergazdaként lehetőséget . A Windows megjelenít egy üzenetet, amely megkérdezi, hogy módosítani szeretné-e az alkalmazást, kattintson az Igen gombra .
A meghajtó ellenőrzéséhez írja be a következő parancsot:
chkdsk /f /r
Egy hibaüzenet jelenik meg, amely szerint a vizsgálat nem hajtható végre a rendszer újraindításáig. Nyomja meg az Y gombot a megerősítéshez. Most indítsa újra a Windows-t a merevlemez ellenőrzéséhez.
3. Vizsgálja meg és javítsa ki a rendszerleíró adatbázist
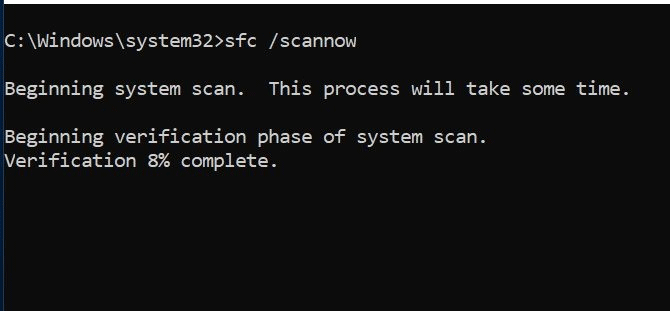
A beállításjegyzék hibái különféle típusú Windows 10 leállási kódokat okozhatnak, beleértve a Video Scheduler belső hibáját. A beállításjegyzék javításának számos módja van, de használhatja a Microsoft integrált rendszerfájl-ellenőrző eszközét. Ehhez nyissa meg a Parancssort rendszergazdaként , és írja be a következő parancsot:
sfc /scannow
Nyomja meg az Enter billentyűt a beolvasás megkezdéséhez. Ez a folyamat eltarthat egy ideig, a befejezés után indítsa újra a számítógépet a sérült fájlok javításához.
4. Frissítse vagy állítsa vissza a videó illesztőprogramokat
A videó illesztőprogram frissítéséhez kövesse az alábbi lépéseket:
1. lépés: Először nyomja meg a Windows + billentyűkombinációt Ra Futtatás parancsablak megnyitásához.
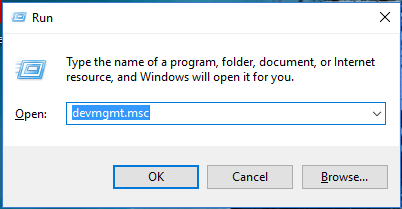
2. lépés : A Futtatási parancs ablakban írja be a devmgmt.msc parancsot , és nyomja meg az Enter billentyűt az Eszközkezelő ablak megnyitásához.
3. lépés . Most a képernyőn látni fogja a számítógépén lévő összes illesztőprogram listáját.
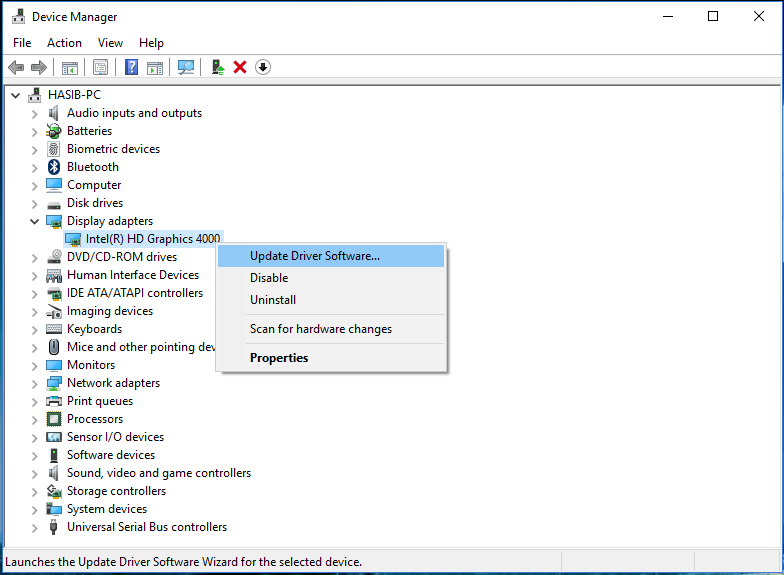
4. lépés: Az Ön feladata a Display Adapters szakasz kibontása .
5. lépés . Kattintson a jobb gombbal a video-illesztőprogramra, és válassza az Illesztőprogram frissítése lehetőséget.
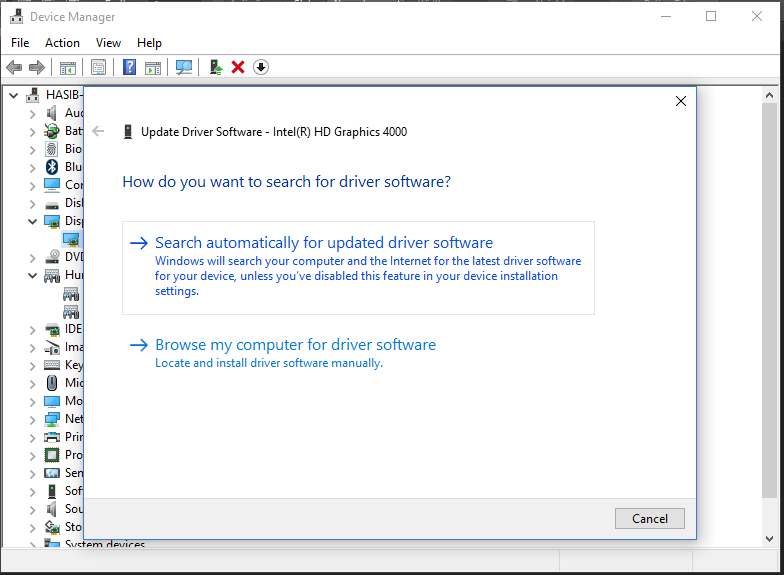
6. lépés Válassza az Illesztőprogram-frissítések automatikus keresése lehetőséget .
7. lépés . És automatikusan frissíti (frissíti) az illesztőprogramot a számítógépén.
Ha vissza szeretné állítani a videó illesztőprogramot, kövesse az alábbi lépéseket:
1. lépés Kattintson duplán a videó illesztőprogramra az Eszközkezelő ablakban.

2. lépés Kattintson az Illesztőprogram fülre.
3. lépés . Ezután kattintson a Visszaállítás gombra.
5. Telepítse újra a videó illesztőprogramot
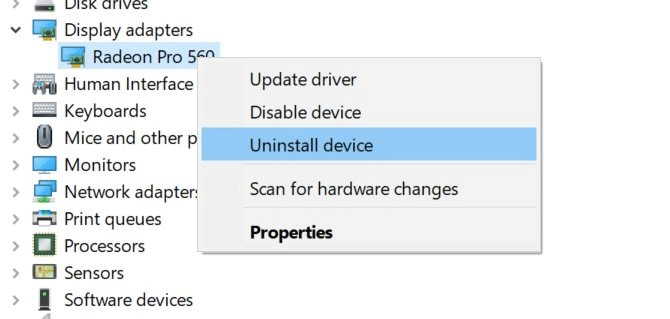
Ha a videó-illesztőprogramok frissítése nem oldja meg a problémát, próbálja meg újratelepíteni őket. Tegye a fentieket, de a Frissítés gombra kattintás helyett válassza az Eltávolítás lehetőséget , majd indítsa újra a számítógépet.
Most töltse le az új illesztőprogramot a videokártya gyártójának webhelyéről vagy a Windows letöltőközpontjából. Futtassa a telepítőt, és kövesse az utasításokat a telepítéshez.
6. Telepítse az elérhető Windows-frissítéseket
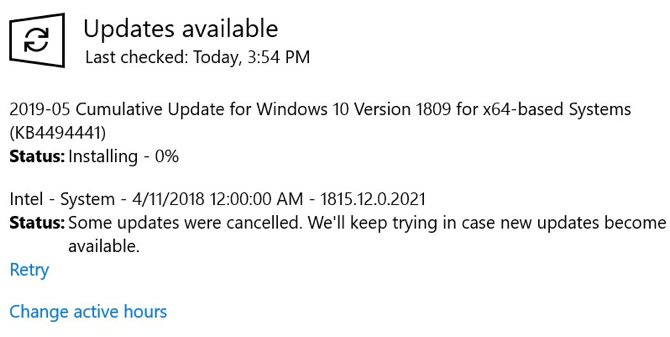
A rendszerek naprakészen tartása számos okból fontos, beleértve a biztonságot is. Ezenkívül megoldhatja a BSOD-problémákat, például a Video Scheduler belső hibáját. A Windows 10 rendszerint automatikusan frissül, de ellenőrizheti a legújabb frissítést is.
Nyissa meg a Beállítások alkalmazást Wina + gomb megnyomásával I, majd válassza a Frissítés és biztonság lehetőséget . A képernyő jobb oldalán válassza a Frissítések keresése lehetőséget .
Ha elérhető frissítés, a Windows elkezdi letölteni. A rendszerre való letöltés után indítsa újra a számítógépet a telepítési folyamat megkezdéséhez.
7. Javítsa ki a sérült rendszerfájlokat
Ha a rendszerfájlok sérültek, valószínűleg sok hibával kell szembenéznie, beleértve a BSOD hibákat is. Ezért a sérült rendszerfájlok ellenőrzése, észlelése és javítása segíthet a Video Scheduler belső hibájának kijavításában.
Az olvasók itt találhatnak további lépéseket a Windows számítógépeken lévő sérült rendszerfájlok ellenőrzésére és javítására.
8. Tiltsa le vagy távolítsa el a biztonsági szoftvert
Egyes biztonsági szoftverek BSOD hibákat okozhatnak. Például vírusirtó programok és szoftverek. Ezért a hiba kijavításához alkalmazza azt a megoldást, hogy letiltja vagy akár eltávolítja a vírusirtó programokat a számítógépről, majd indítsa újra a számítógépet és ellenőrizze a hibákat.
9. Távolítsa el a nemrégiben telepített hardvert/szoftvert
Ha nemrég telepített hardvert vagy szoftvert, ez lehet a Video Scheduler Internal Error probléma oka. Különösen akkor, ha ez a hiba napokkal az új telepítés után jelentkezik, próbálja meg eltávolítani.
Szoftverek esetében a beépített Windows rendszer-visszaállítási eszköz nagyon hasznos, különösen akkor, ha új hardver vagy szoftver hozzáadása előtt visszaállítási pontot hozott létre.
10. A hibák javításának egyéb módjai
Van néhány egyéb probléma is, amely a Video Scheduler belső hibáját okozhatja, például a grafikus kártya túlhajtása . Ha ezt a hibát látja a számítógép túlhajtása után, próbálja meg módosítani a frekvenciát, hogy lássa, a probléma megszűnik-e.
Ha önálló grafikus kártyája van, megpróbálhatja telepíteni egy másik számítógépre, hogy ellenőrizze, működik-e. Ellenkezőleg, ha van másik grafikus kártya, próbálja ki a számítógépén, és nézze meg, hogy a hiba megoldódott-e.
Sok sikert kívánok!