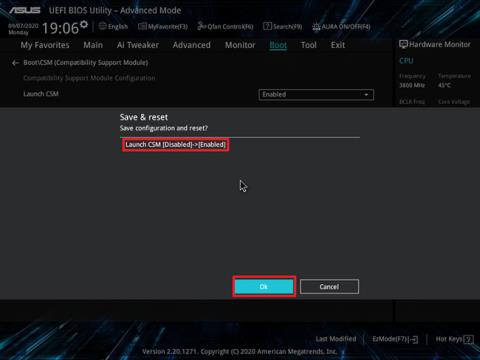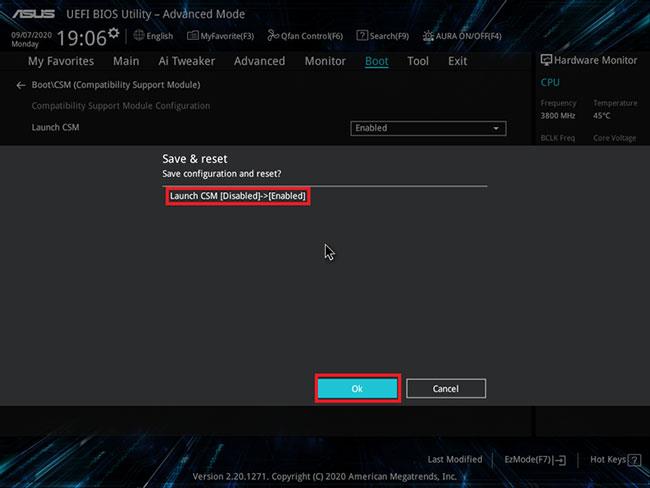Aggasztó lehet, ha a BIOS nem érzékeli vagy felismeri az ATA/SATA merevlemezt. Ami még rosszabb, ennek a problémának számos oka lehet, így nehéz lehet megtalálni a pontos tettest, amiért a számítógép nem észleli a merevlemezt.
Szerencsére vannak trükkök, amelyek segítségével szűkítheti, mi okozza ezt a problémát. Kérjük, olvassa el a Quantrimang.com következő cikkét, hogy megtudja, hogyan oldhatja meg az ismeretlen merevlemez problémáját a Windows 10 rendszerben .
1. Ellenőrizze, hogy a merevlemez le van-e tiltva a BIOS-ban
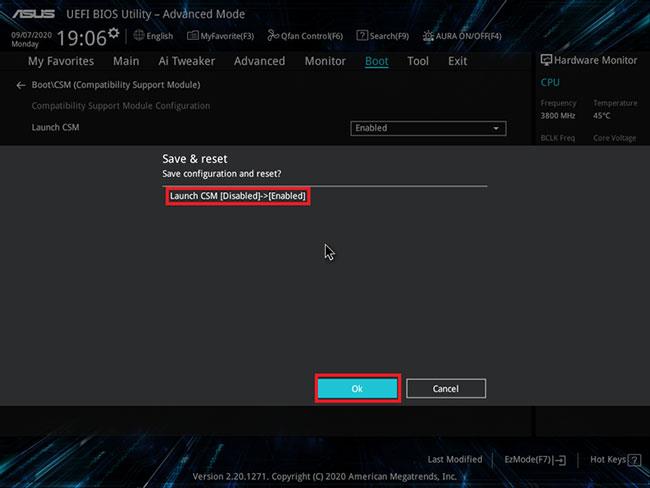
Ellenőrizze, hogy a merevlemez le van-e tiltva a BIOS-ban
Egyes alaplapgyártók alapértelmezés szerint letiltják a nem használt SATA-portokat a BIOS-ban . Ha számítógépet használ, győződjön meg arról, hogy a merevlemez engedélyezve van a BIOS-ban.
Ha például Asus alaplapot használ, érdemes lehet engedélyezni a CSM-et (Compatibility Support Module) a BIOS beállításaiban. Ez lehetővé teszi az UEFI és a nem UEFI eszközök megjelenítését rendszerindítási prioritás módban.
A CSM engedélyezése az Asus alaplapon:
1. lépés: Kapcsolja ki a számítógépet, ha be van kapcsolva.
2. lépés: Nyomja meg a bekapcsológombot a funkció bekapcsolásához, és amint megjelenik az Asus logó, nyomja meg a Delete billentyűt a billentyűzeten. Ez lehetővé teszi az UEFI BIOS Utility – EZ Mode használatát .
3. lépés: EZ módban nyomja meg az F7 billentyűt a Haladó módba váltáshoz .
4. lépés: Nyissa meg a Boot lapot Speciális módban .
5. lépés: Ezután bontsa ki a CSM (Compatibility Support Module) részt .
6. lépés: Kattintson a CSM indítása legördülő menüre , és válassza az Engedélyezve lehetőséget.
7. lépés: Nyomja meg az F10 billentyűt , és kattintson az OK gombra a módosítások mentéséhez.
2. Frissítse a BIOS-t a legújabb verzióra
A BIOS (Basic Input Output System) frissítése a legújabb elérhető verzióra segíthet a kompatibilitási problémák megoldásában és a teljesítmény javításában.
Attól függően, hogy UEFI-t vagy Legacy BIOS-t használ, számos módja van a frissítésnek. A részletekért tekintse meg a Quantrimang.com részletes útmutatásait az UEFI BIOS frissítéséről Windows rendszerben, vagy az alaplap/laptop gyártójának dokumentációjában.
3. Töltse be a BIOS alapértelmezett beállításait
Töltse be a BIOS alapértelmezett beállításait
Ha módosította a BIOS-t, beleértve a CPU-túlhúzást vagy a memóriatúlhúzást , előfordulhat, hogy a rendszer az instabilitás miatt nem fogja tudni észlelni a tárolómeghajtót.
Szerencsére beléphet a BIOS-ba, és visszaállíthatja az alapértelmezett konfigurációt a módosítások visszavonásához. Az alapértelmezett beállítások betöltésének lépései a laptop vagy az alaplap gyártójától függően változhatnak.
Az alapértelmezett BIOS-beállítások betöltése:
1. lépés: Kapcsolja ki a számítógépet, és várja meg, amíg teljesen kikapcsol.
2. lépés: Ezután nyomja meg a bekapcsológombot , majd nyomja meg az F2/F8/Del billentyűt a BIOS Setup Utility megnyitásához . A laptop és az alaplap gyártójától függően előfordulhat, hogy más kulccsal lehet belépni a BIOS-ba.
3. lépés: A BIOS-ban a nyílbillentyűkkel nyissa meg a Kilépés lapot.
4. lépés: Használja a lefelé mutató nyílbillentyűket, és jelölje ki az Alapértelmezett beállítások betöltése lehetőséget .
5. lépés: Nyomja meg az Enter billentyűt , majd válassza az Igen lehetőséget az alapértelmezett BIOS-beállítások betöltéséhez.
6. lépés: Nyomja meg az F10 és az Enter billentyűt a kilépéshez és a módosítások mentéséhez.
Az alapértelmezett beállítások betöltése visszaállítja a BIOS-ban végzett összes módosítást.
4. Távolítsa el, majd csatlakoztassa újra a merevlemezt
Előfordulhat, hogy a számítógép nem tudja felismerni a merevlemezt, ha valami probléma van a meghajtóval, a meghajtó sérült és a kapcsolat laza. A meghajtó állapotának ellenőrzéséhez próbálja meg eltávolítani a merevlemezt úgy, hogy óvatosan húzza ki a kábelt, és keresse meg az esetleges fizikai sérüléseket.
A régi merevlemezt tisztítsa meg a portól, és csatlakoztassa a számítógéphez. Ha a probléma továbbra is fennáll, próbálja meg csatlakoztatni egy másik számítógéphez, ha elérhető. Ez segít meghatározni, hogy a probléma az alaplappal vagy a merevlemezzel van-e.
5. Ellenőrizze, hogy a SATA-kábel hibás-e vagy nincs-e megfelelően bedugva
A BIOS nem észleli a merevlemezt, ha az adatkábel hibás. Győződjön meg arról, hogy a SATA kábelek jó állapotban vannak, és megfelelően csatlakoztatta őket. Ezenkívül ellenőrizze az alaplapon, hogy nincsenek-e meggörbült vagy rosszul beállított tűk.
Ellenőrizze a merevlemez gyártójának dokumentációjában a megfelelő kábeltípust. Egyes gyártók például UDMA-kábelezést javasolnak az ATA-meghajtókhoz. Ezeknek a színkódolt kábeleknek megfelelő tájolásra van szükségük a megfelelő kapcsolat létrehozásához. A meghajtóhoz tartozó támogatási dokumentációt a gyártó webhelyén találja.
Ezenkívül próbálja meg csatlakoztatni a régi DVD-meghajtót SATA-kábellel az alaplaphoz, és ellenőrizze, hogy működik-e. Ha nem, akkor valószínűleg az adatkábel hibásan működik. Próbáld meg kicserélni a kábelt, hátha segít.
6. Ellenőrizze, hogy a meghajtó forog-e

Ellenőrizze, hogy a meghajtó forog-e
Ha a merevlemez tápellátása nem elegendő, vagy nincs tápfeszültsége, akkor nem fog működni. Gyorsan ellenőrizheti, hogy a meghajtó forog-e, és ha nem, akkor azonosította a rejtélyes hiba okát. Ne feledje, hogy ez a trükk nem működik SSD-kkel , mivel ezeken nincsen forgó lemez.
Ha ellenőrizni szeretné, hogy az áramellátási problémák akadályozzák-e a BIOS-t a meghajtó észlelésében, próbálja meg ezeket a hibaelhárítási lépéseket.
1. lépés: Kapcsolja ki a számítógépet, és győződjön meg arról, hogy teljesen ki van kapcsolva.
2. lépés: Ezután nyissa ki a számítógép házát, és húzza ki az adatkábelt a merevlemezről.
3. lépés: Kapcsolja be a számítógépet, és ellenőrizze, hogy a meghajtó forog-e vagy sem. Ha megérinti, enyhe vibrációt érez, megállapíthatja, hogy forog-e vagy sem.
7. A rendszerindítási diagnosztikai eszköz segítségével ellenőrizze a merevlemez állapotát
A merevlemez állapotának ellenőrzéséhez használhatja a gyártó által biztosított szabadalmaztatott merevlemez-diagnosztikai eszközöket. A Seagate SeaTools-t kínál DOS-hoz , míg a Western Digital Data LifeGuard Diagnostics- t .
Töltse le az eszközöket, és hozzon létre egy rendszerindító meghajtót. Indítsa el a rendszert erről a meghajtóról, és ellenőrizze, hogy észleli-e a merevlemezt. Ha a diagnosztikai folyamat nem észlel semmit, akkor lehet, hogy a merevlemez meghibásodott, és ki kell cserélni.
A fentiekben felsorolunk néhány módszert annak a problémának a megoldására, hogy a BIOS nem képes észlelni az ATA/SATA merevlemezeket a Windows rendszerben. Remélem segíteni fognak!