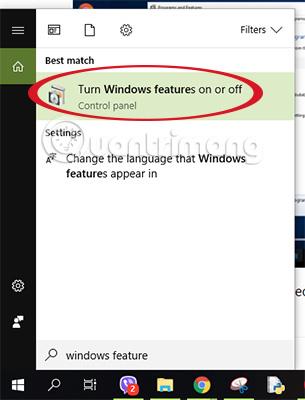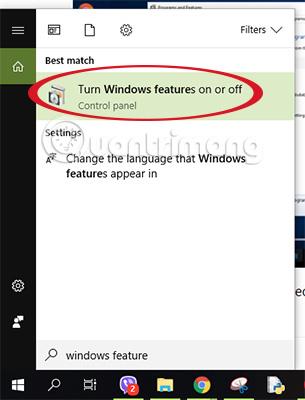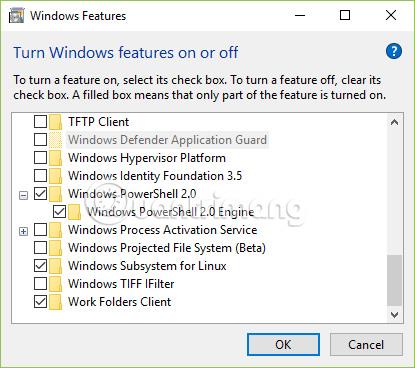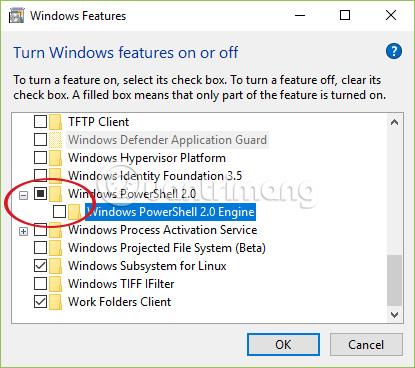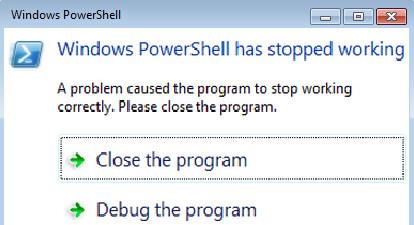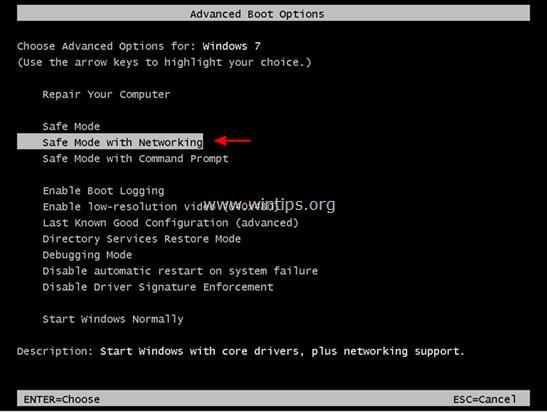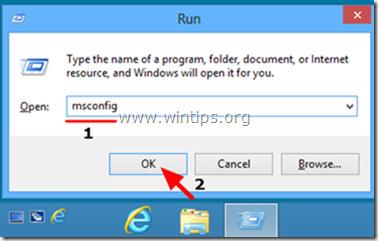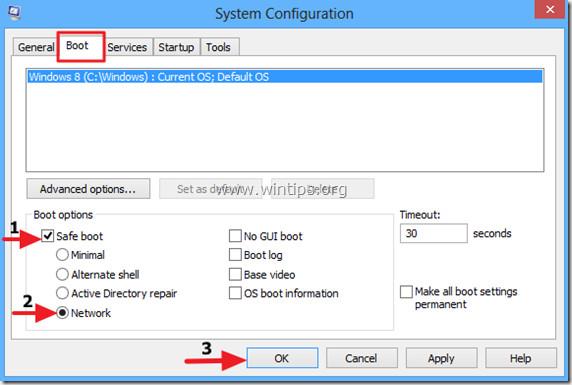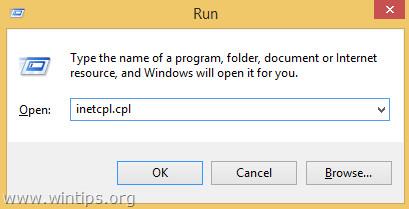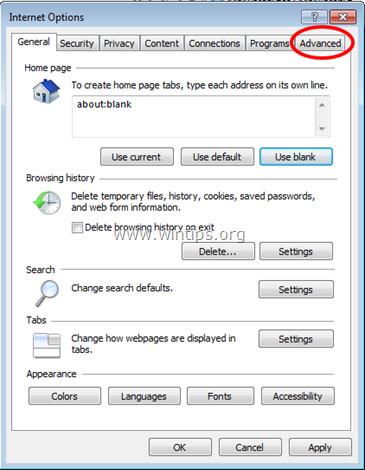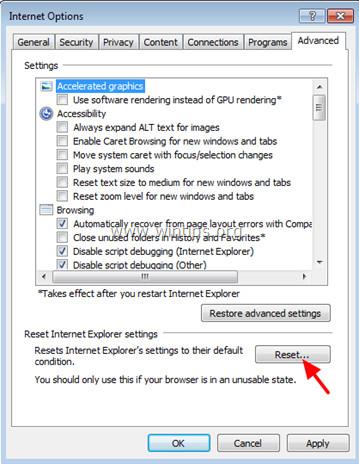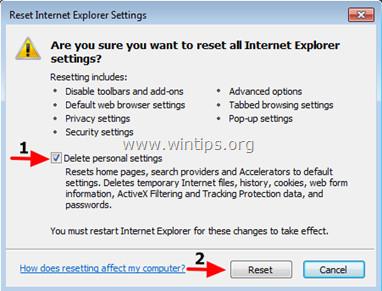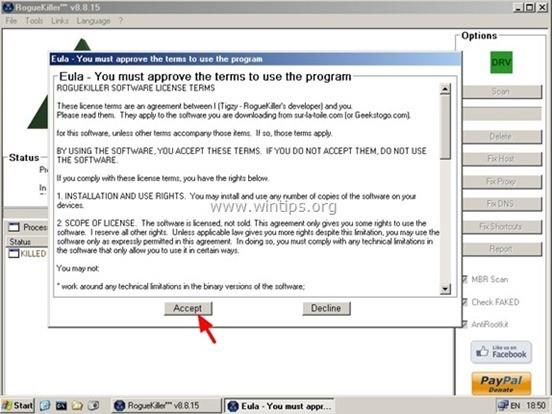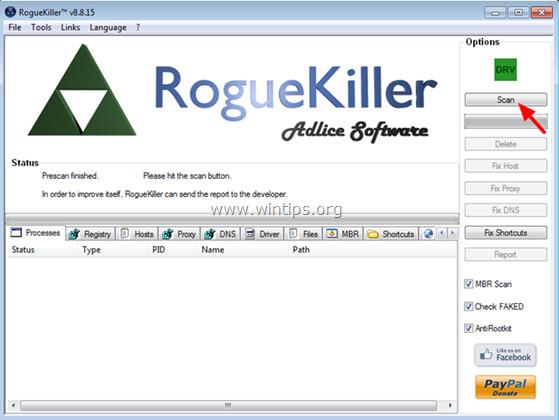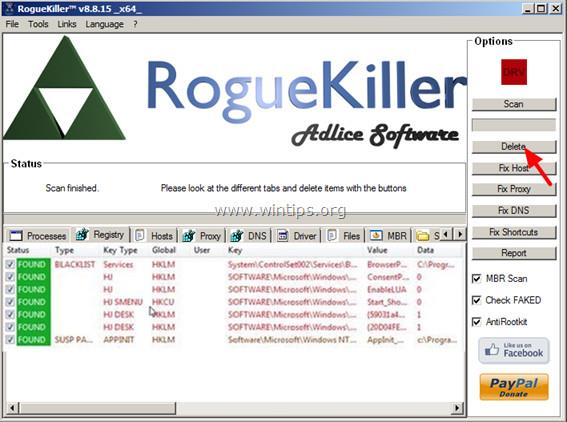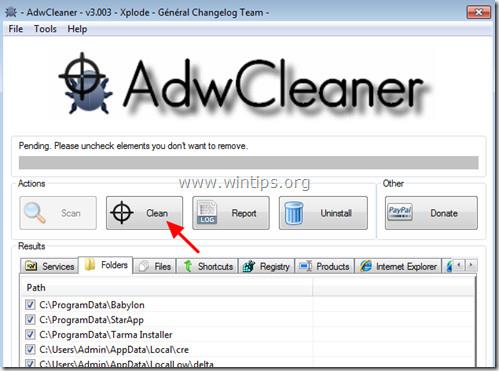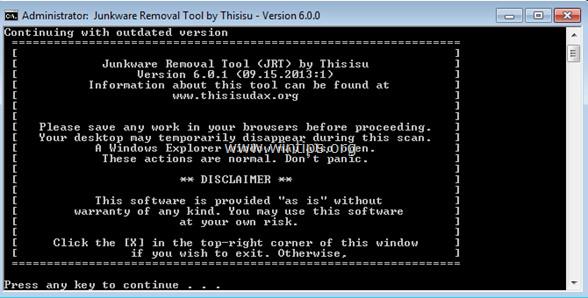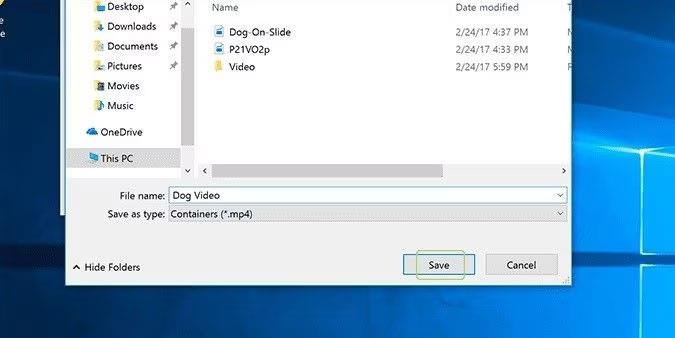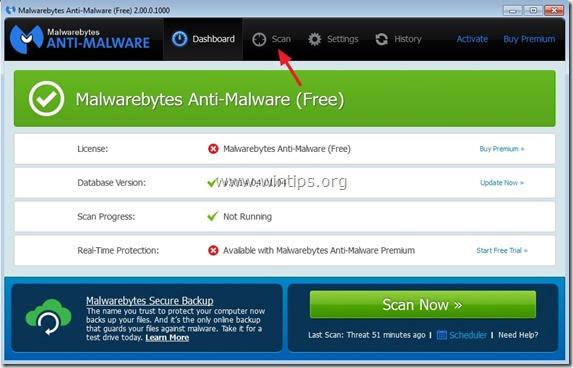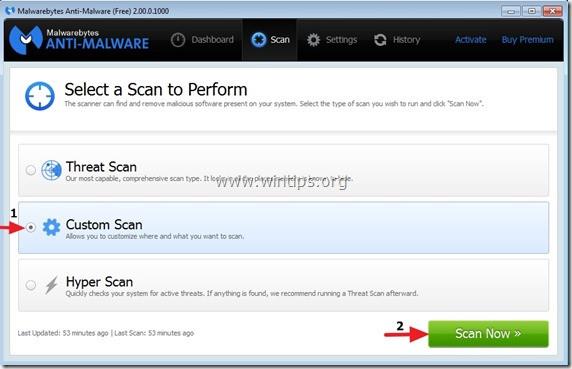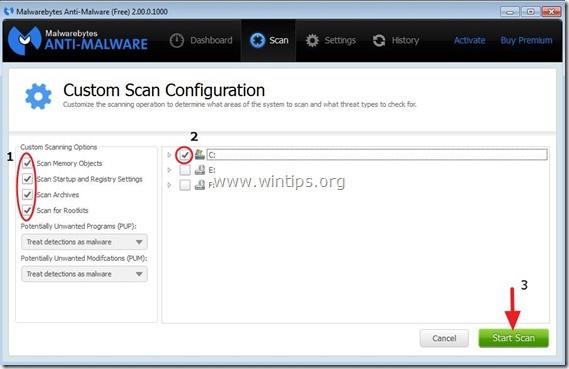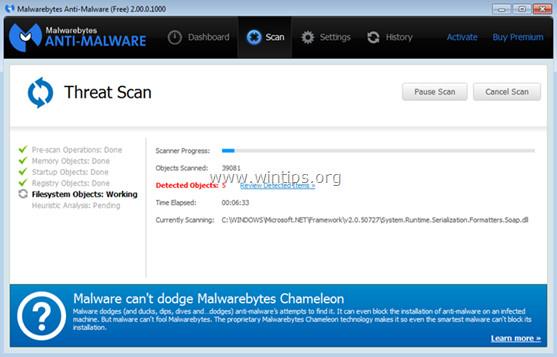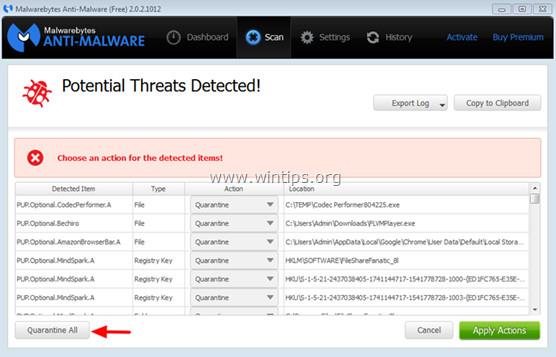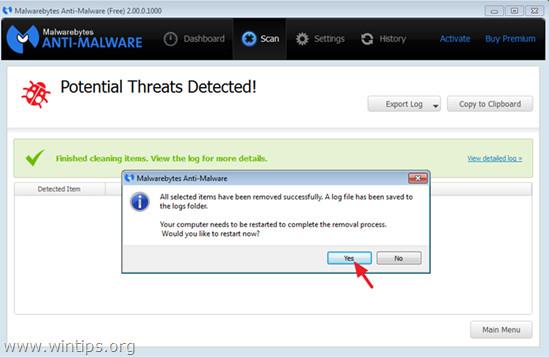A " PowerShell leállt " hiba oka lehet, hogy a Poweliks vírus (Win32/Poweliks) vagy a Gootkit vírus (Win32/Gootkit) megtámadja a rendszert.
A képernyőn a következő hibaüzenet jelenik meg: " Probléma okozta a program leállását. A Windows bezárja a programot, és értesíti, ha van megoldás ". Ha megerősíti és bezárja a program ablakát, a Windows nem talál megoldást a hiba kijavítására, és csak a " Powershell leállt " hibaüzenetet jeleníti meg a képernyőn.
A PowerShell leállt hibáját számos ok okozhatja:
Kapcsolja ki a Windows PowerShellt a Windows rendszeren
Ha számítógépe a hibaüzenet kikapcsolása után is megfelelően működik, kikapcsolhatja a Windows PowerShell szolgáltatást a Windows rendszeren. Természetesen ez a módszer azokra vonatkozik, akik nem használják a PowerShell szolgáltatást a Windows rendszeren. Itt van, hogyan:
A keresősávba írja be a Windows-szolgáltatások be- vagy kikapcsolása lehetőséget , és válassza ki a megfelelő találatot a Windows-szolgáltatások ablak megnyitásához:
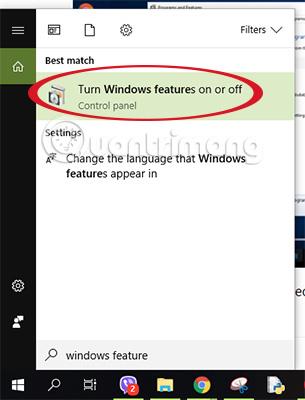
Törölje a Windows PowerShell 2.0 és a Windows PowerShell 2.0 Engine jelölését , majd kattintson az OK gombra .
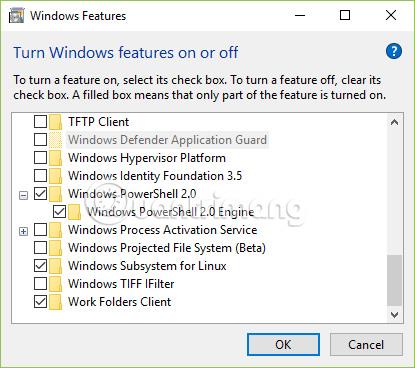
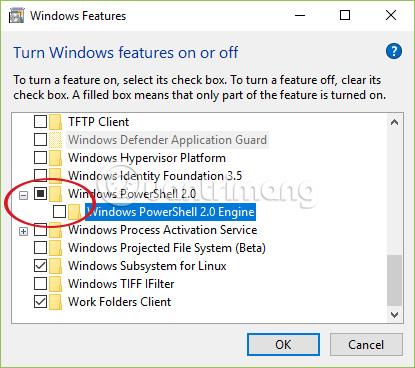
Hiba javítása A PowerShell leállt a Poweliks vírus miatt
Ha a Poweliks vírus megtámadja , a fenti hibaüzeneten kívül Windows számítógépén néhány „tünet” is jelentkezik, például:
- A számítógép lassan működik.
- Számos "dllhost.exe" folyamat fut a háttérben.
- A webböngésző nem érhető el (lehet, hogy a webhely blokkolva van), vagy a fájlok nem tölthetők le a készülékre.
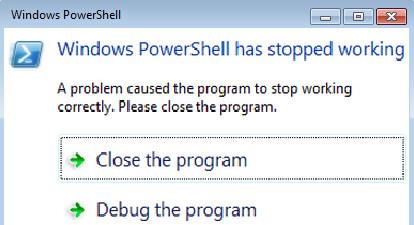
A Poweliks vírus vagy a Gootkit vírus egy rosszindulatú webhely meglátogatása után, vagy egy e-mailhez csatolt, idegentől küldött vírussal fertőzött fájl megnyitása, illetve az internetről letöltött ingyenes szoftver telepítése után kerülhet be a számítógépébe.
Ezért soha ne legyen elég bolond ahhoz, hogy megnyissa az idegenek által küldött e-maileket, különösen az exe, .bat, .com, .vbs vagy .scr .pif kiterjesztésű fájlokat, ne légy ostoba, hanem kattintson rá.
Ezenkívül az internetről letöltött szoftverek vagy programok telepítésekor mindig ügyeljen a program telepítési feltételeire, mert a szoftvertelepítők olyan szoftverbeállításokat tartalmaznak, amelyeket Ön nem szeretne.
Egyszerűen fogalmazva: ne telepítsen semmilyen nem kapcsolódó szoftvert a telepíteni kívánt program vagy szoftver telepítőjéhez. Ha bármilyen programot telepít a számítógépére:
- A telepítési képernyőn ne kattintson többször a Tovább gombra a feltételek elolvasása nélkül.
- Olvassa el figyelmesen a feltételeket, mielőtt az Elfogadás gombra kattint .
- Mindig az Egyéni telepítést válassza .
- Ne telepítsen további szoftvereket, amelyeket nem szeretne telepíteni.
- Törölje a jelet azon opciók közül, amelyek szerint a böngésző kezdőlapja és a keresőmotorok megváltoznak.
Távolítsa el a Poweliks vírust, és javítsa ki a „PowerShell leállt” hibát:
1. lépés: Indítsa el a számítógépet „Csökkentett módban hálózattal”
A számítógép csökkentett módban történő indításához, hogy támogassa a további hálózati kapcsolatokat, kövesse az alábbi lépéseket:
- Windows 7, Vista és Windows XP rendszeren:
- Zárjon be minden nyitott programot, és indítsa újra a számítógépet.
- A rendszerindítási folyamat során nyomja meg az F8 billentyűt, mielőtt megjelenik a Windows logó.
- Ekkor a képernyőn megjelenik a Windows Speciális beállítások menü ablaka , a nyílbillentyűkkel válassza ki a Csökkentett mód hálózattal opciót , majd nyomja meg az Enter billentyűt .
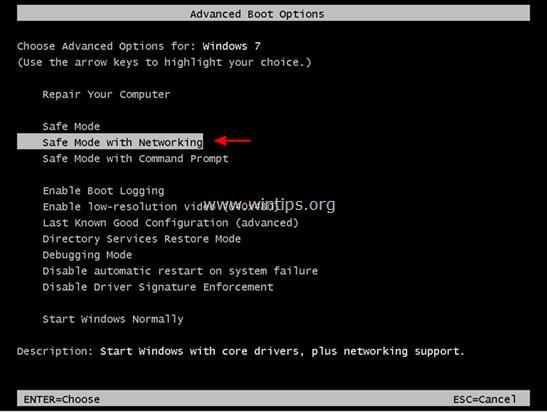
- Windows 8 és Windows 8.1 rendszeren:
1. Nyomja meg a Windows + R billentyűkombinációt a Futtatás parancsablak megnyitásához .
2. A Futtatási parancs ablakban írja be az msconfig parancsot , és nyomja meg az Enter billentyűt a Rendszerkonfiguráció ablak megnyitásához .
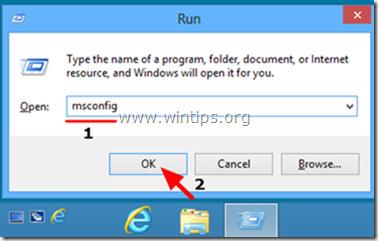
3. Itt kattintson a Boot fülre , majd jelölje be a Biztonságos rendszerindítás és hálózat elemet .
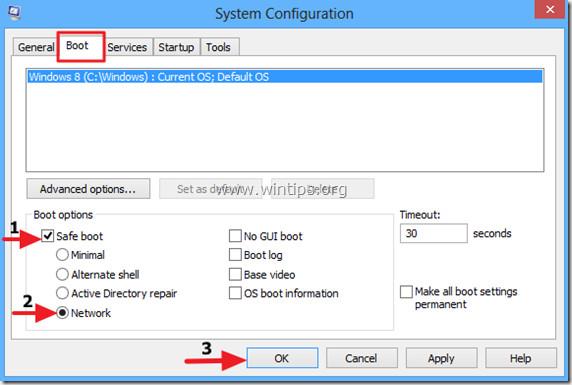
4. Kattintson az OK gombra , majd indítsa újra a számítógépet.
Jegyzet :
A Windows számítógép normál módban (Normál mód) történő újraindításához kövesse ugyanazokat a lépéseket, majd törölje a jelölést a Biztonságos rendszerindítás négyzetből , és kész.
2. lépés: Állítsa vissza az Internet Explorert az eredeti alapértelmezett beállításokra
1. Nyomja meg a Windows + R billentyűkombinációt a Futtatás parancsablak megnyitásához .
2. A Futtatási parancs ablakban írja be az inetcpl.cpl parancsot , és nyomja meg az Enter billentyűt .
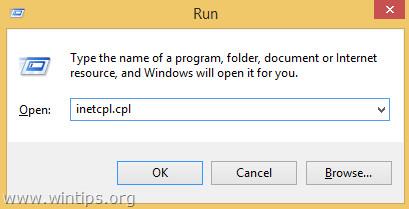
3. Az Internetbeállítások ablakban kattintson a Speciális fülre .
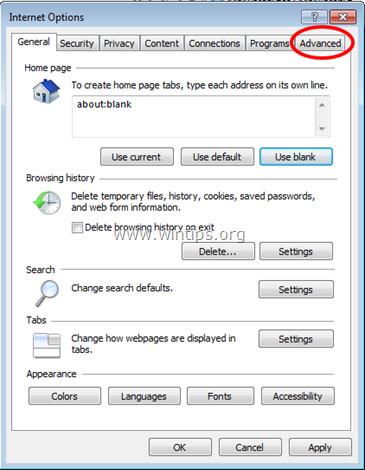
4. Ezután válassza a Reset lehetőséget .
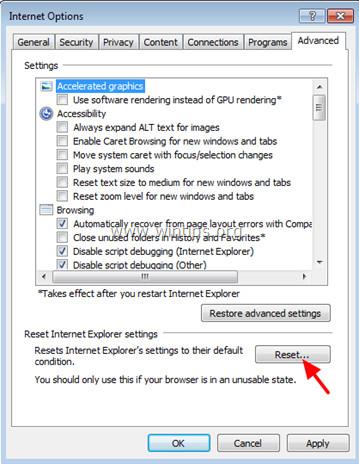
5. Jelölje be a Személyes beállítások törlése lehetőséget , majd kattintson a Visszaállítás gombra .
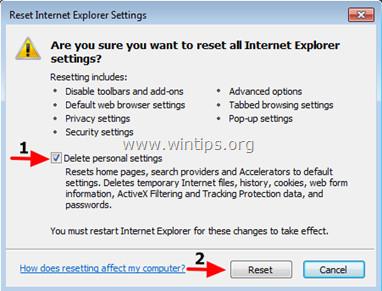
6. Végül kattintson a Bezárás gombra , majd kattintson az OK gombra az Internetbeállítások ablakból való kilépéshez .
3. lépés: Használja a RogueKillert a rosszindulatú programok ellenőrzéséhez és eltávolításához
A RogueKiller az egyik hatékony kártevőirtó program. A program általában képes észlelni, megelőzni és eltávolítani a rosszindulatú programokat, valamint a rootkiteket, rogue-okat, férgeket,...
1. Töltse le a RogueKillert a számítógépére, és telepítse.
Töltse le a RogueKillert eszközére, és telepítse ide.
Jegyzet :
Töltse le az operációs rendszerének megfelelő x86 vagy x64 verziót. A használt operációs rendszer verziójának megismeréséhez kattintson a jobb gombbal a Számítógép ikonra, válassza a Tulajdonságok menüpontot, és keressen a Rendszertípus részben.
2. Kattintson duplán a RogueKiller futtatásához .
3. Kattintson az Elfogadás gombra a feltételek elfogadásához és a program telepítéséhez.
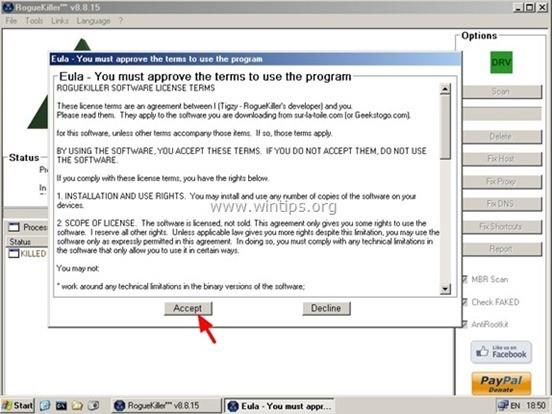
4. A következő lépésben kattintson a Vizsgálat gombra a rosszindulatú programok kereséséhez a számítógépen és az indítási portálon .
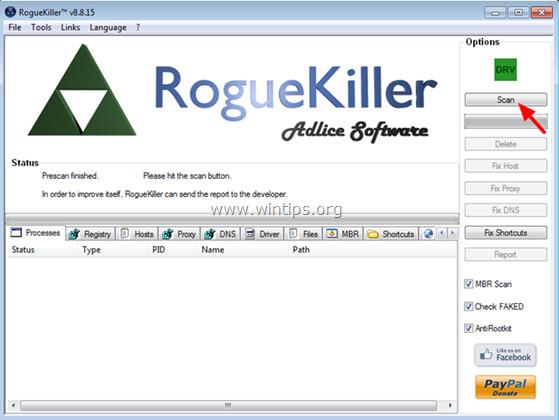
5. Végül, miután a vizsgálat befejeződött, kattintson a Rendszerleíróadatbázis fülre , jelölje ki az összes olyan elemet, amely rosszindulatú programot tartalmaz, majd kattintson a Törlés gombra az összes elem eltávolításához.
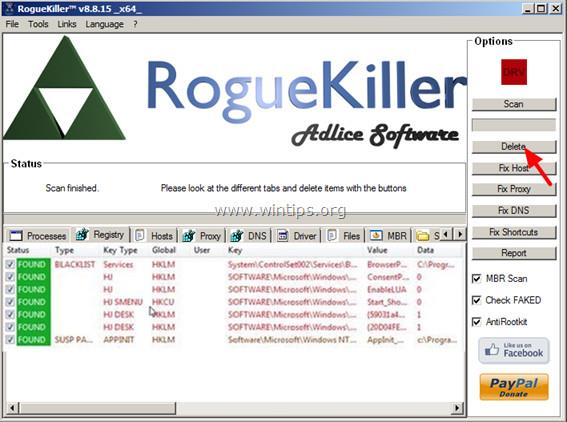
6. Zárja be a RogueKillert , és hajtsa végre a következő lépéseket.
4. lépés: Távolítsa el a reklámfájlokat (Adware) az AdwCleaner segítségével
1. Töltse le az AdwCleanert az eszközére, és telepítse.
Töltse le az AdwCleanert az eszközére, és telepítse itt.
2. Zárjon be minden nyitott programot a számítógépén, majd kattintson duplán az AdwCleaner megnyitásához .
3. A feltételek elfogadása után kattintson a Beolvasás gombra .
4. Várja meg, amíg a vizsgálati folyamat befejeződik, majd kattintson a Tisztítás gombra az összes nem kívánt rosszindulatú program eltávolításához a rendszerről.
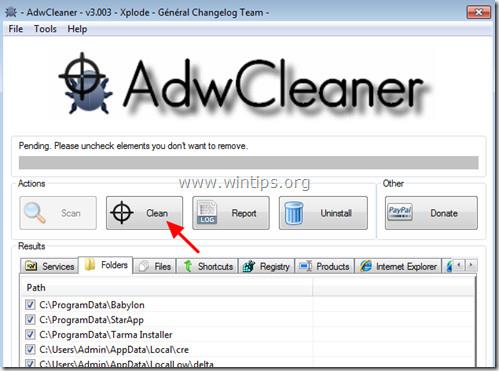
5. Az AdwCleaner - Információ ablakban kattintson az OK gombra, majd kattintson ismét az OK gombra a számítógép újraindításához .
6. Amikor a számítógép újraindult, zárja be az „ AdwCleaner ” információs ablakot, és folytassa a következő lépésekkel.
7. Indítsa újra a számítógépet csökkentett módba hálózattal .
5. lépés: Tisztítsa meg a Poweliks-t vagy a Gootkit-et a Junkware Removal Tool segítségével
1. Töltse le a Junkware Removal Toolt a számítógépére, és futtassa az eszközt.
Töltse le a Junkware Removal Tool-t eszközére, és telepítse itt.
2. Nyomja meg bármelyik gombot a számítógép átvizsgálásához a JRT – Junkware Removal Tool segítségével .
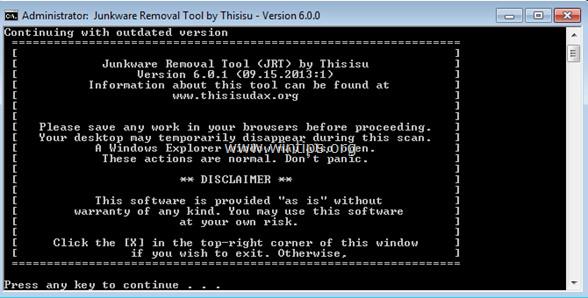
3. Várjon, amíg a JRT – Junkware Removal Tool átvizsgálja és „megtisztítja” a rendszert.
4. Zárja be a JRT ablakot, majd indítsa újra a számítógépet.
6. lépés: Távolítsa el a Poweliks vírust a Malwarebytes Anti-Malware Free segítségével
Töltse le a Malwarebytes Anti-Malware Premium szolgáltatást eszközére, és telepítse.
Töltse le a Malwarebytes Anti-Malware Premium szolgáltatást eszközére, és telepítse itt.
Vizsgálja meg és tisztítsa meg számítógépét a Malwarebytes Anti-Malware programmal:
1. Futtassa a Malwarebytes Anti-Malware programot , és engedélyezze a program frissítését a legújabb verzióra (ha szükséges).
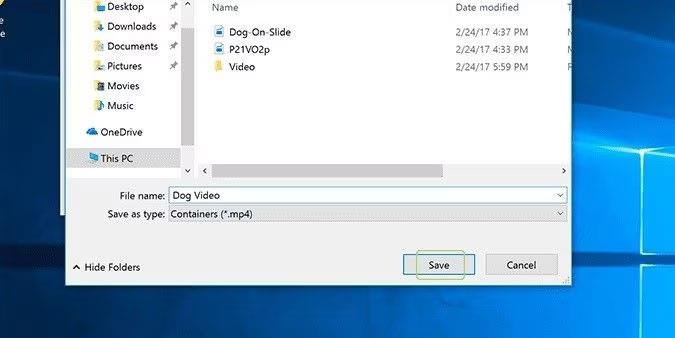
2. A frissítési folyamat befejezése után kattintson a Vizsgálat most gombra a rendszer vizsgálatának megkezdéséhez, a rosszindulatú programok és a nem kívánt programok eltávolításához.
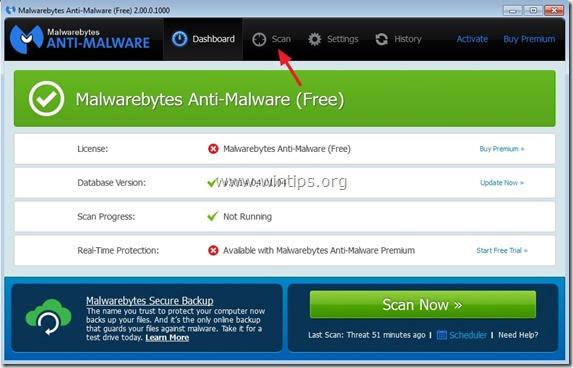
3. Válassza az Egyéni lehetőséget , majd kattintson a Beolvasás most gombra .
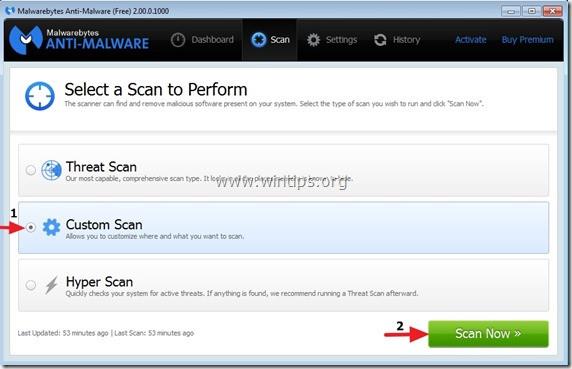
4. Az Egyéni vizsgálati konfiguráció részben jelölje be az összes rendelkezésre álló vizsgálati lehetőséget a bal oldali ablaktáblában, majd válassza ki a vizsgálni kívánt meghajtót a jobb oldali ablaktáblában, majd kattintson a Vizsgálat most gombra az alkatrészek ellenőrzéséhez és eltávolításához.
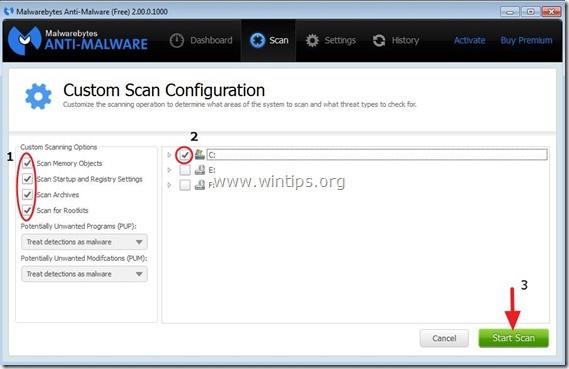
5. Várja meg, amíg a rendszervizsgálat befejeződik.
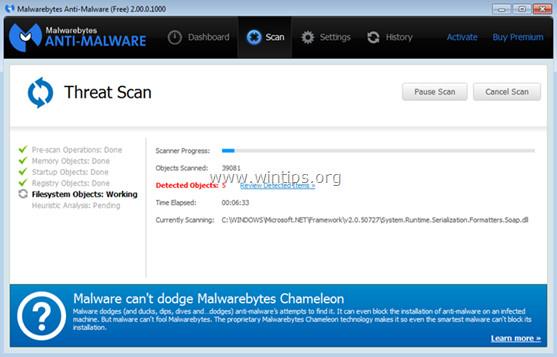
6. Ha a vizsgálat befejeződött, kattintson az Összes karanténba a talált fenyegetések eltávolításához.
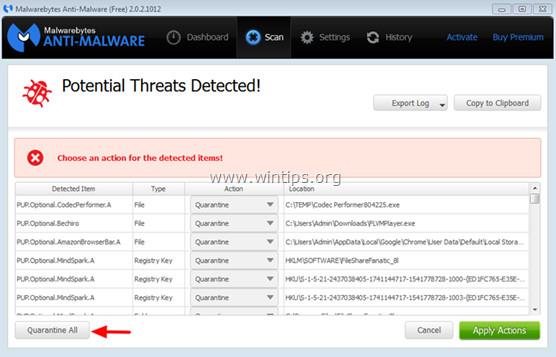
7. A folyamat befejezése után indítsa újra a számítógépet a folyamat befejezéséhez.
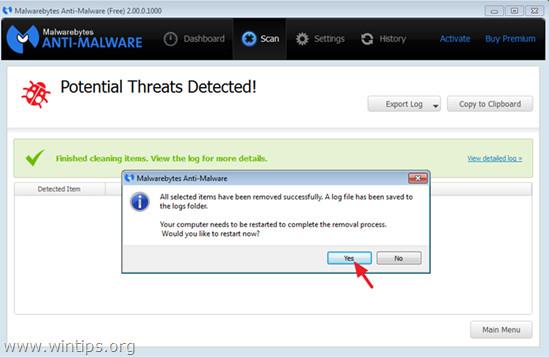
8. Miután a számítógép befejezte a rendszerindítást, futtassa újra a Malwarebytes' Anti-Malware programot, hogy megbizonyosodjon arról, hogy nincsenek többé „fenyegetések” a rendszeren.
Tekintse meg néhány további cikket alább:
Sok szerencsét!