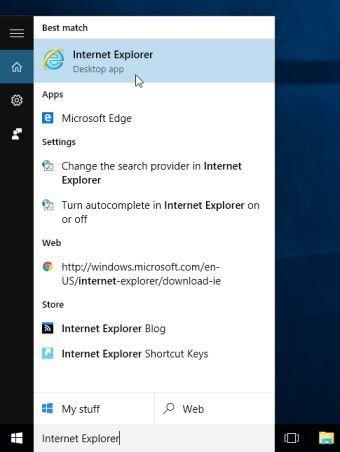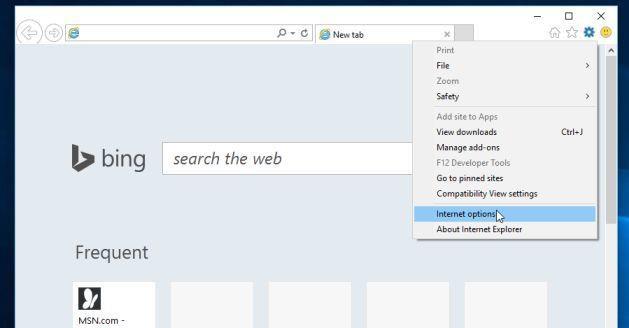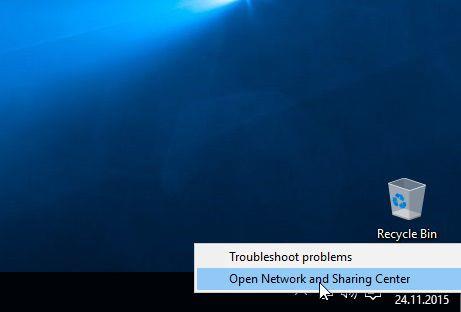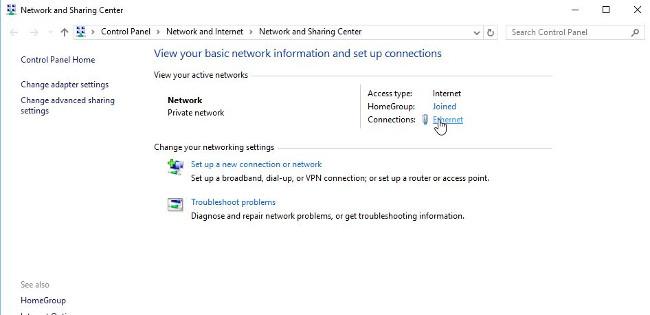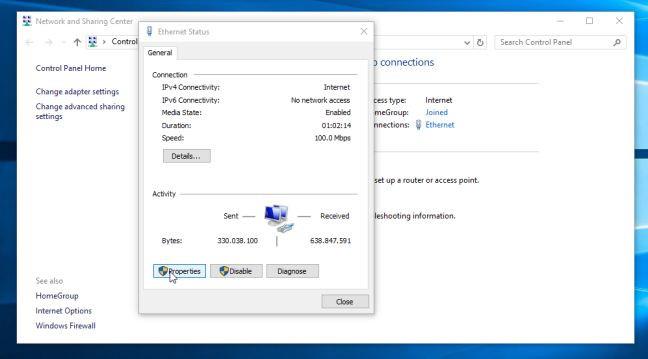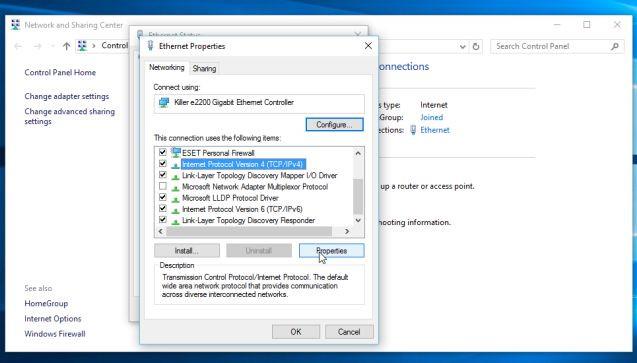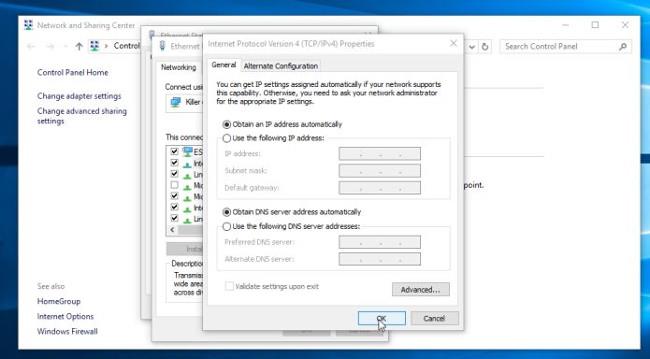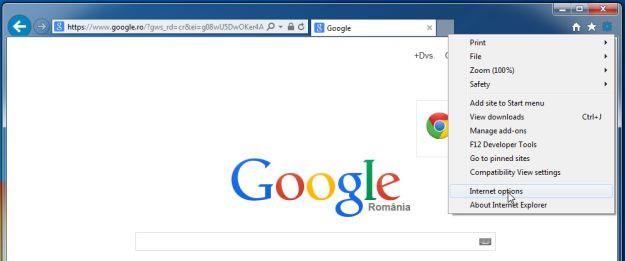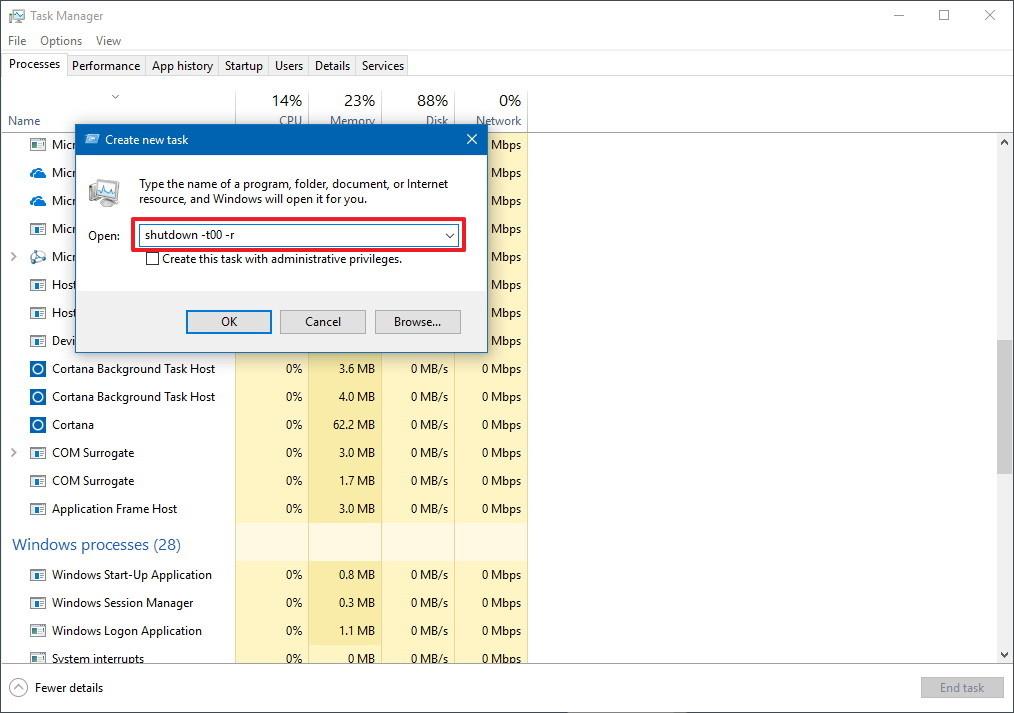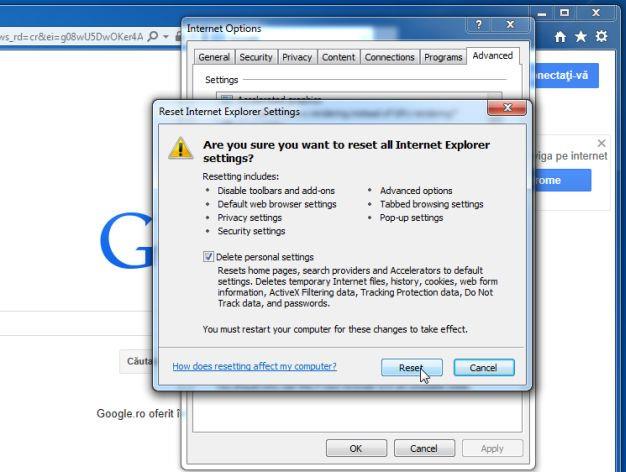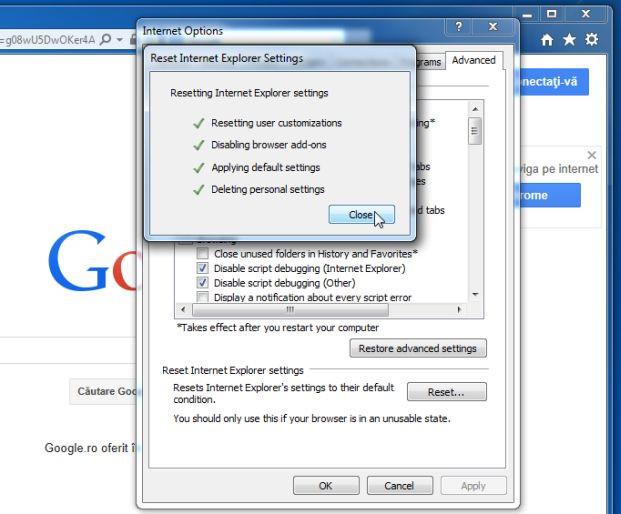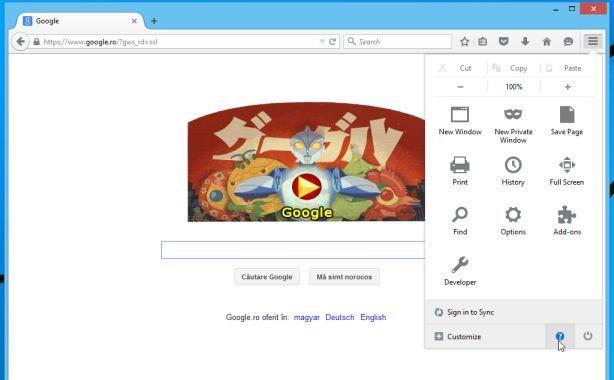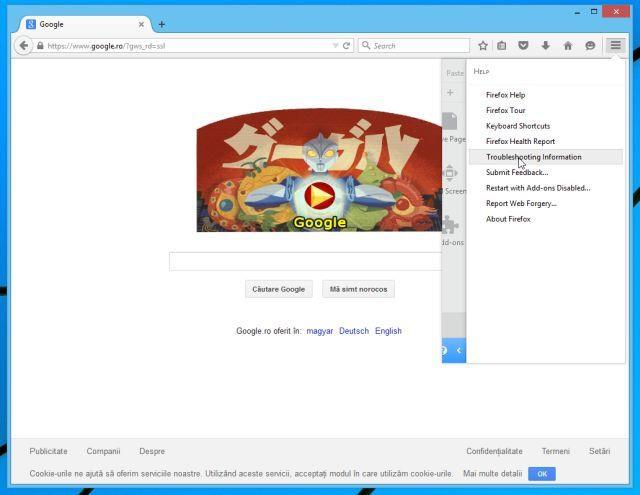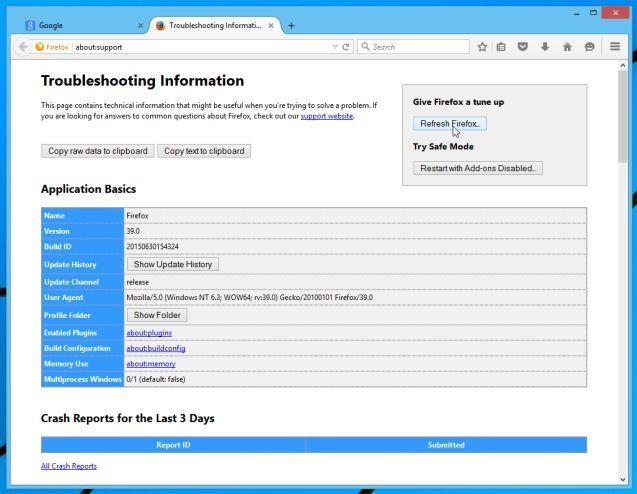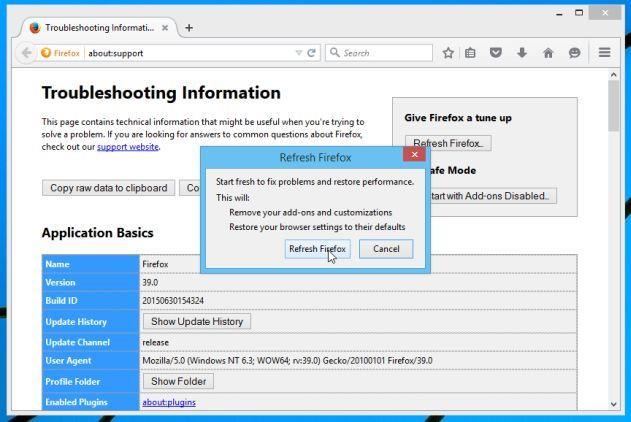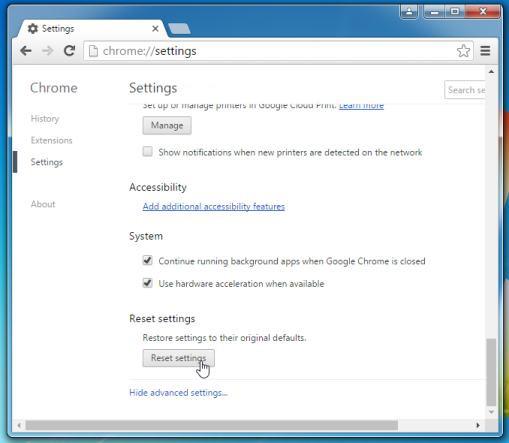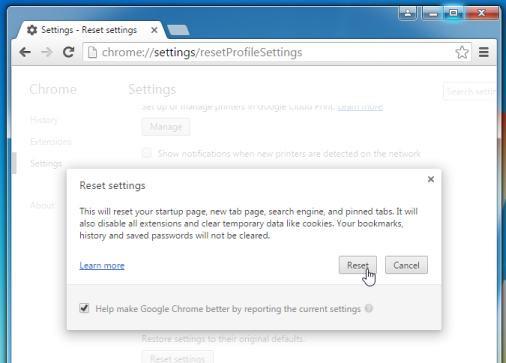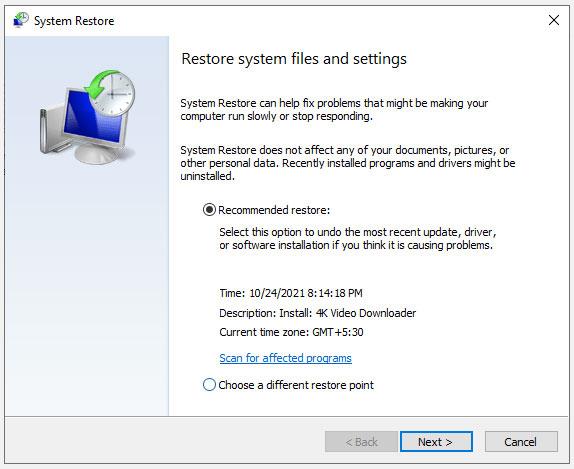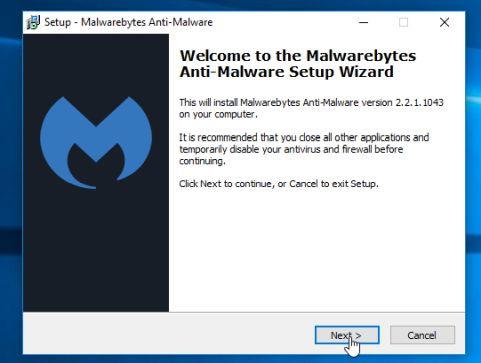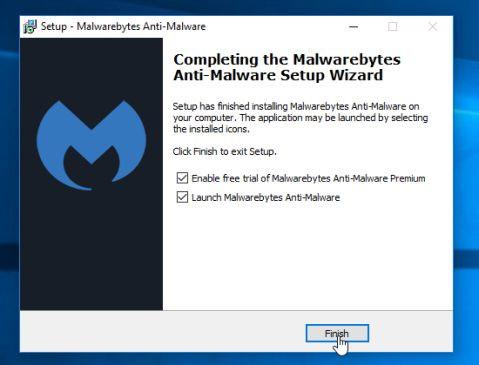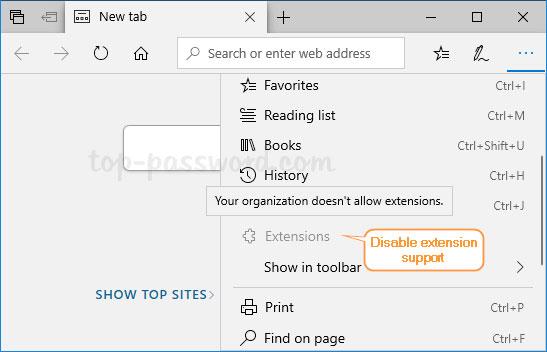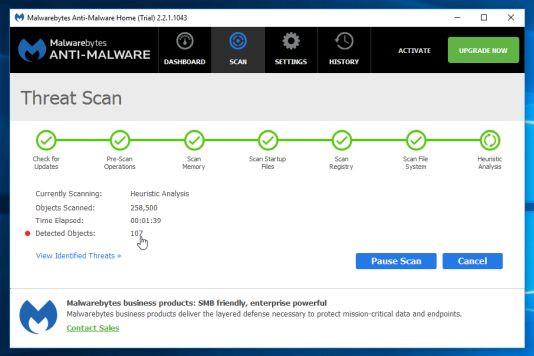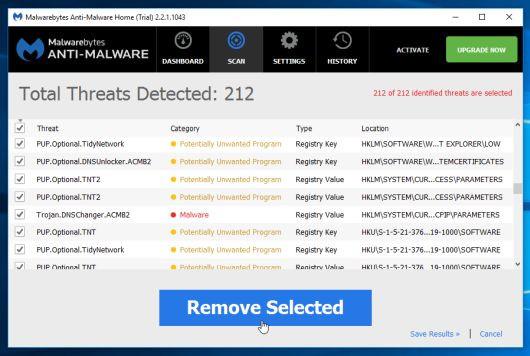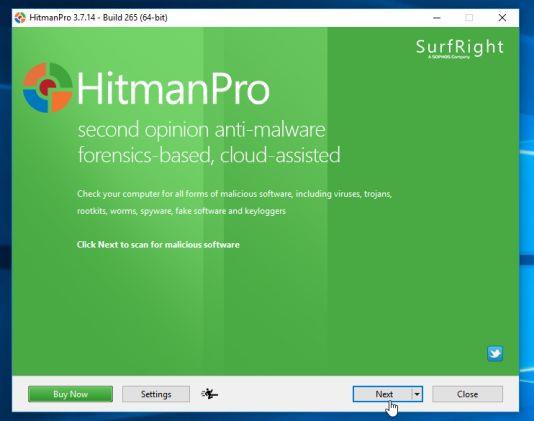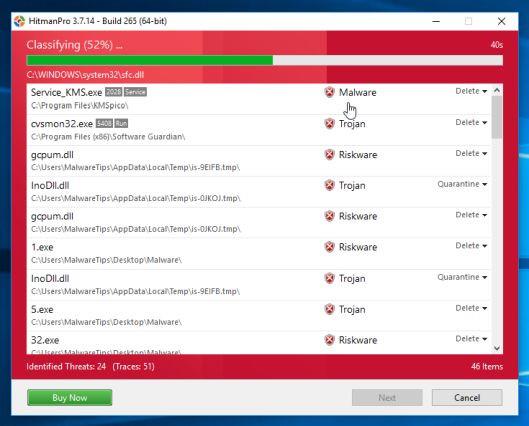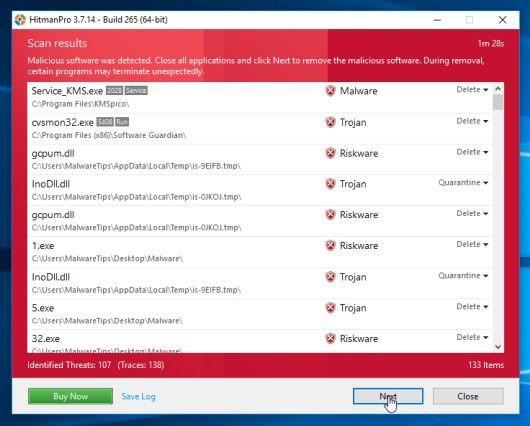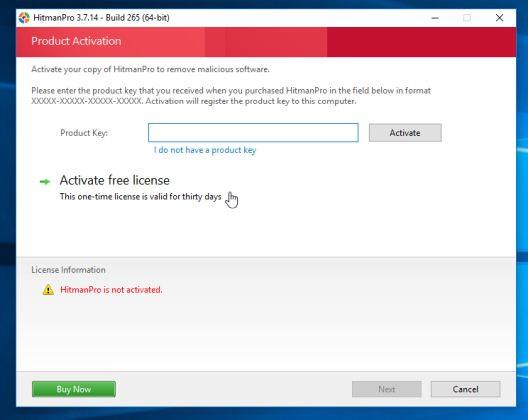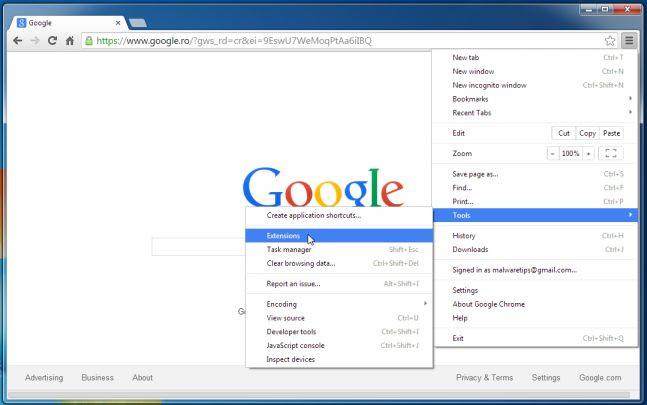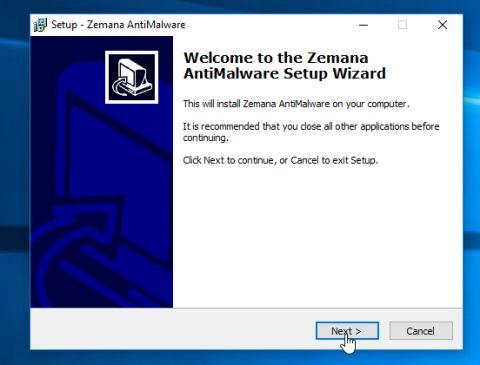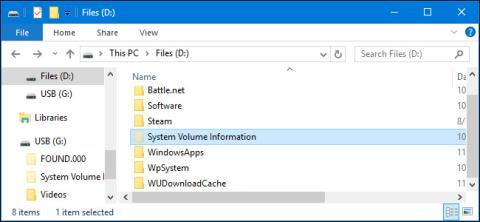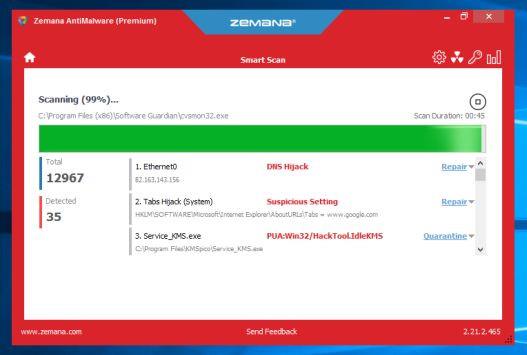Ha éppen "eltávolította" a rosszindulatú szoftvereket (rosszindulatú programokat) a számítógépéről, és azt tapasztalja, hogy nem tud csatlakozni az internethez, akkor valószínű, hogy a proxyszerver vagy a DNS (Domain Name System) beállításai megváltoztak. rosszindulatú szoftver módosította ( rosszindulatú).
Amikor a reklámprogramok megtámadják a rendszert, megváltoztatják a proxyszerver vagy a DNS beállításait, és rosszindulatú címeket adnak hozzá, és átirányítják a böngészőt, vagy hirdetéseket jelenítenek meg az internet elérésekor.
Annak ellenére, hogy a reklámprogramot eltávolították, a rosszindulatú cím a DNS-kiszolgálón megmarad, és manuálisan vissza kell állítania, hogy csatlakozhasson az internethez.
1. lépés: Módosítsa a proxykiszolgálót az alapértelmezett beállításokra
A proxybeállítások arra szolgálnak, hogy tájékoztassák számítógépét egy közvetítő (más néven proxyszerver) hálózati címéről.
Alapértelmezés szerint a böngésző automatikusan felismeri a proxy beállításait. Ha azonban vannak "támadó" hirdetések, akkor a kezdeti beállításokat " rosszindulatú " címekre módosítja . Ezért a proxyszervert az eredeti alapértelmezett beállításokra kell állítani a hagyományos módszer szerint.
1. Nyissa meg az Internet Explorer böngészőt a Start gombra kattintva, majd írja be az Internet Explorer kulcsszót a Keresés mezőbe, a keresési eredménylistában kattintson az Internet Explorer elemre.
Ha Windows 10 rendszert használ, közvetlenül kereshet az Internet Explorerben, ha beírja a Keresés mezőt.
2. Az Internet Explorer böngészőablakában kattintson a fogaskerék ikonra a jobb felső sarokban, és válassza az Internetbeállítások lehetőséget.
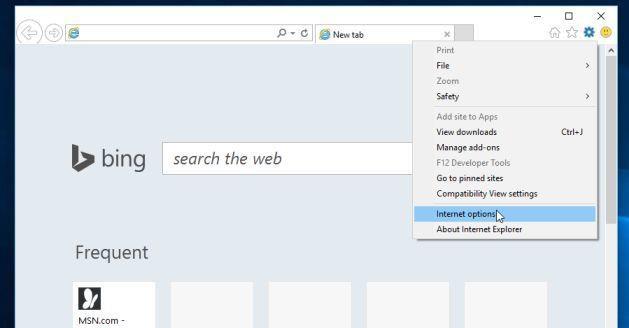
3. Az Internetbeállítások párbeszédpanelen kattintson a Kapcsolatok fülre , majd a LAN-beállítások elemre .
Törölje a jelölést a Proxykiszolgáló használata a LAN-hoz jelölőnégyzetből, majd kattintson az OK gombra a módosítások mentéséhez.
2. lépés: Módosítsa a DNS-t az eredeti alapértelmezett beállításokra
1. Nyissa meg a Hálózati és megosztási központ ablakot. Ehhez kattintson a jobb gombbal a hálózati kapcsolat ikonjára a képernyő jobb alsó sarkában, majd kattintson a Hálózati és megosztási központ megnyitása lehetőségre .
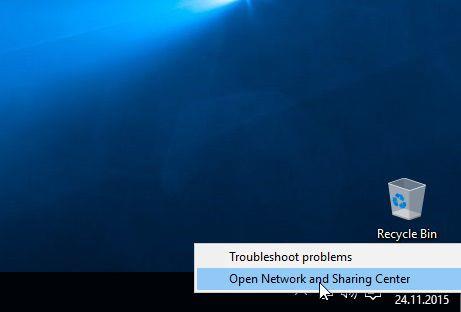
2. A Hálózati és megosztási központ ablakban kattintson az Ön által használt kapcsolat kiválasztásához, például az alábbi példában az Ethernetet.
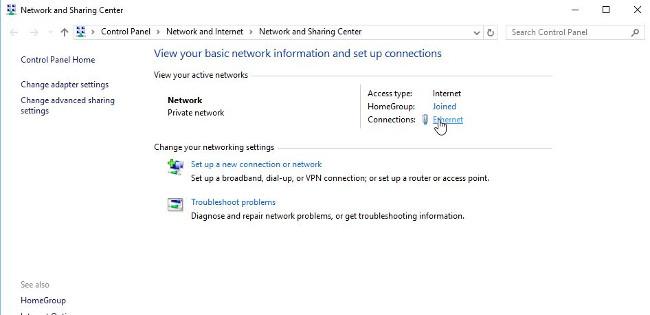
3. A következő ablakban kattintson a Tulajdonságok gombra a kapcsolat tulajdonságai ablak megnyitásához.
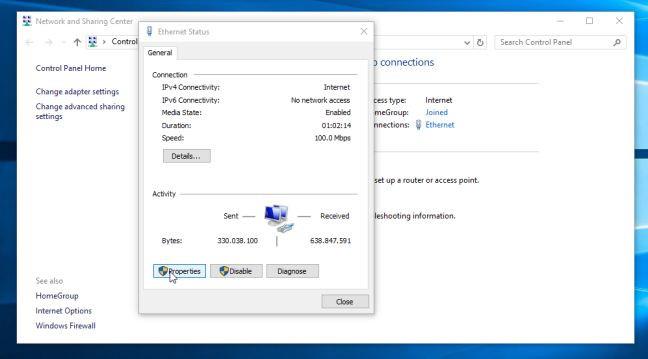
4. Kattintson az Internet Protocol Version 4 (TCP/IPv4) elemre, majd kattintson a Tulajdonságok gombra .
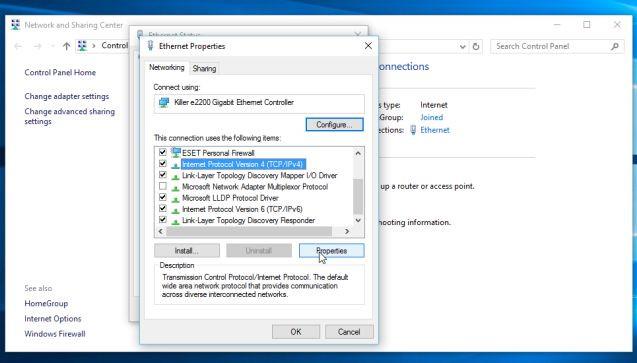
5. A következő ablakban kattintson az IP-cím automatikus kérése és a DNS-kiszolgáló címének automatikus kérése elemre , majd kattintson az OK gombra.
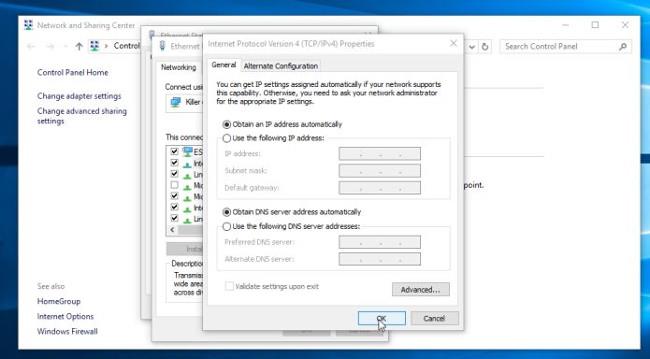
3. lépés: Állítsa vissza a böngészőt az eredeti alapértelmezett állapotra
- Internet Explorer böngésző:
Az Internet Explorer böngészőt visszaállíthatja az eredeti alapértelmezett állapotra. Ennek elvégzéséhez:
1. Nyissa meg az Internet Explorer programot a számítógépén, majd kattintson a képernyő jobb felső sarkában lévő fogaskerék ikonra , és válassza az Internetbeállítások lehetőséget .
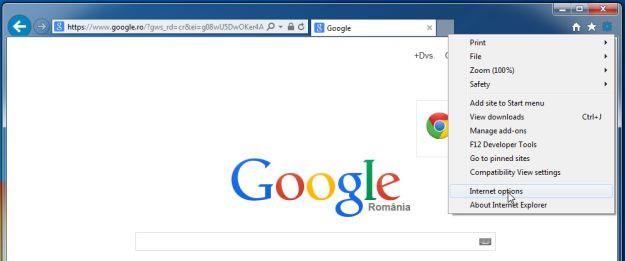
2. Az Internetbeállítások párbeszédpanelen kattintson a Speciális fülre , majd a Visszaállítás gombra .
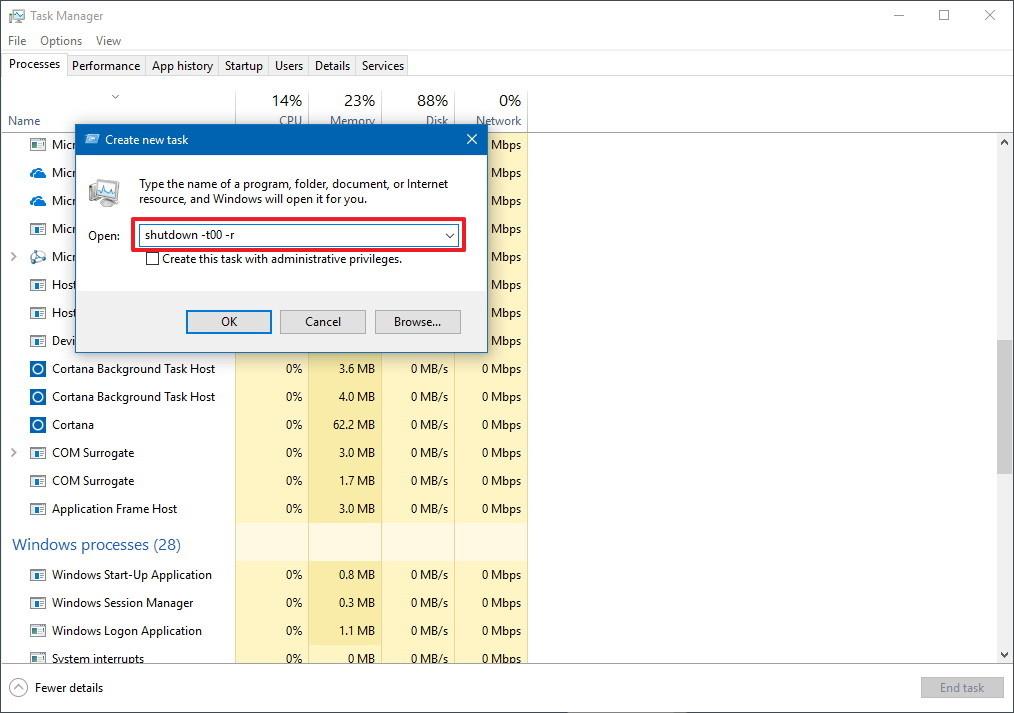
3. Ezután az Internet Explorer beállításainak visszaállítása ablakban jelölje be a Személyes beállítások törlése lehetőséget , majd kattintson a Visszaállítás gombra .
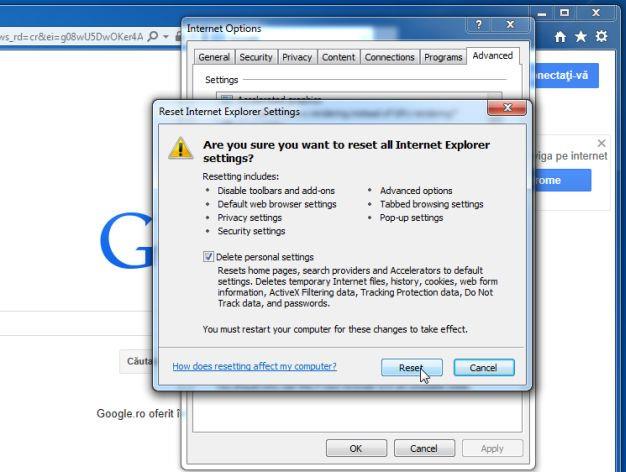
4. A folyamat befejezése után kattintson a Bezárás gombra a megerősítést kérő párbeszédpanelen.
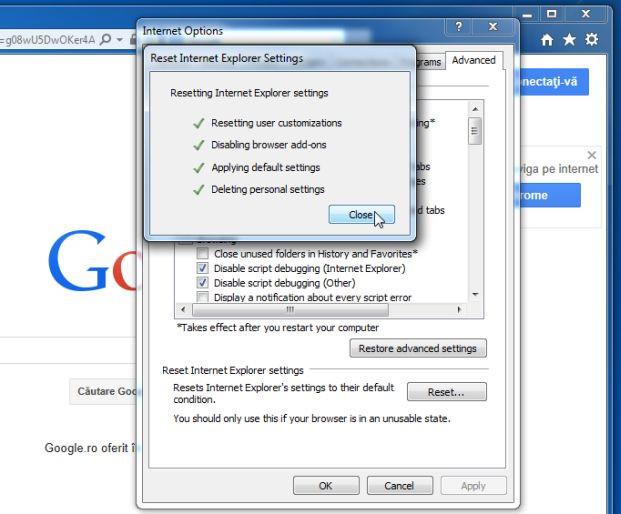
- Firefox böngésző:
A Firefox böngésző alaphelyzetbe állításának folyamata nem veszíti el a böngészőben elmentett fontos információkat, például jelszavakat, könyvjelzőket, automatikus kitöltési információkat, böngészési előzményeket és megnyitott lapokat.
A Firefox böngésző eredeti alapértelmezett állapotának visszaállításához kövesse az alábbi lépéseket:
1. Nyissa meg a Firefox böngészőt a számítógépén, majd kattintson a képernyő jobb felső sarkában található 3 kötőjeles ikonra, majd kattintson a Súgó gombra .
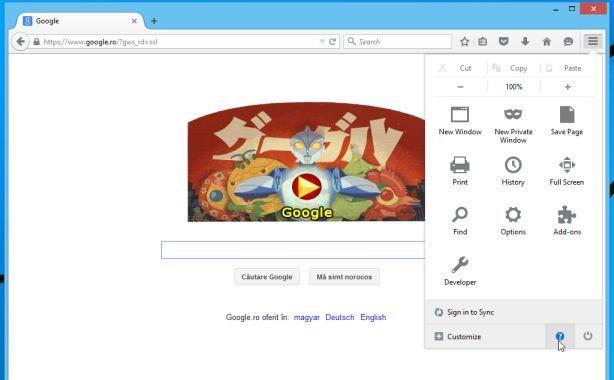
2. A Súgó menüben válassza a Hibaelhárítási információk menüpontot .
Ha nem tudja elérni a Súgó menüt, írja be az about:support beírását a címsorba, és nyomja meg az Enter billentyűt a Hibaelhárítási információ oldal megnyitásához.
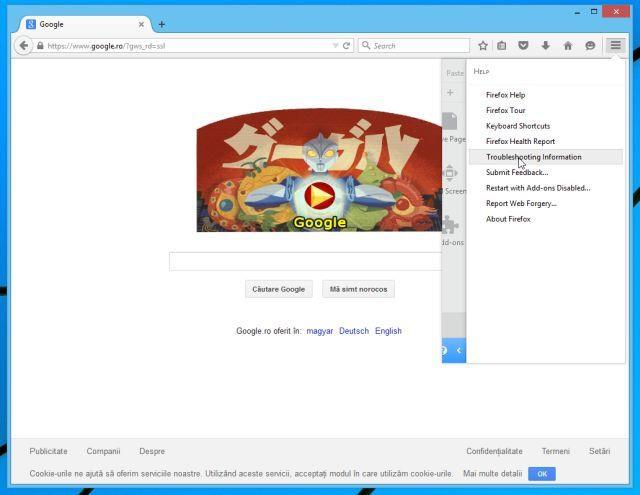
3. Kattintson a Hibaelhárítási információk oldal jobb felső sarkában található Firefox frissítése gombra.
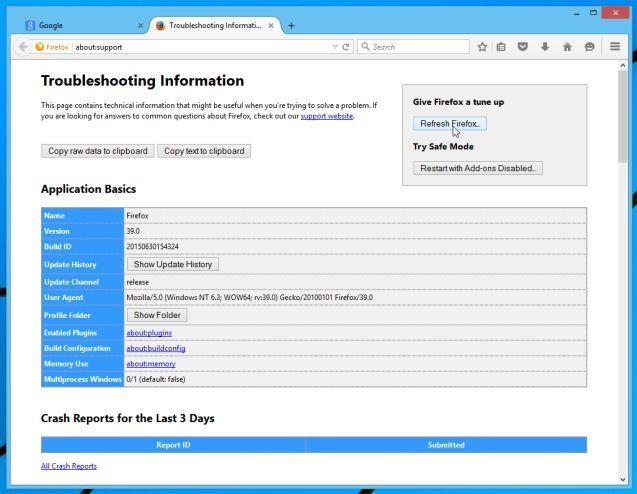
4. A folytatáshoz kattintson a Firefox frissítése gombra a megerősítő ablakban.
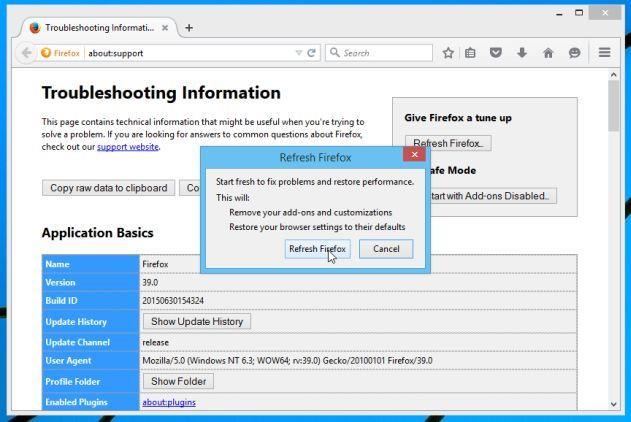
5. A Firefox bezárja magát, és visszatér az eredeti alapértelmezett beállítási állapothoz. A befejezés után megjelenik egy ablak, amely megjeleníti a konvertált információkat. Kattintson a Befejezés gombra , és kész.
- Chrome böngésző:
A Google Chrome magában foglalja a böngésző visszaállításának lehetőségét az eredeti alapértelmezett állapotra. A böngésző beállításainak visszaállítása visszaállítja azokat a nem kívánt változtatásokat, amelyeket más programok telepítése okozott a rendszeren. A mentett jelszavak és könyvjelzők azonban törlődnek.
1. Chrome böngészőben kattintson a képernyő jobb felső sarkában található 3 kötőjel vagy 3 pont ikonra, majd kattintson a Beállítások lehetőségre .
2. Ekkor megjelenik a Beállítások ablak a képernyőn. Itt görgessen le, hogy megkeresse és válassza ki a speciális beállítások megjelenítése opciót (show speciális beállítások).
3. A Speciális beállítások ablakban görgessen lefelé a Böngészőbeállítások visszaállítása lehetőséghez az alábbiak szerint:
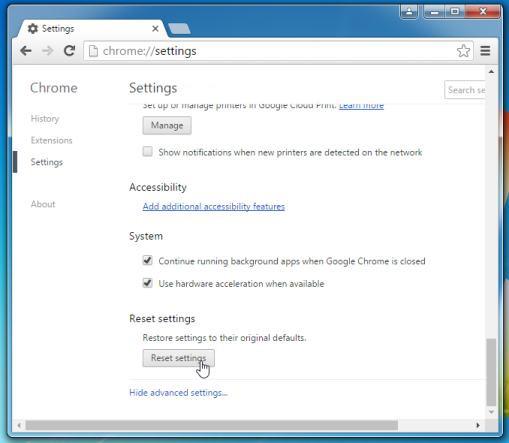
Ezután kattintson a Böngésző visszaállítása gombra .
4. Megjelenik egy megerősítő párbeszédpanel, amely részletezi azokat az elemeket, amelyek vissza lesznek állítva az eredeti beállítási állapotukba. A visszaállítási folyamat befejezéséhez kattintson a Visszaállítás gombra .
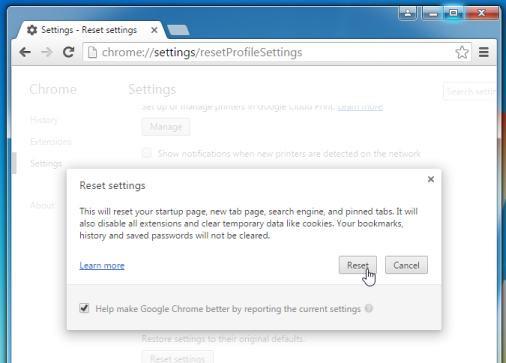
4. lépés: Vizsgálja át számítógépét a Malwarebytes Anti-Malware programmal
A Malwarebytes Anti-Malware egy igény szerinti rendszerellenőrző eszköz, amely megtalálja és eltávolítja az összes "fenyegetést " , rosszindulatú szoftvert (rosszindulatú szoftvert) a számítógépről, beleértve a férgeket, trójaiakat, rootkiteket, rouge-okat, tárcsázókat, kémprogramokat (kémprogramokat),... .
És ami a legfontosabb, a Malwarebytes Anti-Malware párhuzamosan fut más vírusirtó szoftverekkel, ütközési hibák nélkül.
1. Töltse le a Malwarebytes Anti-Malware programot számítógépére, és telepítse.
Töltse le a Malwarebytes Anti-Malware programot az eszközére, és telepítse innen.
2. A Malwarebytes Anti-Malware letöltése után zárjon be minden programot, majd kattintson duplán a mbam-setup nevű ikonra a Malwarebytes Anti-Malware telepítési folyamatának elindításához.
Ekkor a képernyőn megjelenik a Felhasználói fiókok felügyelete párbeszédpanel, amely megkérdezi, hogy szeretné-e futtatni a fájlt vagy sem. Kattintson az Igen gombra a telepítési folyamat folytatásához.
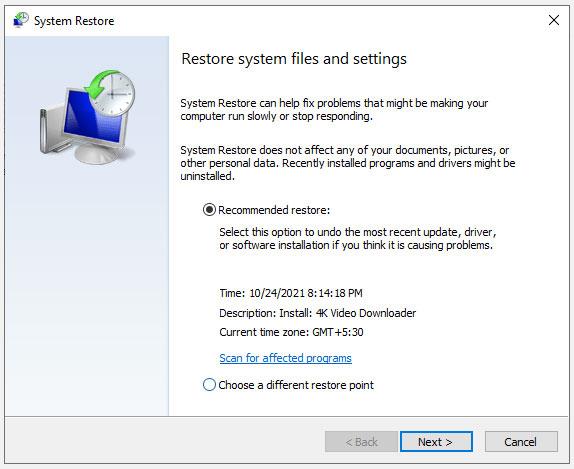
3. Kövesse a képernyőn megjelenő utasításokat a Malwarebytes Anti-Malware Setup Wizard telepítéséhez.
2. A Malwarebytes Anti-Malware letöltése után zárjon be minden programot, majd kattintson duplán a mbam-setup nevű ikonra a Malwarebytes Anti-Malware telepítési folyamatának elindításához.
Ekkor a képernyőn megjelenik a Felhasználói fiókok felügyelete párbeszédpanel , amely megkérdezi, hogy szeretné-e futtatni a fájlt vagy sem. Kattintson az Igen gombra a telepítési folyamat folytatásához.
3. Kövesse a képernyőn megjelenő utasításokat a Malwarebytes Anti-Malware Setup Wizard telepítéséhez.
Kattintson a Tovább gombra a Malwarebytes Anti-Malware telepítéséhez, az utolsó ablakig kattintson a Befejezés gombra a befejezéshez.
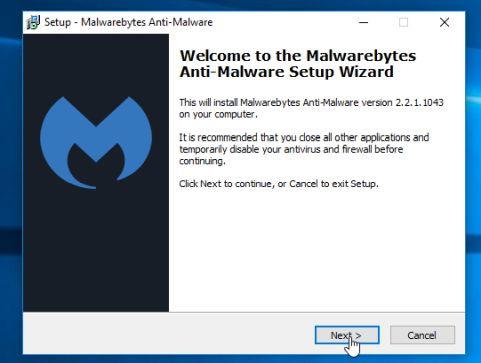
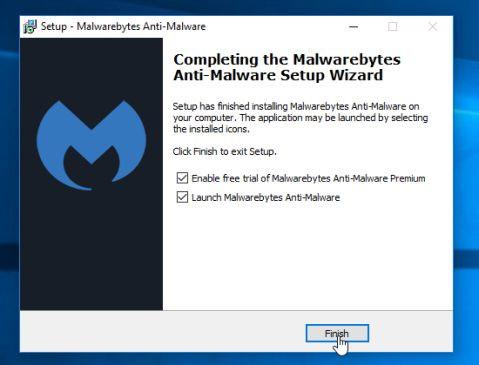
4. A telepítés befejezése után a Malwarebytes Anti-Malware automatikusan megnyitja és frissíti a víruskereső adatokat. A szkennelési folyamat elindításához kattintson a Beolvasás most gombra .
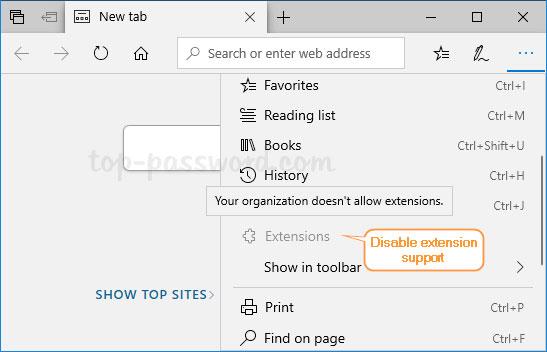
5. A Malwarebytes Anti-Malware elkezdi vizsgálni a rendszert, hogy megtalálja és eltávolítsa a rosszindulatú programokat és programokat a rendszeren.
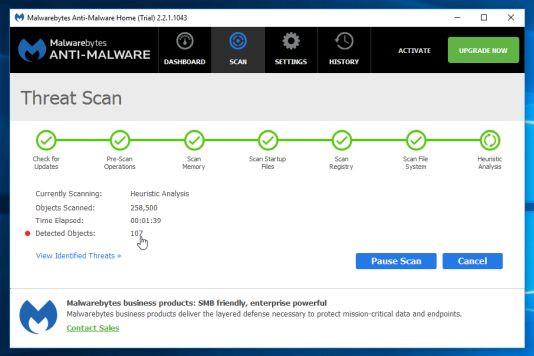
6. A vizsgálati folyamat befejezése után egy ablak jelenik meg a képernyőn, amely megjeleníti a Malwarebytes Anti-Malware által észlelt összes rosszindulatú fájlt és programot. A Malwarebytes Anti-Malware által észlelt rosszindulatú programok eltávolításához kattintson a Kijelöltek eltávolítása gombra .
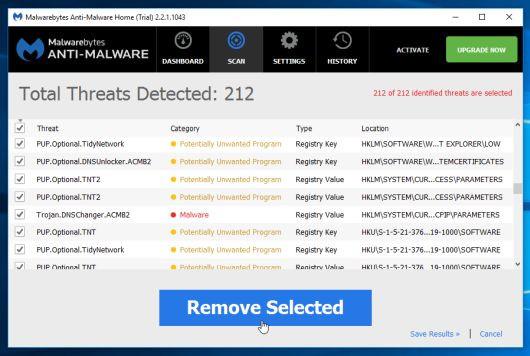
7. A Malwarebytes Anti-Malware eltávolít minden rosszindulatú fájlt, programot és rendszerleíró kulcsot, amelyet észlel. A fájlok eltávolításának folyamata során a Malwarebytes Anti-Malware a számítógép újraindítását kérheti a folyamat befejezéséhez.
Ha a képernyőn a számítógép újraindítását kérő üzenet jelenik meg , csak indítsa újra a számítógépet, és kész.
5. lépés: Vizsgálja át számítógépét a HitmanPro segítségével
A HitmanPro megtalálja és eltávolítja a rosszindulatú programokat (rosszindulatú programokat), a reklámprogramokat (adware), a rendszerfenyegetéseket és még a vírusokat is. A program víruskereső programokkal és egyéb biztonsági eszközökkel való futtatásra készült.
1. Töltse le a HitmanPro programot a számítógépére, és telepítse.
Töltse le a HitmanPro-t készülékére, és telepítse itt .
2. Kattintson duplán a „ HitmanPro.exe ” nevű fájlra (32 bites verzió használata esetén), vagy kattintson duplán a „ HitmanPro_x64.exe ” fájlra (64 bites verzió használata esetén). Amikor a program elindul, egy ablak jelenik meg a képernyőn az alábbiak szerint:
Kattintson a Tovább gombra a HitmanPro számítógépre telepítéséhez.
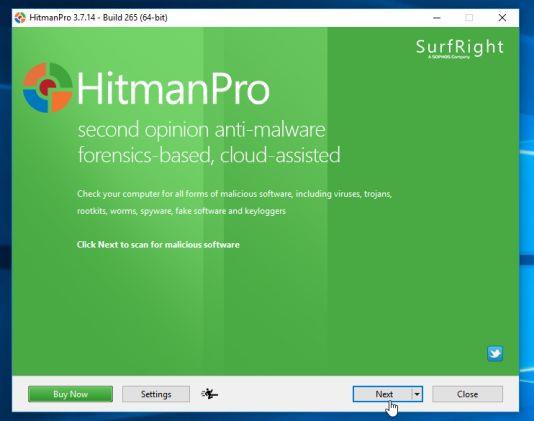
3. És a HitmanPro elindítja a rosszindulatú fájlok ellenőrzését a számítógépről.
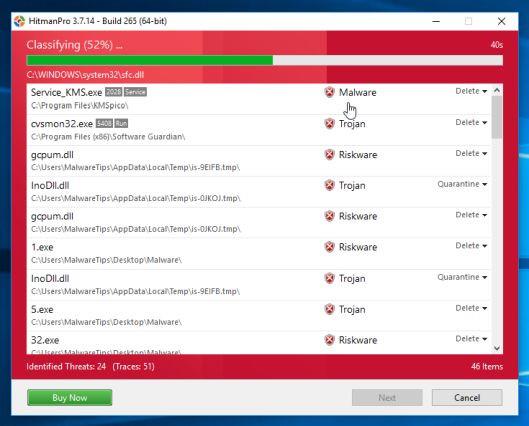
4. A folyamat befejezése után a HitmanPro megjeleníti a rendszeren észlelt rosszindulatú programok (rosszindulatú programok) listáját. Kattintson a Tovább gombra a rosszindulatú programok eltávolításához a számítógépen.
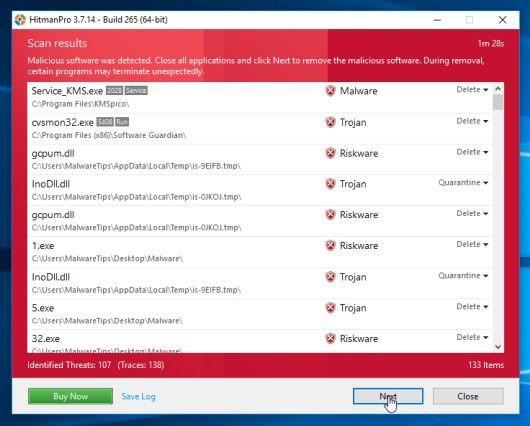
5. Kattintson az Ingyenes licenc aktiválása gombra a HitmanPro 30 napos kipróbálásához és a rosszindulatú fájlok eltávolításához a rendszerről.
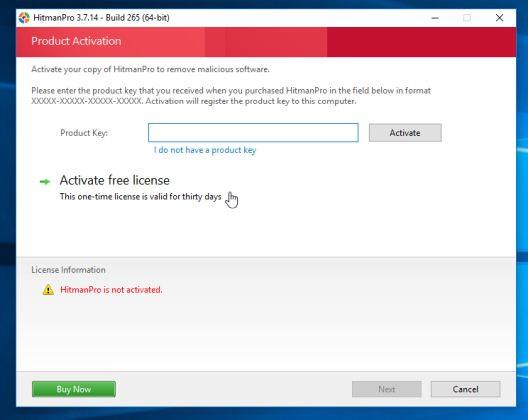
6. lépés: Vizsgálja át számítógépét a Zemana AntiMalware programmal
1. Töltse le a Zemana AntiMalware programot a számítógépére, és telepítse.
Töltse le a Zemana AntiMalware programot eszközére, és telepítse innen.
2. Kattintson duplán a „ Zemana.AntiMalware.Setup.exe ” nevű fájlra a Zemana AntiMalware számítógépre telepítéséhez.
Ekkor a képernyőn megjelenik a Felhasználói fiókok felügyelete párbeszédpanel, amely megkérdezi, hogy szeretné-e futtatni a fájlt vagy sem. Kattintson az Igen gombra a telepítési folyamat folytatásához.
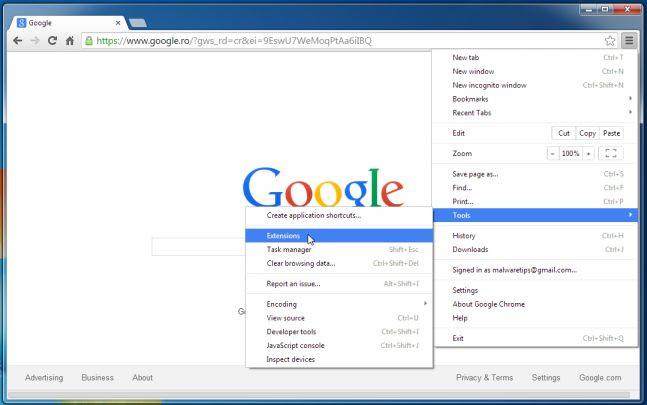
Kattintson a Tovább gombra , és kövesse a képernyőn megjelenő utasításokat a Zemana AntiMalware számítógépre telepítéséhez.
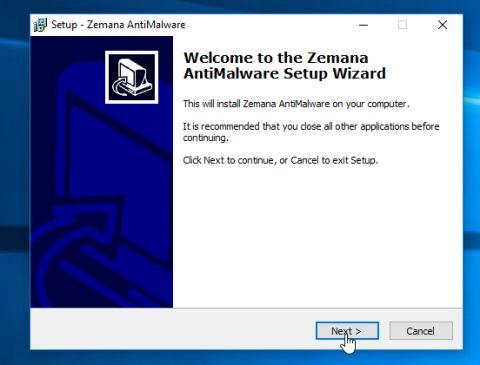
3. Amikor megnyílik a Zemana AntiMalware ablak, kattintson a Vizsgálat gombra .
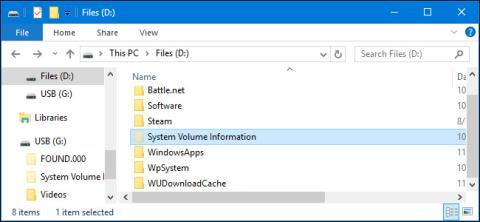
4. A Zemana AntiMalware elkezdi ellenőrizni a számítógépet rosszindulatú fájlok keresésére. A beolvasás körülbelül 10 percig tarthat.
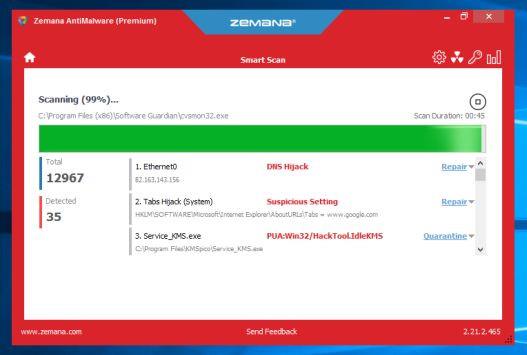
5. Amikor a vizsgálat befejeződik, a Zemana AntiMalware megjeleníti az összes észlelt rosszindulatú program listáját. Kattintson a Tovább gombra az összes rosszindulatú fájl eltávolításához a számítógépről.

A Zemana AntiMalware eltávolítja az összes rosszindulatú fájlt a számítógépéről, és az összes rosszindulatú program eltávolításához a rendszer újraindítása szükséges.
Tekintse meg néhány további cikket alább:
- A számítógépes rendszerek legfélelmetesebb "vírusférgeinek" gyűjteménye
Sok szerencsét!