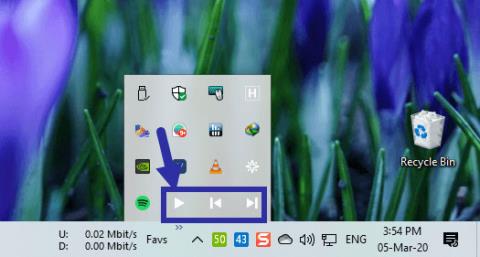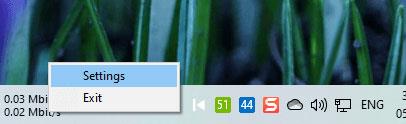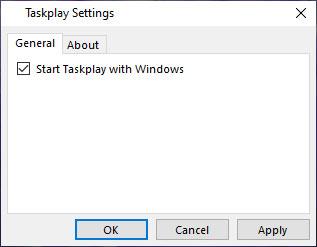Ha gyors hozzáférésre van szüksége a médiavezérlő funkciókhoz, például a Lejátszás, Szünet, Következő és Visszatekerés , akkor itt van egy egyszerű módja annak, hogy hozzáadja ezeket a funkciókat a Windows tálcájához.
A tálcával sok mindent megtehetsz . Például hozzáadhat sávszélesség-felügyeletet, megjelenítheti a CPU és a GPU hőmérsékletét, hozzáadhat egy gyorsindító eszköztárat stb. Egyszerűen fogalmazva, a Tálca egy nagyon rugalmas hely számos funkcióval. Miért ne adna hozzá médiavezérlő funkciókat, például a Lejátszás és Szünet gombokat a tálcához?
Minden médialejátszó saját dedikált vezérlőkkel rendelkezik a lejátszott tartalom vezérléséhez. Valójában a Windows közvetlenül a tálca bélyegképében ad médiavezérlőket. Ha a médialejátszó támogatja az univerzális vezérlési funkciókat, akkor akár a billentyűzet médiabillentyűivel is vezérelheti. Általában ezek a lehetőségek a legtöbb ember számára elegendőek. Ha azonban nem szereti a billentyűparancsokat vagy a háttéralkalmazások megnyitását csak dalok lejátszására vagy szüneteltetésére, akkor közvetlenül a tálcára adhatja a médiavezérlő funkciókat.
Médiavezérlő funkció hozzáadása a tálcához
Bár a Windows nem rendelkezik beépített lehetőségekkel, amelyekkel a tálcához hozzáadhatna olyan vezérlőket, mint a Lejátszás, Szünet, Következő és Visszatekerés , ezt egy egyszerű, könnyű és ingyenes alkalmazással, a Taskplay-vel megteheti. Ahogy a neve is sugallja, az alkalmazás médiavezérlőként működik, és lehetővé teszi az alapvető műveletek végrehajtását. Kövesse tehát az alábbi lépéseket a Lejátszás és Szünet gombok hozzáadásához a tálcához.
1. Először keresse fel a hivatalos Github oldalt, és töltse le a Taskplayt . A letöltés után futtassa az exe fájlt, és kövesse a varázsló utasításait az alkalmazás telepítéséhez.
2. Az alkalmazás telepítése után indítsa el a Start menü "Nemrég hozzáadott" részéből vagy a "Taskplay" kifejezésre keresve .
3. Amint elindítja az alkalmazást, 3 vezérlőelemet ad a tálcához. Ezek a Visszatekerés, Lejátszás/Szünet és Következő gombok . Alapértelmezés szerint a Windows megpróbálhatja elrejteni ezeket az új vezérlőket. Ha tehát nem látja ezeket a vezérlőket, kattintson a kis felfelé mutató nyíl ikonra a tálcán.

3 vezérlő funkció a tálcán
4. Mivel könnyű hozzáférést szeretnénk elérni a médiavezérlőkhöz, húzza az ikonokat a tálcára. Amikor ezt megteszi, a Windows megjegyzi ezt a helyet, és ennek megfelelően megjeleníti azokat.

Húzza az ikonokat a tálcára, ha el vannak rejtve
Ezentúl, amikor le akarja játszani/szünetelni, vagy a következő/előző dalra szeretne lépni, kattintson a megfelelő ikonra. Például, ha le szeretne játszani vagy szüneteltetni szeretne egy dalt vagy videót, kattintson a „Lejátszás/Szünet” ikonra (►).
Indítsa el a Taskplayt a Windows rendszerrel
A dolgok megkönnyítése érdekében elindíthatja a Taskplay alkalmazást a Windows rendszerrel. Ez biztosítja, hogy ne kelljen manuálisan elindítania az alkalmazást, és már az elejétől fogva rendelkeznie kell a médiavezérlőkkel.
Ehhez kattintson a jobb gombbal a Taskplay ikonra a tálcán, és válassza a "Beállítások" lehetőséget.
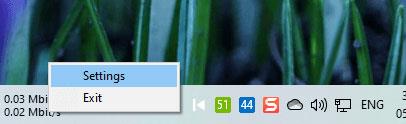
Válassza a "Beállítások" lehetőséget
A Beállítások ablakban jelölje be a "Taskplay indítása Windows rendszerrel" jelölőnégyzetet , és kattintson az Alkalmaz > OK gombra a módosítások mentéséhez.
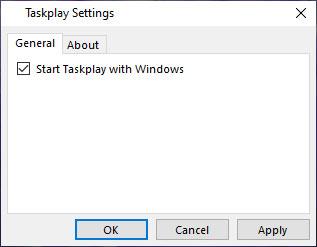
Jelölje be a „Taskplay indítása Windows rendszerrel” jelölőnégyzetet
Mostantól a Taskplay Windows rendszerrel indul.